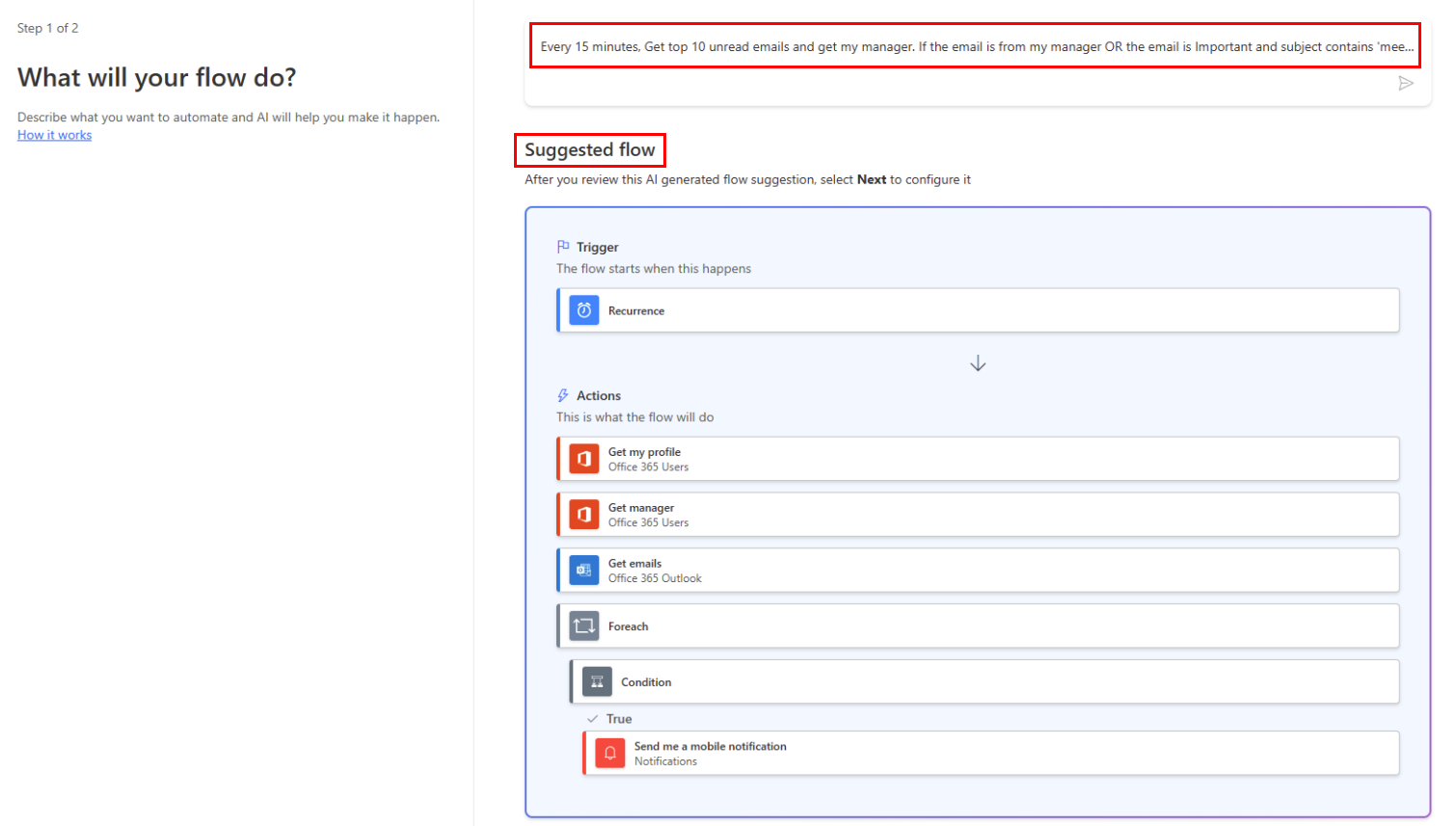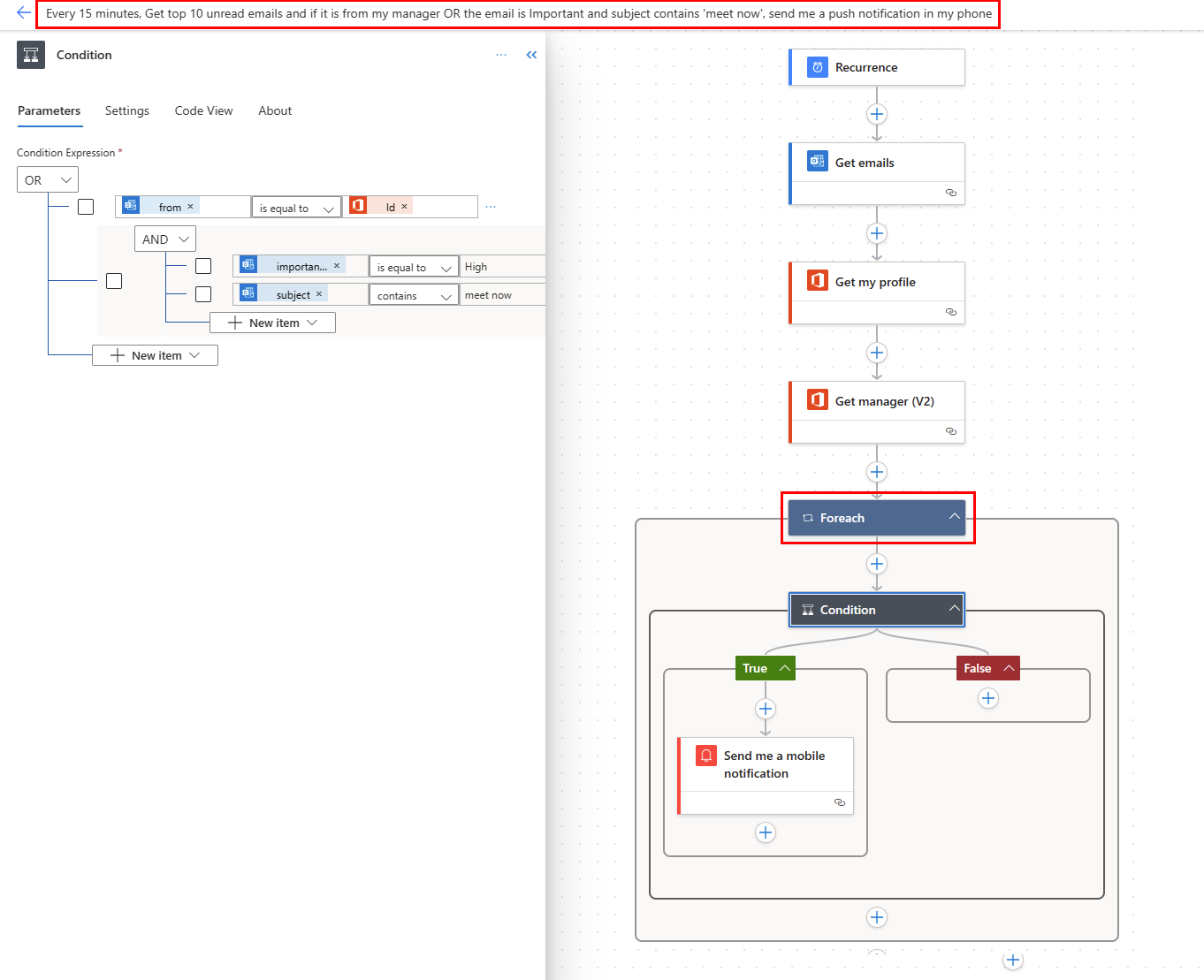Utilize a ação Aplicar a cada um para processar uma lista de itens periodicamente
Muitos acionadores podem iniciar um fluxo de cloud imediatamente com base num evento, como, por exemplo, quando um novo e-mail entra na sua caixa de entrada. Estes acionadores são ótimos, mas, por vezes, quer executar um fluxo de cloud que consulte uma origem de dados com base numa agenda predefinida, realizando determinadas ações com base nas propriedades dos itens na origem de dados. Para o efeito, o seu fluxo pode ser iniciado com base numa agenda (por exemplo, uma vez por dia) e utilizar uma ação de ciclo, tal como Aplicar a cada um para processar uma lista de itens. Por exemplo, pode utilizar a ação Aplicar a cada um para atualizar os registos de uma base de dados ou uma lista de itens a partir do Microsoft SharePoint.
Veja este vídeo para uma demonstração da ação Aplicar a cada.
Neste tutorial, vamos criar um fluxo de cloud que é executado a cada 15 minutos e que faz o seguinte:
Obtém as últimas 10 mensagens não lidas na sua Caixa de Entrada do Microsoft 365 Outlook.
Verifica cada uma das 10 mensagens para confirmar se alguma tem participar agora no assunto.
Verifica se o e-mail foi enviado pelo seu chefe ou se está marcado com importância alta.
Envia uma notificação push e marca como lidos todos os e-mails que tenham participar agora no assunto, sejam eles do seu chefe ou marcados com importância alta.
Este diagrama apresenta os detalhes do fluxo que vamos criar.
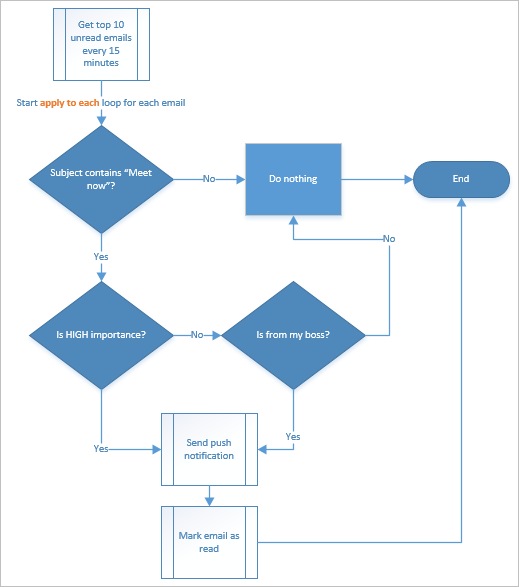
Pré-requisitos
Eis os requisitos para realizar com êxito os passos neste tutorial.
- Uma conta registada para utilizar o Power Automate.
- Uma conta do Microsoft 365 Outlook.
- A aplicação móvel Power Automate para Android, iOS ou Windows Phone.
- Ligações ao Microsoft 365 Outlook e ao serviço de notificações push.
Para obter informações detalhadas sobre como utilizar o SharePoint com o Power Automate, aceda à documentação do SharePoint.
Nota
O Power Automate utiliza o estruturador de fluxos de cloud clássico ou o estruturador de fluxos de cloud com o Copilot. Para identificar o estruturador que está a utilizar, aceda à secção Nota em Compreender o novo estruturador de fluxos de cloud com capacidades de copiloto.
Criar um fluxo de cloud
Inicie sessão no Power Automate.
Selecione Os meus fluxos>Novo fluxo>Fluxo de cloud agendado.
No campo Nome do fluxo, introduza um nome para o fluxo.
Nos campos Início, selecione a data e hora para indicar quando o fluxo deverá começar a ser executado.
Nos campos Repetir a cada, defina a agenda para executar o fluxo. Neste exemplo, digite 15 e selecione Minuto no menu pendente para executar o fluxo a cada 15 minutos.
Selecione Criar.
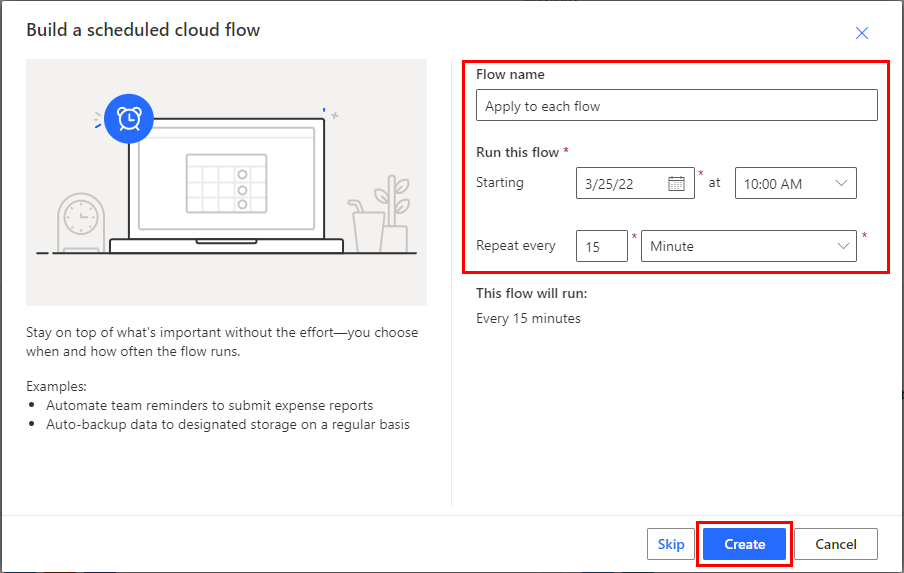
Selecione + Novo passo.
No campo Procurar, escreva outlook para encontrar todos os conectores e ações relacionadas com o Microsoft Outlook.
Selecione a ação Obter e-mails (V3) para abrir o cartão Obter e-mails (V3).
Configure o cartão Obter e-mails (V3) para selecionar os 10 principais e-mails não lidos na pasta Caixa de Entrada.
Não inclua os anexos, pois estes não serão utilizados no fluxo.
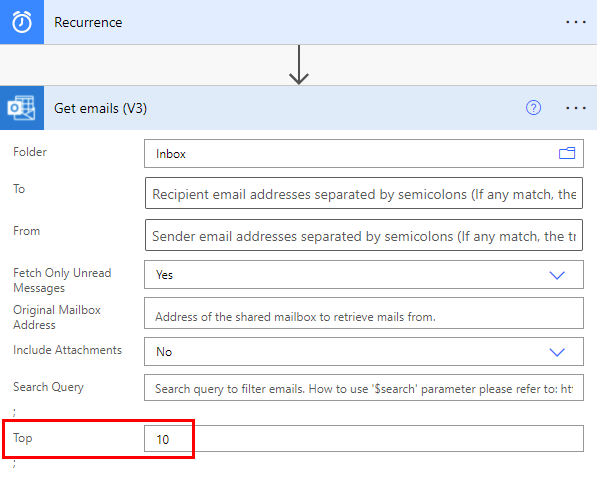
Até ao momento, criou um fluxo simples que obtém alguns e-mails da sua caixa de entrada. Estes e-mails serão devolvidos numa matriz. A ação Aplicar a cada necessita de uma matriz, pelo que é exatamente o que é necessário.
Adicionar ações e condições
Selecione a ação + Novo passo>Incorporado>Aplicar a cada.
Selecione o campo e, em seguida, selecione o valor da lista de Conteúdo dinâmico para colocar no campo Selecione uma saída dos passos anteriores no cartão Aplicar a cada um. Esta ação obtém o corpo dos e-mails a utilizar na ação Aplicar a cada.
Selecione + Novo passo>Controlo>Condição.
Configure o cartão Condição para procurar no assunto de cada e-mail as palavras "participar agora".
- Selecione o primeiro campo e, em seguida, selecione Assunto na lista Conteúdo dinâmico.
- Na lista pendente de operadores no segundo campo, seleção contém.
- No terceiro campo, introduza participar agora.
No ramo Se sim, selecione Adicionar uma ação>Condição. Isto abre o cartão Condição 2.
Configure o cartão Condição 2 para procurar "participar agora" no assunto com grande importância de cada e-mail.
- Selecione o primeiro campo e, em seguida, selecione Importância na lista Conteúdo dinâmico.
- (Se ainda não tiver selecionado) Na lista pendente de operadores no segundo campo, selecione é igual a.
- No terceiro campo, introduza alta.
No ramo Se sim, selecione Adicionar uma ação. Esta ação abre o cartão Escolher uma ação, onde irá definir o que acontece se a condição de pesquisa (o e-mail participar agora foi enviado com importância alta) for verdadeira.
Procure notificação e, em seguida, selecione a ação Enviar-me uma notificação por telemóvel.
No cartão Enviar-me uma notificação por telemóvel no campo Texto, introduza os detalhes da notificação push que será enviada se o assunto de um e-mail contiver "participar agora" e a Importância for alta.
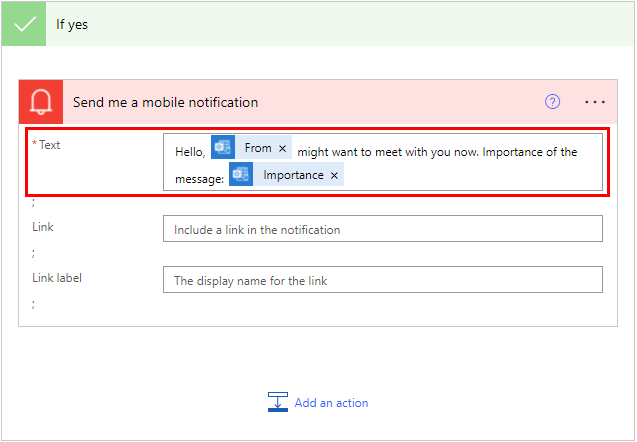
Selecione o ramo Se não para selecionar os destinatários.
- Selecione Adicionar uma ação e, em seguida, escreva obter gestor no campo de pesquisa.
- Na lista Ações, selecione Obter gestor (V2).
- No cartão Obter Gestor (V2), selecione o campo Utilizador (UPN).
- Na lista de conteúdos Dinâmicos, selecione Para.
No ramo Se não, selecione Adicionar uma ação.
Na lista Ações, selecione Condição. Isto abre o cartão Condição 3.
Configure o cartão para verificar se o endereço de e-mail do remetente do e-mail (o token De) corresponde ao endereço de e-mail do seu chefe (o token E-mail).
- Selecione o primeiro campo e, em seguida, selecione De na lista Conteúdo dinâmico.
- Na lista pendente de operadores no segundo campo, seleção contém.
- No terceiro campo, introduza e-mail.
Na secção Se sim do cartão Condição 3, selecione Adicionar uma ação.
Em seguida, irá definir o que deve acontecer se a condição de pesquisa (o e-mail foi enviado pelo seu chefe) for verdadeira.
Procure notificação e, em seguida, selecione a ação Enviar-me uma notificação por telemóvel.
No cartão Enviar-me uma notificação por telemóvel 2, forneça os detalhes da notificação push que será enviada se o e-mail for do seu chefe.
Selecione Adicionar uma ação.
Adicione a ação Marcar como lido ou não lido (V3).
Adicione o token ID da mensagem ao cartão Marcar como lido ou não lido (V3). O ID da Mensagem é o ID da mensagem que será marcada como lido.
Selecione Introduzir valor personalizado a partir da lista Marcar como no cartão Marcar como lido ou não lido (V3).
Na lista de conteúdos Dinâmicos, selecione Lido.
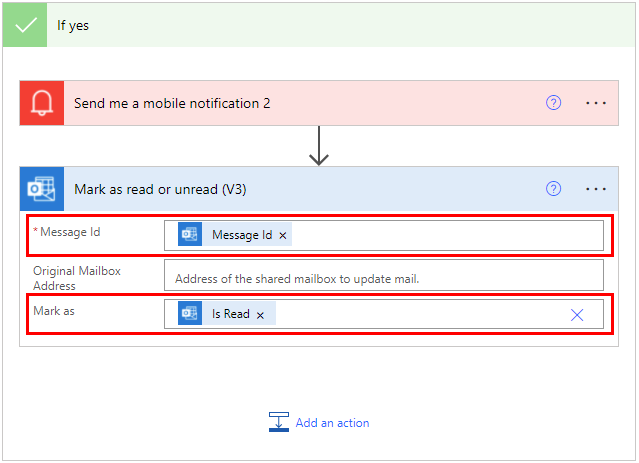
Na barra de ferramentas na parte superior, selecione Guardar para guardar o seu fluxo.
Executar o fluxo
Envie para si próprio um e-mail de elevada importância que inclui participar agora no assunto. Em alternativa, pode pedir a alguém da sua organização que lhe envie um e-mail deste tipo.
Confirme que o e-mail está na sua caixa de entrada com o estado não lido.
Iniciar sessão no Power Automate.
Selecione Os meus fluxos. É apresentada uma lista dos seus fluxos.
Coloque uma marca de verificação no círculo do fluxo acabado de criar para o selecionar.
Selecione o ícone Executar à direita do nome de fluxo.
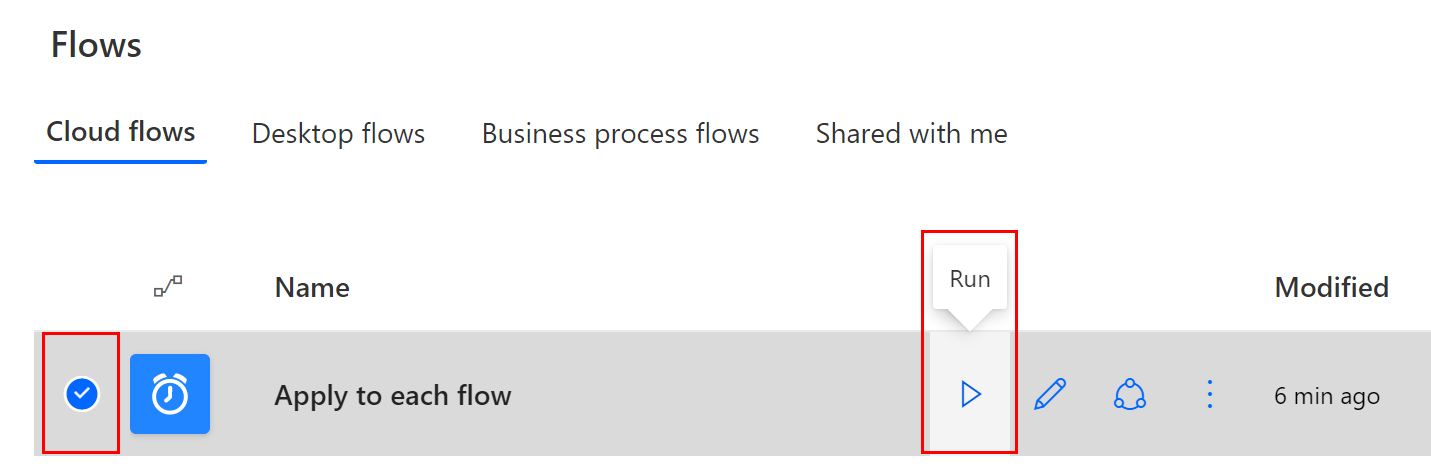
No painel à direita, selecione Executar fluxo.
Quando a execução do fluxo tiver sido iniciada com êxito, selecione Concluído.
Selecione a execução de fluxo na qual está interessado para ver os resultados.
Ver os resultados da execução
Agora que executou o fluxo com êxito, deverá receber a notificação push no seu dispositivo móvel.
Nota
Se não receber a notificação push, certifique-se de que o seu dispositivo móvel tem uma ligação de dados funcional.
Informações relacionadas
Treinamento: Use Dataverse gatilhos e ações em Power Automate (módulo)