Monitorizar o progresso com dashboards e gráficos
Um dashboard é composto por uma coleção de gráficos fáceis de ler que fornecem representação visual de dados filtrados de aplicações. Os gráficos interativos num dashboard exibem dados importantes que lhe dão uma visão de 360 graus do seu negócio e ajudam-no a compreender os indicadores chave de desempenho (KPI).
Os dashboards estão disponíveis para todos os tipos de linhas. Os gráficos estão disponíveis na página dashboard, página grelha, página inicial associada e página do Formulário de Edição.
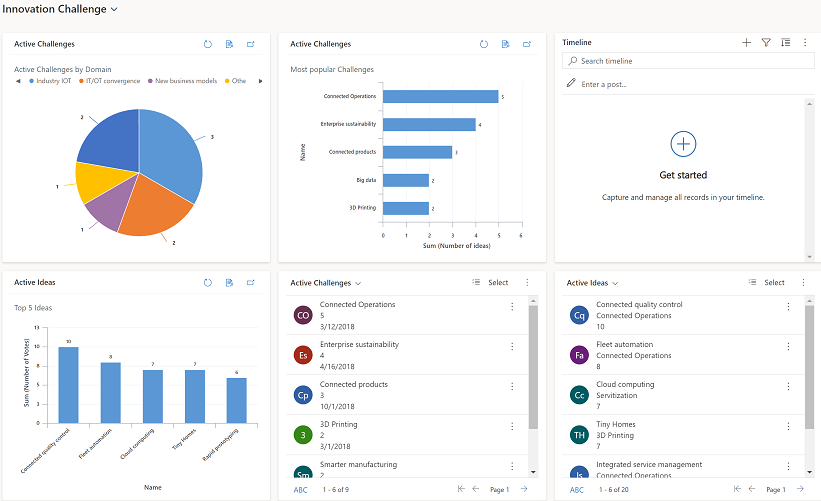
Ver dashboards
Existem dois tipos de dashboards, dashboards de sistema e Os meus dashboards.
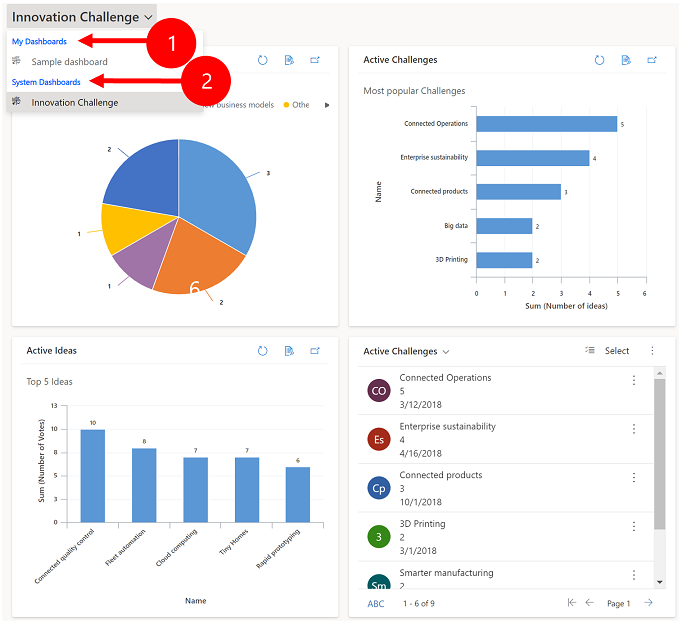
Legenda:
Os meus dashboards: dashboards pessoais que só podem ser vistos pelo utilizador que os cria. O utilizador também pode partilhar o seu dashboard pessoal com outros utilizadores, se o utilizador tiver privilégios de partilha para os seus direito de acesso.
Dashboards do sistema: Criados pelo seu administrador. Por padrão, estes dashboards são visíveis para todos os utilizadores.
Nota
- Quando um dashboard pessoal é partilhado, o proprietário do dashboard pessoal precisa de partilhar explicitamente quaisquer gráficos ou vistas pessoais contidos, pois têm permissões separadas.
- Quando um utilizador predefine um dashboard (através da ação Predefinir na barra de comando), toda a navegação de página para dashboards levará o utilizador para o dashboard predefinido, que pode ser um dashboard diferente do dashboard nomeado selecionado pelo utilizador.
Expandir, atualizar e ver linhas
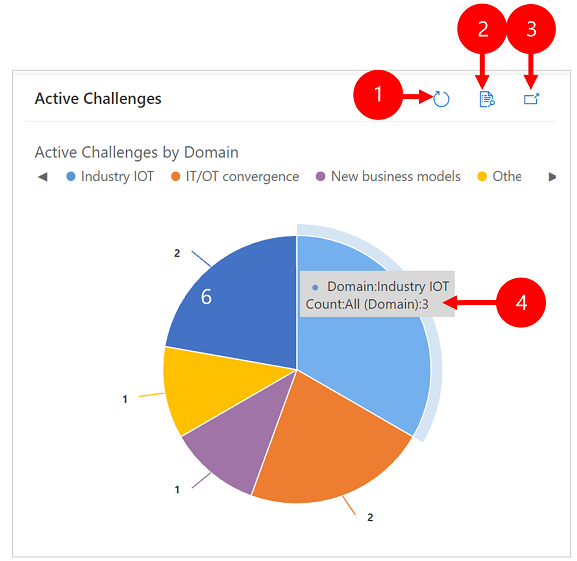
Legenda:
- Atualizar: Atualiza as linhas da tabela.
- Ver Registos : Consulte a tabela e as linhas subjacentes em conjunto. Isto abre o gráfico para as linhas correspondentes.
- Expandir Gráfico: Mostra o gráfico no modo de ecrã completo. O gráfico continua interativo no modo expandido.
- Descrições: Paire o rato sobre o gráfico para ver uma descrição que fornece informações rápidas sobre essa área do gráfico.
Criar um dashboard com gráficos
Vá a Dashboards e, em seguida, na barra de comando selecione Novo>Dynamics 365 Dashboard.
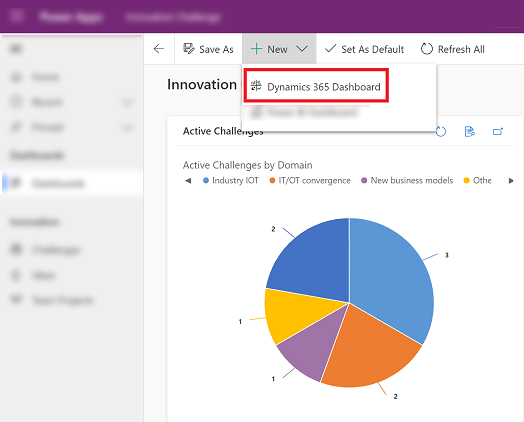
Escolha um esquema e, em seguida, selecione Criar. É assim que o seu dashboard exibe os gráficos e números.
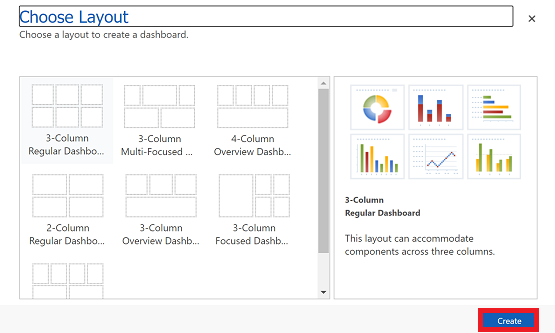
Introduza um nome para o dashboard.
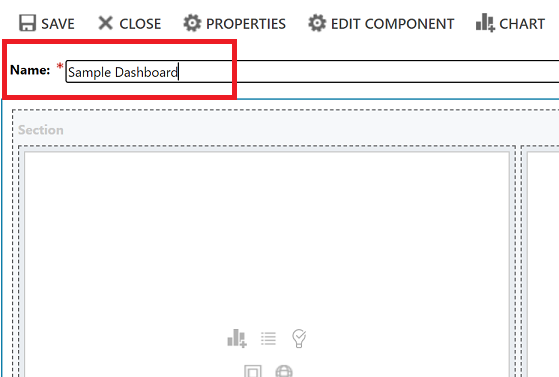
Adicione o que pretender para cada área do seu dashboard. Por exemplo, vamos adicionar um gráfico.
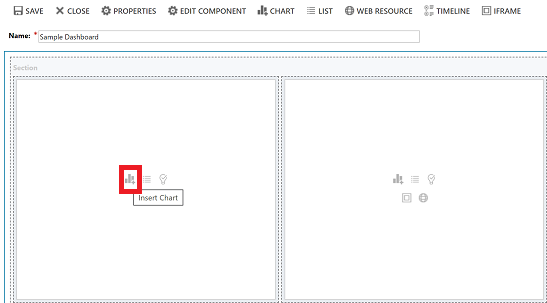
Na caixa de diálogo Adicionar Componente, selecione as suas opções.
Opções Tipo de Linha Selecionar uma linha. Vista Selecionar uma vista para a linha. Gráfico Selecione o tipo de gráfico que pretende utilizar. 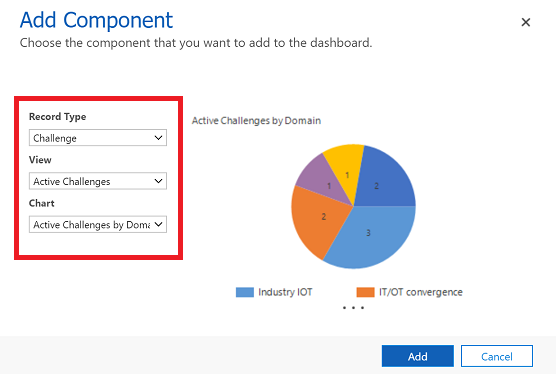
Quando terminar de adicionar cada componente, selecione Adicionar.
Continue a adicionar componentes ao dashboard. Pode adicionar até seis componentes.
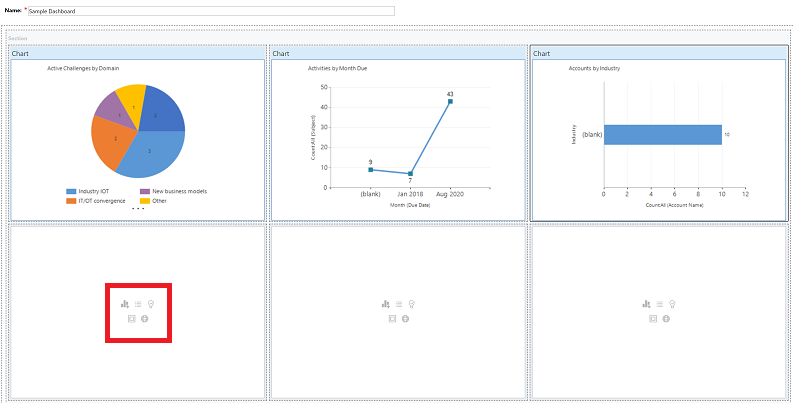
Quando tiver terminado, na barra de comandos selecione Guardar.
O dashboard que criou aparecerá no menu pendente dos dashboards disponíveis, em Os Meus Dashboards.
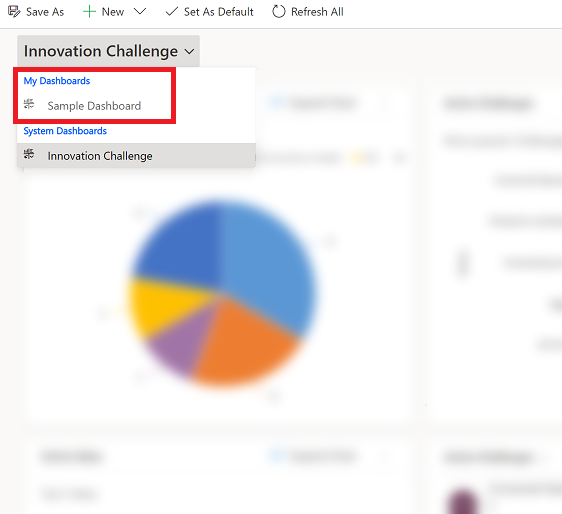
Editar as propriedades de um gráfico
Quando adicionar um gráfico num dashboard, pode editar as propriedades do gráfico e modificar as opções de visualização e exibição do gráfico. A imagem que se segue mostra como um gráfico será exibido com base nas propriedades do gráfico que selecionou.
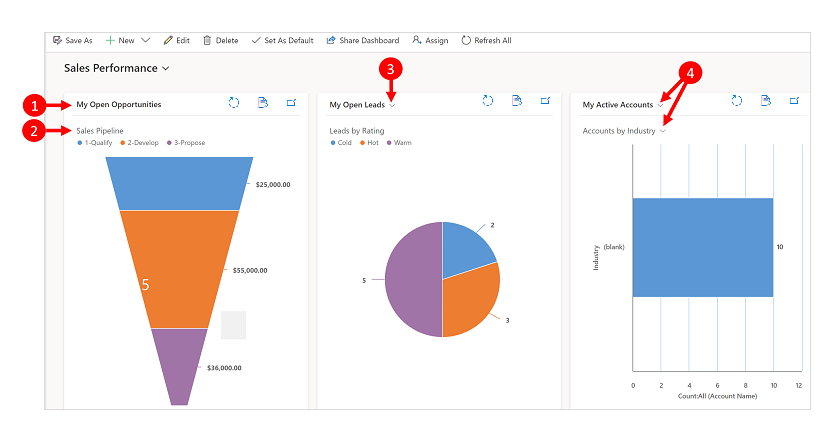
Legenda:
Ver título com o Seletor de Vistas desativado. Não pode alternar entre diferentes pontos de vista. Só vê o título.
Título do gráfico com Apresentar Seleção de Gráficos desativado. Não pode alternar entre diferentes gráficos para a tabela. Só vê o título.
Apenas está ligado o Seletor de Visualização. Pode alternar para uma visão diferente e o gráfico irá renderizar com base nos dados subjacentes à vista selecionada.
Tanto o Seletor de visualização como Seleção do gráfico de exibição estão ligados. Pode alternar para uma visão diferente e gráfico para a tabela.
Para editar as propriedades do gráfico, é necessário editar o dashboard em que o gráfico está. Se está no processo de adicionar um novo gráfico a um dashboard, então já está em modo de edição e pode saltar para o passo 2.
Vá para o dashboard em que o gráfico está e, na barra de comandos, selecione Editar.
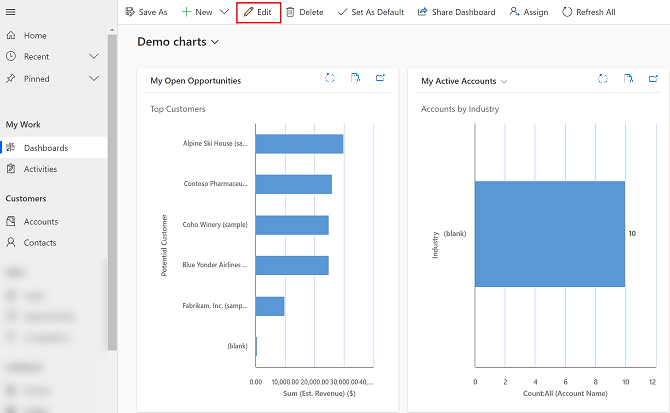
Selecione duas vezes o gráfico que pretende editar.
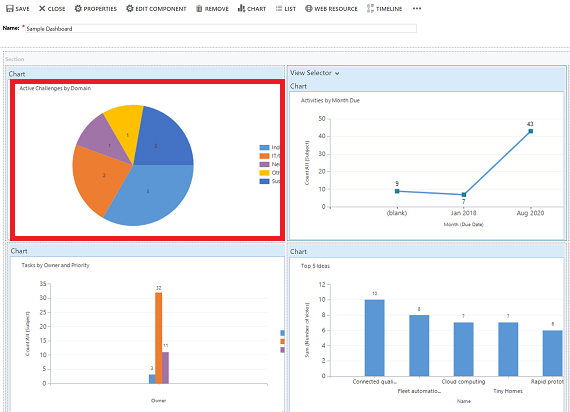
Na caixa de diálogo Definir Propriedades, selecione uma opção do Seletor de Vista.
- Desativado: não mostra o seletor de vistas, mostra apenas o título da vista.
- Mostrar Todas as Vistas: mostra o seletor de vistas no gráfico e exibe todas as vistas no seletor de vistas.
- Mostrar Vistas Selecionadas: mostra o seletor de vistas no gráfico e exibe apenas as vistas selecionadas no seletor de vistas.
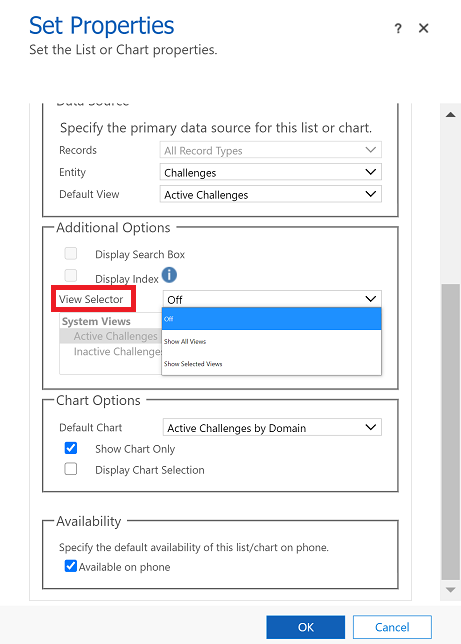
Uma vez ativado o Seletor de Vistas, pode selecionar diferentes vistas para ver como o gráfico compõe diferentes dados associados à vista.
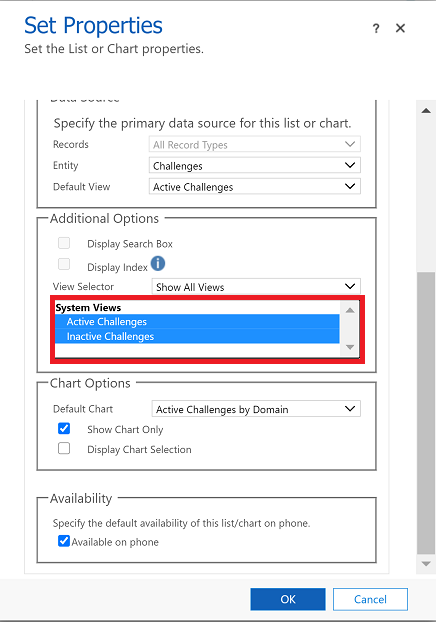
Selecione a caixa de verificação de Apresentar Seleção de Gráficos para mostrar o seletor de gráficos. Quando o seletor de gráficos estiver ativado, pode alternar para um gráfico diferente para a tabela e ver diferentes visualizações dos dados. Se a caixa não for marcada, só se vê o título do gráfico.
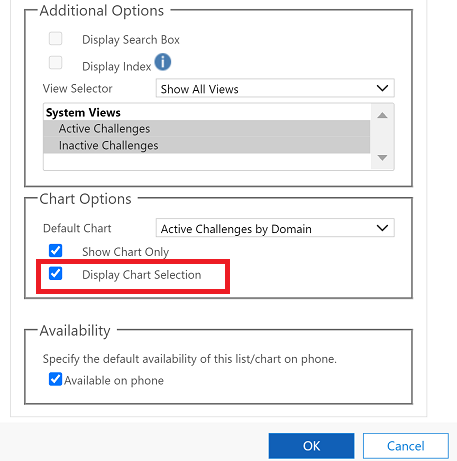
Quando tiver terminado, selecione OK.
Desagregação num gráfico
Pode desagregar um segmento num gráfico e filtrar os dados para o segmento. Por exemplo, pode desagregar num segmento de um gráfico e alterar o tipo de gráfico à medida que desagregar.
A funcionalidade de desagregação de gráficos só está disponível no navegador. Não está disponível na aplicação móvel para telemóveis ou tablets.
No exemplo a seguir, vamos desagregar mais para o gráfico.
Selecione uma ponto de dados no gráfico para abrir Desagregar por caixa de diálogo.
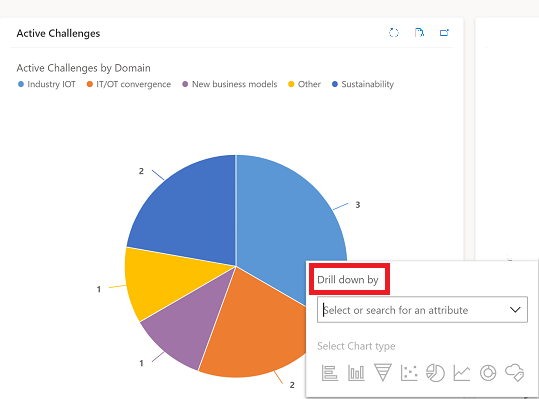
Selecione o menu suspenso e escolha como pretende agrupar os dados.
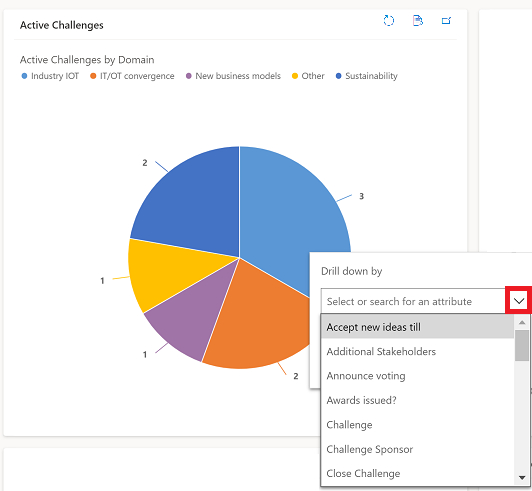
Selecione o tipo de gráfico no qual deseja ver os dados de desagregação.
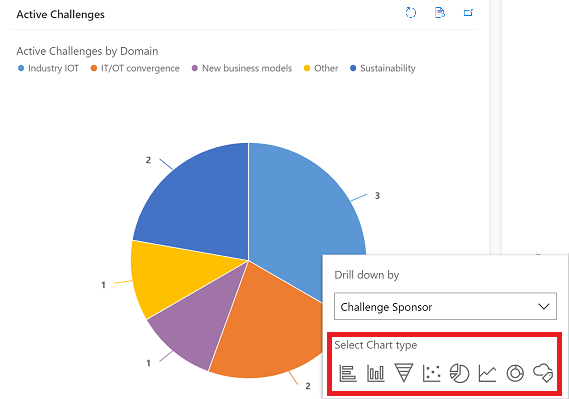
O gráfico com os dados desagregados irá aparecer. As migalhas de pão na parte superior mostram os critérios do filtro dos dados de desagregação. Também pode selecionar as migalhas de pão para regressar à página inicial ou à página anterior.
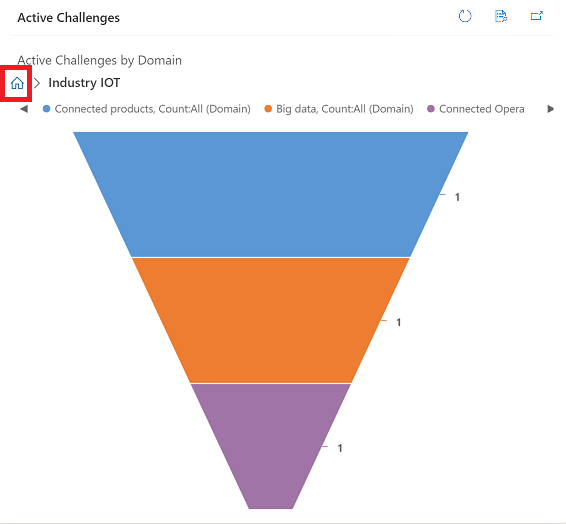
Pode continuar a desagregar os dados do gráfico. À medida que desagregar mais fundo, as migalhas de pão expandir-se-ão e poderá voltar ao ecrã anterior ou selecionar o botão Ecrã principal para voltar ao Ecrã principal.
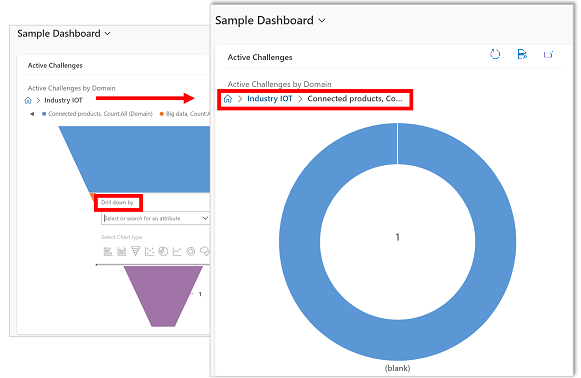
Problemas conhecidos
No estruturador de gráficos, adicionar uma encomenda em determinadas colunas calculadas não é suportado e esta ação gera um erro. As colunas calculadas que causam isto estão a utilizar outras colunas calculadas, uma coluna de tabela relacionada ou uma coluna local sobre a tabela.
O gráfico apresenta valores iguais a zero quando não existem dados. Com a Interface Unificada para aplicações condicionadas por modelos, ainda pode selecionar um gráfico com um valor igual a zero e desagregar os dados. Mais informações: O gráfico apresenta valores iguais a zero quando não existem dados
Por conceção, os gráficos na coluna de rollup não podem ser apresentados porque as colunas rollup contêm um valor agregado calculado ao longo das linhas relacionadas com uma linha especificada.
A funcionalidade de desagregar gráficos não está disponível em gráficos numa subgrelha ou grelha associada.
Quando adiciona um controlo de lista a um dashboard e muda o controlo para a grelha Só de Leitura do Power Apps, verá um mosaico em branco no dashboard porque o controlo da grelha Só de Leitura do Power Apps não é suportado em dashboards. Recomendamos que use o controlo Grelha do Power Apps.