Definir permissão e partilhar aplicações com colegas
Após colaboração com a sua equipa para criar uma aplicação, como proprietário da equipa, pode partilhar a aplicação e os respetivos dados subjacentes com outros colegas da sua empresa que não pertencem à sua equipa de programação.
Para partilhar uma aplicação:
Atribua as permissões corretas para as tabelas na sua aplicação para a função Colegas com acesso.
Selecione um grupo de segurança que gostaria de atribuir à função Colegas com acesso.
Escolha quais as aplicações a que a função Colegas com acesso deve ter acesso.
Assim que terminar de partilhar as suas aplicações, elas aparecerão na secção Criadas para os seus colegas dentro da loja de aplicações do Teams. Se é um administrador do Teams, também pode afixar aplicações para utilizadores na barra de aplicações do Teams para uma descoberta ainda mais fácil.
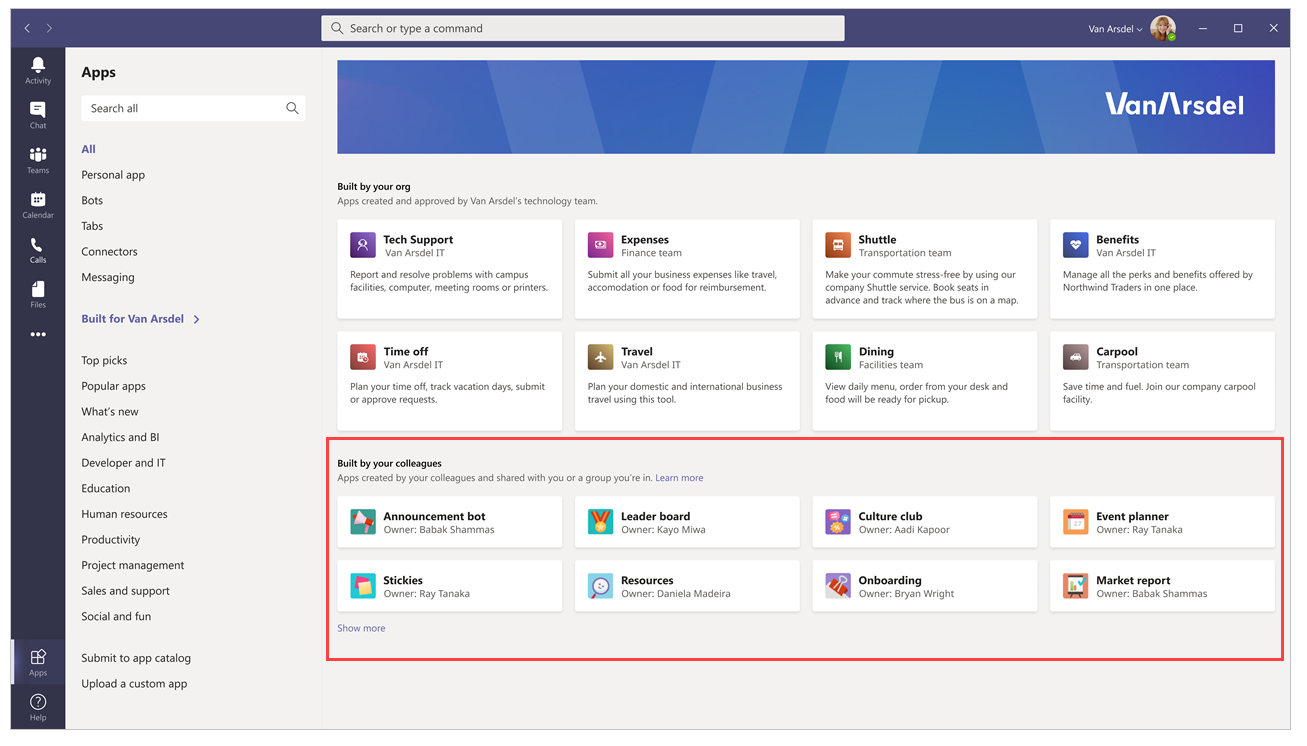
Nota
- Se a sua aplicação não aparecer na secção Criadas pelos seus colegas, a sua aplicação Teams pode estar a colocar informações em cache. Se isso acontecer, experimente terminar e voltar a iniciar sessão se estiver a utilizar a aplicação de ambiente de trabalho do Teams. Se estiver a usar a aplicação Web do Teams, tente atualizar o seu browser.
- É preciso ser proprietário dentro da equipa para partilhar aplicações e editar permissões de tabela. Se não for proprietário, as opções Gerir permissão e Partilhar com os colegas não aparecerá.
Atribuir permissões de tabela
Por predefinição, a função Colegas com acesso não tem acesso aos dados dentro de qualquer uma das tabelas personalizadas que criou utilizando o Dataverse for Teams. Se quiser que utilizadores fora da sua equipa acedam a estes dados, terá de alterar o acesso predefinido a um destes quatro conjuntos de permissões:
Acesso total – Permite que os utilizadores finais vejam e editem todos os registos da tabela.
Colaborar – Permite que os utilizadores finais vejam todos os registos, mas só podem editar os seus próprios registos.
Referência – Fornece uma vista apenas de leitura dos dados para os utilizadores finais.
Privado – Permite que os utilizadores finais apenas vejam e editem os seus próprios dados.
Nota
Também pode usar esta experiência para alterar os direitos de acesso predefinidos para membros e convidados dentro da sua equipa. Por predefinição, os membros do Teams recebem Acesso total e os convidados recebem acesso Privado a novas tabelas personalizadas.
Para definir as permissões de uma tabela:
Selecione o separador Compilação.
Selecione a equipa que contém a aplicação e as tabelas que pretende partilhar.
Selecione Ver tudo na lista de recursos da equipa.
Selecione Tabelas no painel esquerdo.
Selecione a tabela que pretende partilhar.
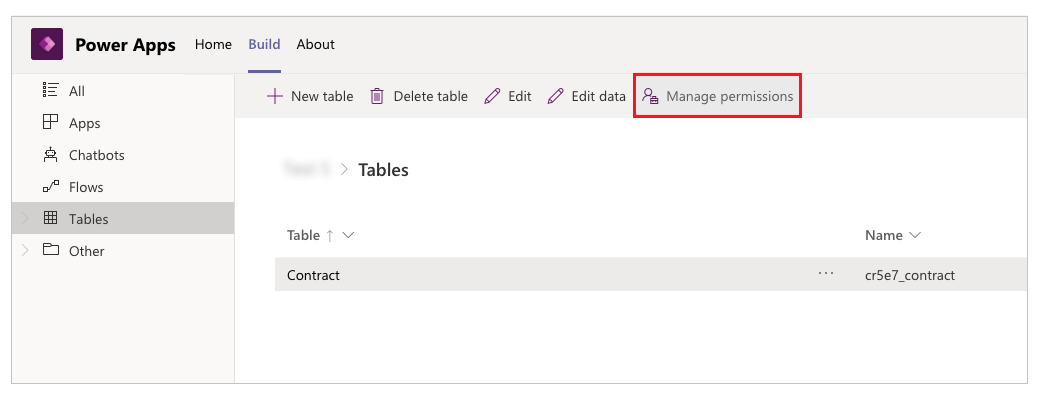
Selecione Gerir permissões na barra de comando, na parte superior.
Sob a função Colegas com acesso, e selecione o conjunto de permissões que pretende conceder a esta função.
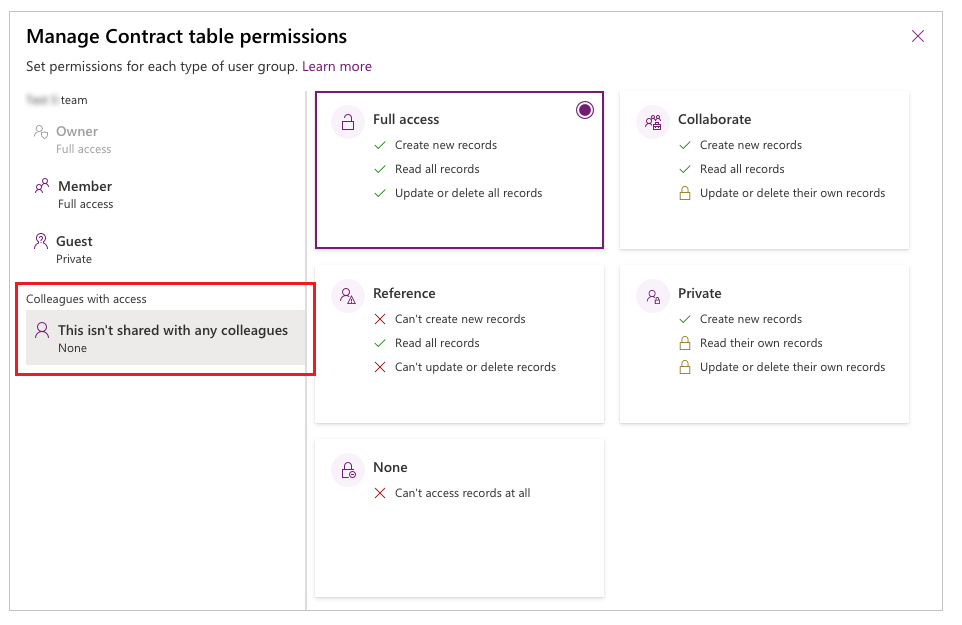
Dica
Depois de atribuir um grupo de segurança à função Colegas com acesso, verá o nome do grupo de segurança refletido no painel de permissões da tabela.
Selecione Guardar.
Repita os passos acima para as restantes tabelas na sua aplicação.
Atribuir aos colegas acesso a um grupo de segurança e partilhar a aplicação
Depois de ter concluído a definição das permissões em todas as suas tabelas, está agora pronto para partilhar a aplicação com um grupo de segurança existente.
Nota
- Pode partilhar uma aplicação com um único grupo de segurança.
- Se quiser partilhar a aplicação com um grupo do Microsoft 365, tem de ter capacidade de segurança.
- O tipo de membro do grupo de segurança tem de ser Atribuído. Mais informações: Tipos de membros de grupo no Azure Active Directory
- O seu administrador do Power Apps pode ter aplicado o limite ao tamanho máximo do grupo de segurança. Por predefinição, este limite é de 10.000 membros. Mais informações: Definições de inquilinos de lista (pré-visualização) – powerPlatform.teamsIntegration.shareWithColleaguesUserLimit, Set-TenantSettings
Para partilhar uma aplicação:
Selecione o separador Compilação.
Selecione a equipa que contém a aplicação que pretende partilhar.
No canto superior direito, selecione Partilhar com colegas.
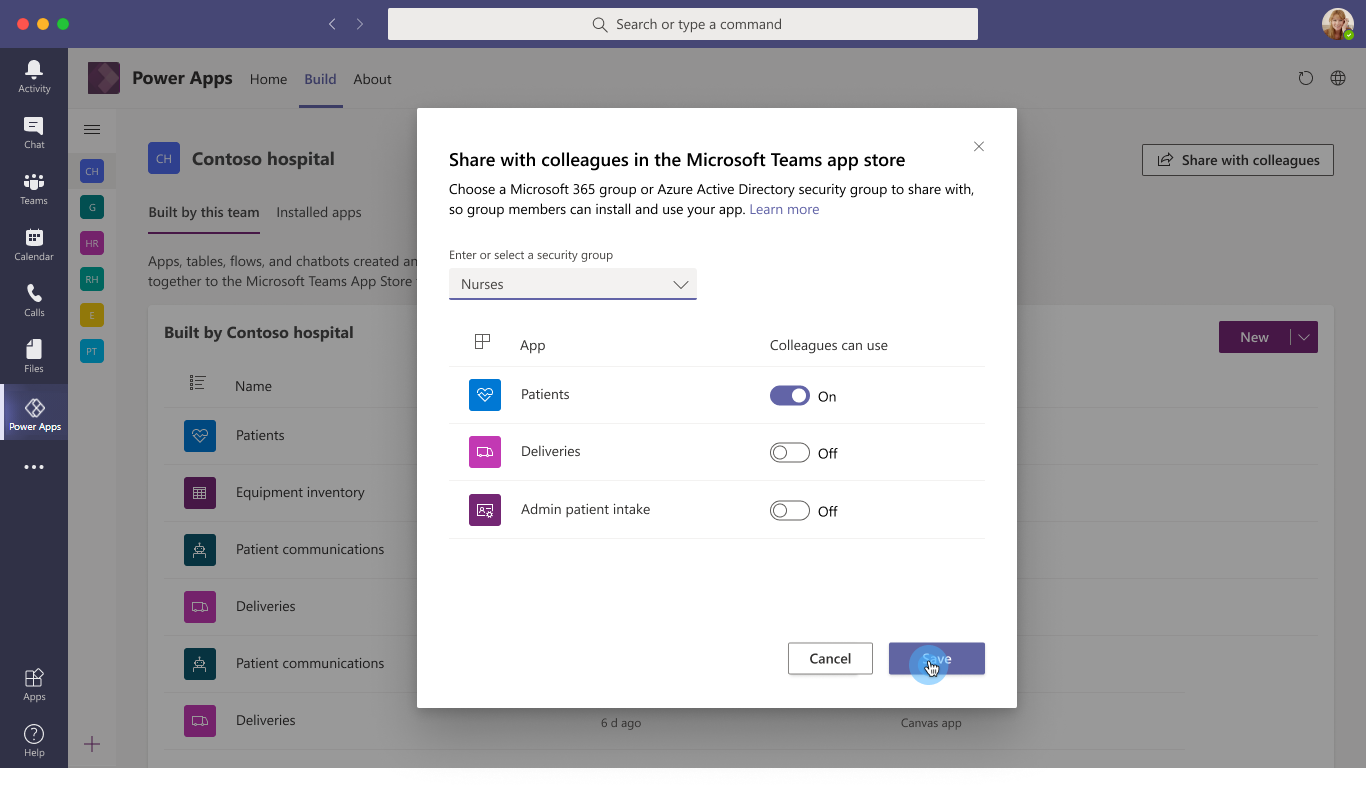
Procure e selecione o grupo de segurança com o qual pretende partilhar as aplicações e tabelas.
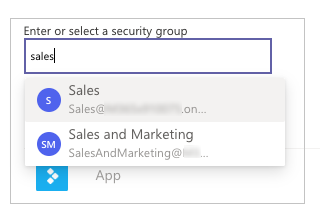
Defina o alternador Colega pode usar como Ativado para as aplicações e tabelas que pretende partilhar com o grupo de segurança selecionado no passo anterior.
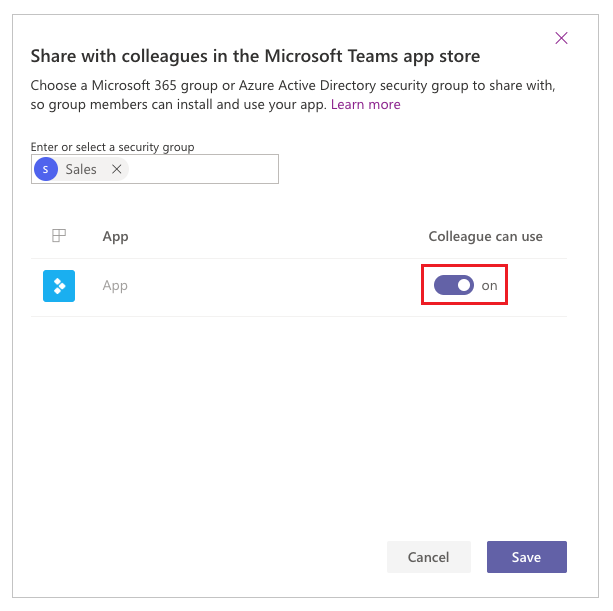
Selecione Guardar.
As aplicações selecionadas irão agora aparecer na secção Criadas para os seus colegas dentro da loja de aplicações do Teams.
Opcional: Afixe a aplicação na barra de aplicações como administrador de inquilinos
Se for um administrador de inquilinos, pode ir um passo à frente e afixar as aplicações para utilizadores finais no Teams. Para afixar aplicações no Teams, siga os passos para adicionar uma aplicação ao catálogo de aplicações e, em seguida, editar ou criar uma nova política de configuração de aplicações no Teams com a sua aplicação.
| Cliente de ambiente de trabalho do Teams | Cliente móvel do Teams |
|---|---|
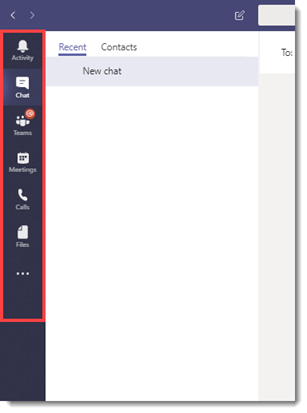 |
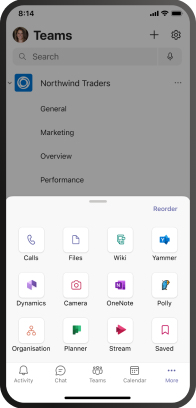 |