Utilizar aplicações condicionadas por modelo na aplicação móvel Power Apps
Utilize o Power Apps Mobile para executar aplicações condicionadas por modelo no seu dispositivo móvel. Para obter mais informações sobre como instalar e começar a utilizar uma aplicação, consulte Instalar o Power Apps para dispositivos móveis.
Importante
- Para utilizar a aplicação condicionada por modelo na aplicação Power Apps Mobile, o seu criador de aplicações tem de ter estabelecido a definição Leitor móvel primário como Power Apps Mobile. Para mais informações, consulte Gerir definições de aplicação condicionada por modelo no estruturador de aplicações.
Ecrã principal
É fácil navegar no Power Apps Mobile. A seguinte ilustração mostra os elementos de navegação primários no ecrã Base.
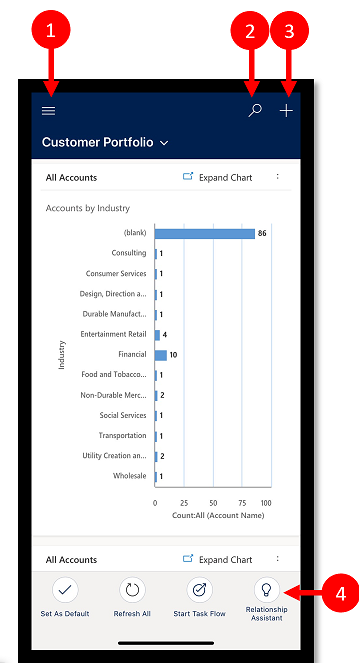
Legenda:
- Mapa do site: abra o menu e alterne entre aplicações, aceda às suas linhas favoritas e utilizadas recentemente, aceda a definições e mais.
- Pesquisa: Procure linhas de aplicações em Microsoft Dataverse.
- Novo: Crie uma nova linha e introduza de forma rápida praticamente qualquer tipo de informações no sistema.
- Assistente: utilize o assistente para monitorizar e controlar as ações e comunicações diárias. Ajuda-o a manter-se atualizado durante o dia através de cartões informativos que são apresentados de forma proeminente na aplicação para proporcionar informações personalizadas e acionáveis.
Mapa do site
No ecrã inicial, selecione o mapa do site ![]() para aceder a tabelas, favoritos ou linhas mais utilizadas, outras aplicações e definições.
para aceder a tabelas, favoritos ou linhas mais utilizadas, outras aplicações e definições.
O seu mapa do site pode parecer diferente se o seu criador de aplicações tiver personalizado a barra de navegação para mostrar ou esconder os botões Home page, Recente, Marcadores no mapa do site. Um criador de aplicações também pode tornar os grupos desmontáveis. Para obter mais informações, consulte Ocultar ou mostre a Home, Fixados, Recentes e grupos desmontáveis.
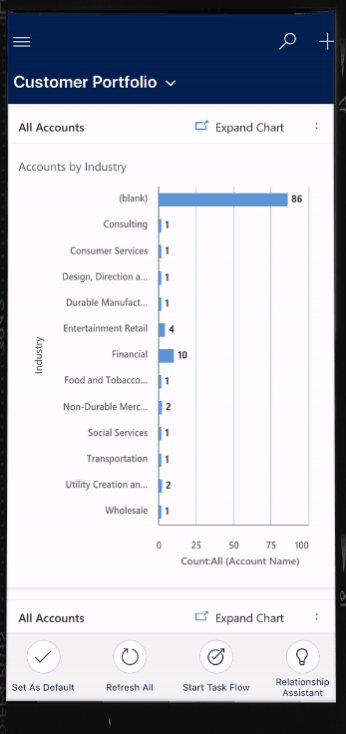
A seguinte ilustração mostra os elementos de navegação primários no ecrã do mapa do site.
.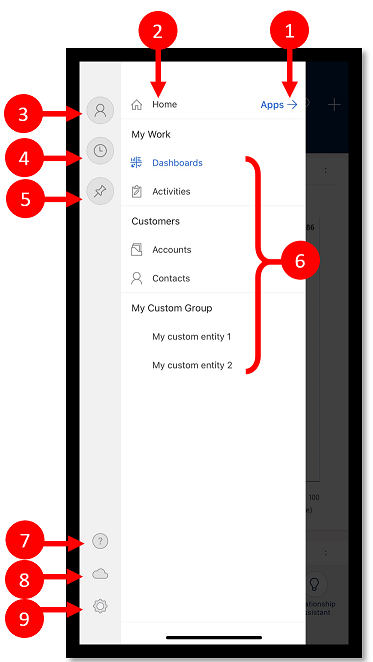
Legenda
- Seletor de aplicações: abra este menu para fechar a sua aplicação e mudar para outra aplicação.
- Ecrã principal: selecione para voltar ao ecrã principal.
- Perfil: aceda ao ecrã Perfil para terminar sessão ou reconfigurar a aplicação.
- Linhas recentes: Ver uma lista das linhas que estava a utilizar recentemente.
- Linhas afixadas : Ver e abrir as suas linhas favoritas (afixadas).
- Navegador de tabela: Esta área lista a tabela disponível na aplicação.
- Ajuda: aceda a conteúdos de ajuda para obter mais informações sobre como utilizar a aplicação Power Apps Mobile.
- Estado offline: Trabalhar com os seus dados no modo offline, mesmo quando não tiver acesso à Internet. Mais informações: Trabalhar offline no seu dispositivo móvel
- Definições: definições de acesso.
Afixar linhas favoritas
As listas Afixados e Recentes fornecem um acesso rápido às linhas que utilizou recentemente ou que afixou aos favoritos. Utilize a lista Recentes para afixar linhas favoritas.
No mapa do site
 , selecione Recentes
, selecione Recentes  .
.No ecrã de linhas Recentes, selecione o ícone de alfinete junto a uma linha para adicioná-la aos seus favoritos (linhas afixadas).
Para ver as linhas recentemente afixadas, selecione X e, em seguida, selecione Afixados
 .
.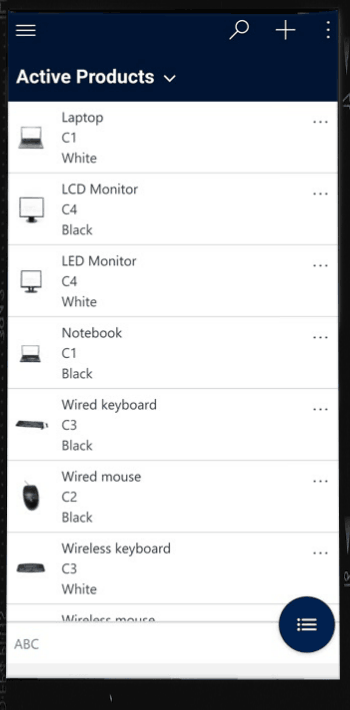
Desafixar uma linha
No mapa do site
 , selecione Afixados
, selecione Afixados  .
.Selecione o ícone de remover afixar
 junto de uma linha para removê-lo dos seus favoritos (linhas afixadas).
junto de uma linha para removê-lo dos seus favoritos (linhas afixadas).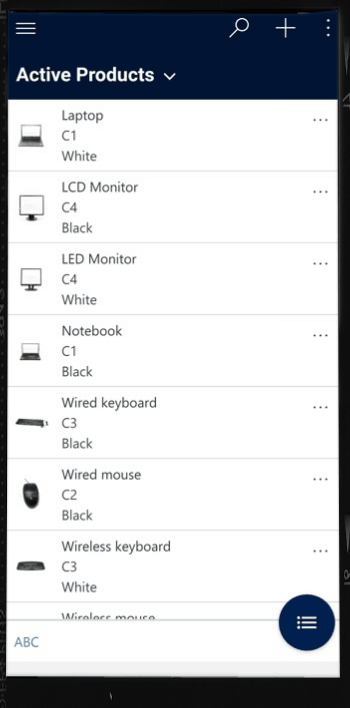
Alterar vistas
No ecrã principal, selecione a seta para baixo
 junto da vista atual e, em seguida, selecione uma nova vista.
junto da vista atual e, em seguida, selecione uma nova vista.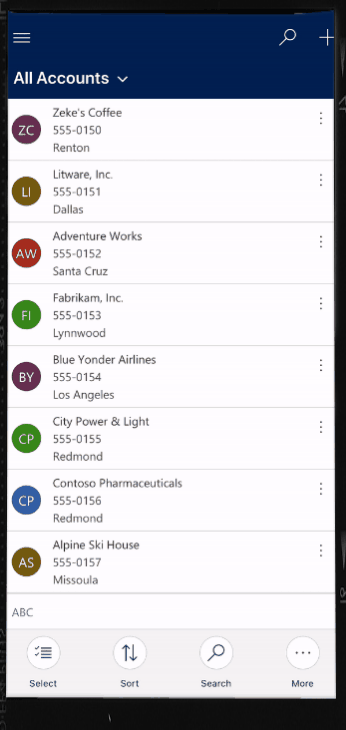
Adicionar uma linha rapidamente
No ecrã principal, selecione Novo
 .
.Preencha as colunas e, em seguida, selecione Guardar.
Após criar a linha, poderá ver a nova linha.
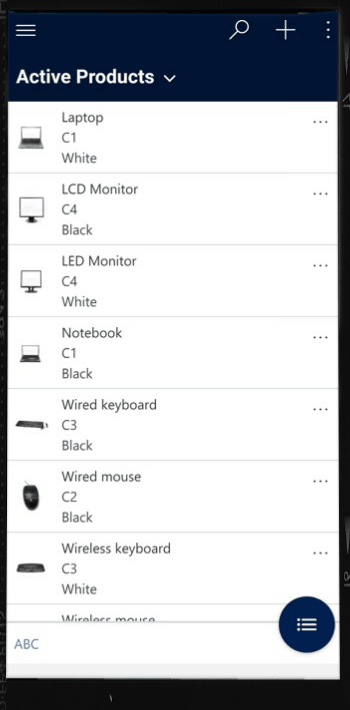
Para guardar e abrir a linha que criou, selecione Mais
 e, em seguida, selecione Guardar e Abrir.
e, em seguida, selecione Guardar e Abrir.Para guardar e criar outra linha, selecione Mais
 e, em seguida, selecione Guardar e Criar novo.
e, em seguida, selecione Guardar e Criar novo.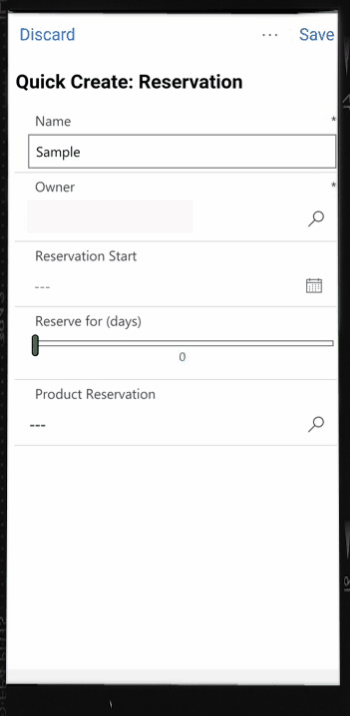
Ordenar linhas
Ordenar de forma ascendente ou descendente: a partir de uma vista de lista, selecione a seta para ordenar a lista de forma ascendente ou descendente.
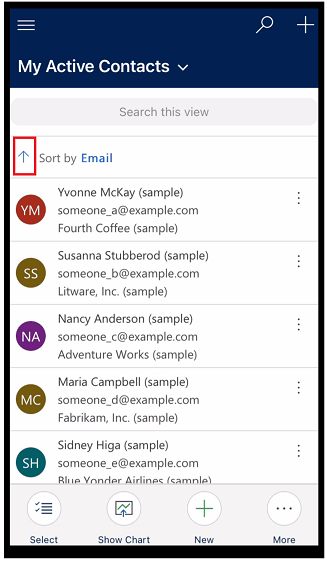
Ordenar por campo: selecione o campo Ordenar e, em seguida, selecione outro campo pelo qual pretende ordenar.
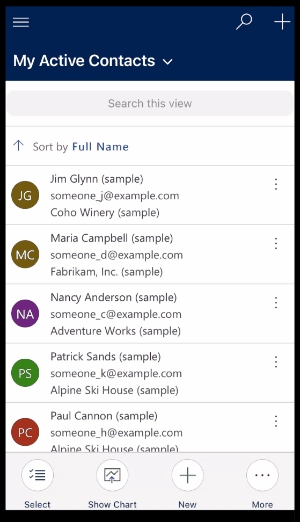
Aceder ao menu de ações
Na vista de lista, percorra para a esquerda para aceder ao menu de ações de uma linha.
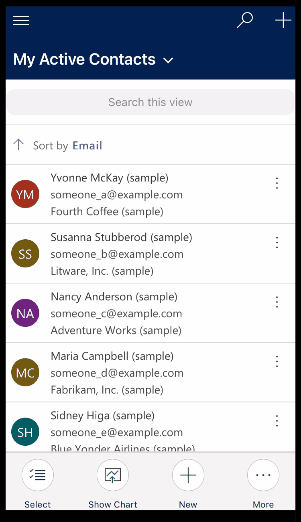
Nota
O menu Ações de fluxo no Power Apps Mobile não suporta os fluxos criados numa solução.
Aceder a mais comandos (Android)
No ecrã Base, abra uma linha.
Na linha aberta, selecione Mais
 para aceder a mais comandos.
para aceder a mais comandos.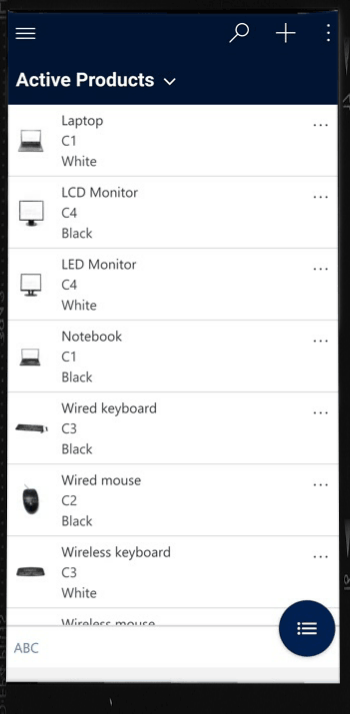
Editar uma linha
No ecrã Base, abra uma linha que pretenda editar.
Quando terminar a edição da linha, selecione Guardar. Para cancelar as suas alterações, selecione Dispensar.
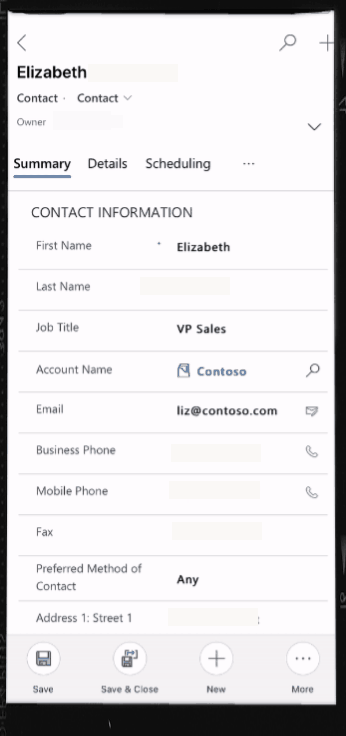
Voltar ao ecrã Base
Para voltar ao ecrã principal quando está numa linha, selecione Voltar
 .
.A qualquer momento, premir e manter selecionado Voltar
 para voltar ao ecrã principal.
para voltar ao ecrã principal.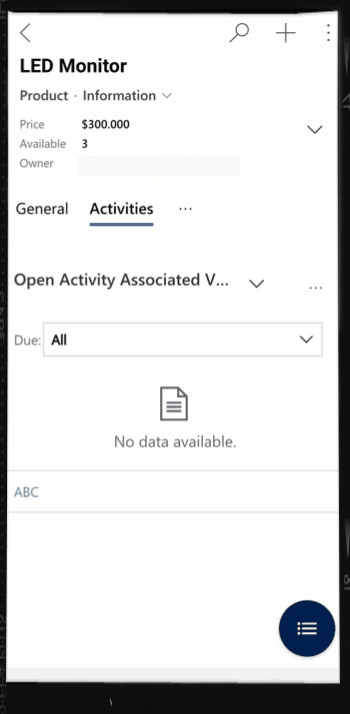
Terminar Sessão
No mapa do site ![]() , selecione o ícone de perfil
, selecione o ícone de perfil ![]() e, em seguida, selecione Terminar sessão.
e, em seguida, selecione Terminar sessão.
Melhoramentos (pré-visualização)
[Esta secção tem documentação pré-lançamento e está sujeita a alterações.]
Esta secção descreve melhoramentos efetuados a aplicações condicionadas por modelo em dispositivos móveis.
Bloquear separadores na parte superior dos formulários
O criador de aplicações pode optar por bloquear os separadores na parte superior de um formulário, para que eles fiquem sempre visíveis enquanto os utilizadores navegam pelos dados no formulário.
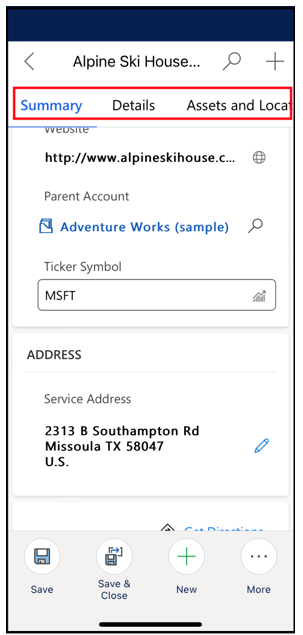
O criador de aplicações poderá ativar esta caraterística. Para mais informações, consulte Caraterísticas.
Melhoramentos de controlo para telemóveis
O criador de aplicações pode permitir que os Melhoramentos de conteúdo móvel forneçam um acesso fácil a comandos contextuais quando está a utilizar o Power Apps móvel. Eis uma lista de melhoramentos:
O comando Eliminar numa página de grelha é oculto automaticamente quando uma linha não é selecionada, sendo assim, possível criar espaço para outros comandos. Quando uma ou mais linhas estão selecionadas, o comando Eliminar é apresentado automaticamente.
O comando Processo é oculto quando não existe nenhum processo ativado para uma tabela. A remoção de um comando nãofuncional abre espaço para outros comandos.
Antes Depois de 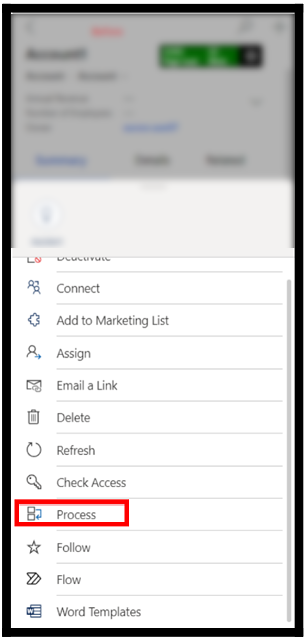
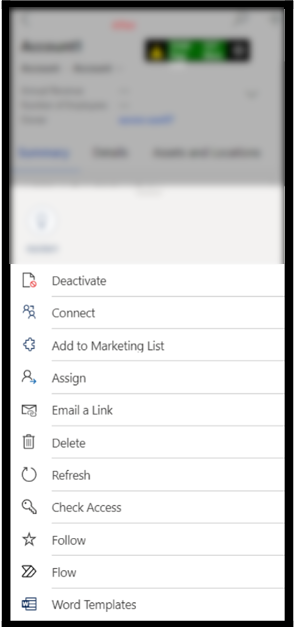
Alguns comandos foram movidos do conjunto de comandos principal para um menu de capacidade excedida. Isto dá prioridade a outros comandos, incluindo comandos personalizados.
Otimização da barra de comandos para tablets
A barra de comandos no Power Apps móvel para tablets estava na parte inferior, agora a barra de comandos está localizada na parte superior.
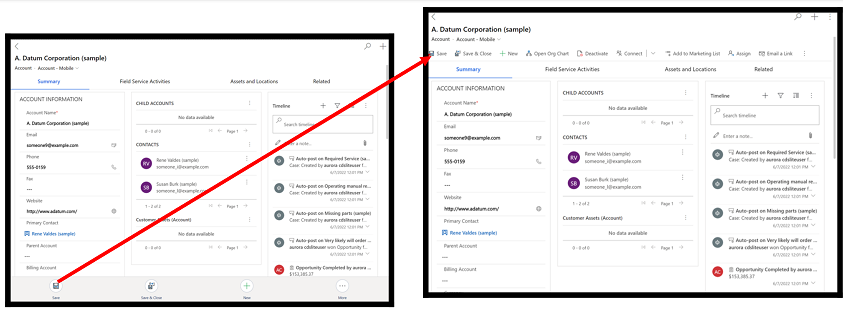
O criador de aplicações poderá ativar esta caraterística. Para mais informações, consulte Caraterísticas.
Nota
Pode indicar-nos as suas preferências no que se refere ao idioma da documentação? Responda a um breve inquérito. (tenha em atenção que o inquérito está em inglês)
O inquérito irá demorar cerca de sete minutos. Não são recolhidos dados pessoais (declaração de privacidade).