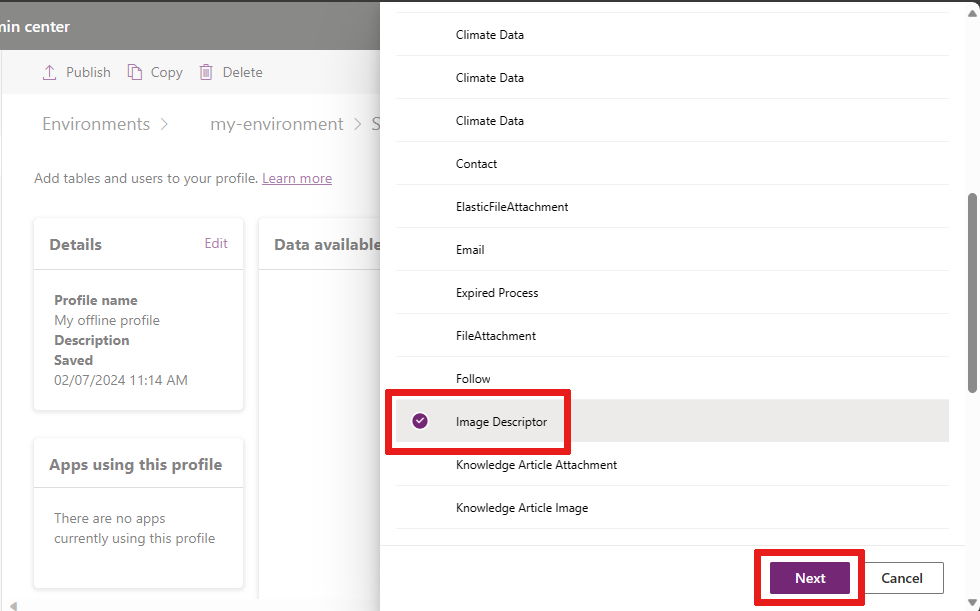Configurar ficheiros e imagens em aplicações de tela offline
Este artigo explica como configurar ficheiros e imagens numa tabela do Power Apps para aplicações de tela offline.
Pré-requisitos
Ter um aplicativo de tela existente com Dataverse tabelas. Para mais informações, consulte Criar uma aplicação.
Ver propriedades de coluna para um ficheiro ou imagem
Inicie sessão no Power Apps.
No menu de navegação esquerdo, selecione Tabelas. Se o item não estiver no painel lateral, selecione ...Mais e, em seguida, selecione o item pretendido.
Selecione a tabela que tem as colunas que pretende ver.
Em Esquema, selecione Colunas.
Selecione o Nome a apresentar de uma coluna, em que o Tipo de dados está definido como Ficheiro ou Imagem.
As propriedades da coluna mostram o Tipo de dados. Expanda Opções avançadas para ver o tamanho máximo para um ficheiro ou imagem. Para mais informações sobre colunas, consulte Descrição geral das colunas.
Opções de transferência
Numa aplicação de tela com capacidade offline, existem duas formas de transferir ficheiros e imagens:
- Na visualização: transferido quando as visualiza — a opção predefinida.
- Na sincronização: transferido durante a sincronização offline quando o dispositivo está ligado.
Transferir ficheiros e imagens na visualização
Quando ficheiros e imagens são configurados para transferência na visualização, o conteúdo é transferido no dispositivo quando o utilizador abre um ficheiro ou quando uma imagem é apresentada ao utilizador. Ficheiros e imagens são transferidos quando o dispositivo está ligado à rede e podem ser usados posteriormente sem conectividade.
Este modo está ativado por predefinição sem qualquer configuração específica.
Se pretender manter esta predefinição, não precisa de continuar com este artigo.
Transferir ficheiros e imagens na sincronização
Quando ficheiros e imagens são configurados para transferência na sincronização, são transferidos durante a sincronização offline quando o dispositivo é ligado. O utilizador pode aceder ao conteúdo sem conectividade e é notificado quando a transferência dos ficheiros e imagens for concluída. Na sincronização é recomendado se não necessitar de transferir um grande número de ficheiros ou imagens.
O lembrete deste artigo ajuda-o a configurar na sincronização.
Configurar na sincronização
Pré-requisitos — perfil do Mobile Offline
Para configurar o download automático de arquivos e imagens em sincronização, você precisa criar um perfil offline móvel personalizado no Power Platform centro de administração.
Ativar o acesso offline a imagens e ficheiros
Pode adicionar as tabelas Descritor de Imagem e FileAttachment ao seu perfil do Mobile Offline ao configurar as definições do seu ambiente.
Aceda ao Centro de administração do Power Platform e inicie sessão como admin.
Selecione Ambientes no menu de navegação.
Escolha um ambiente e, em seguida, selecione Definições na barra de menus.
Expanda Utilizadores + permissões e selecione Configuração móvel.
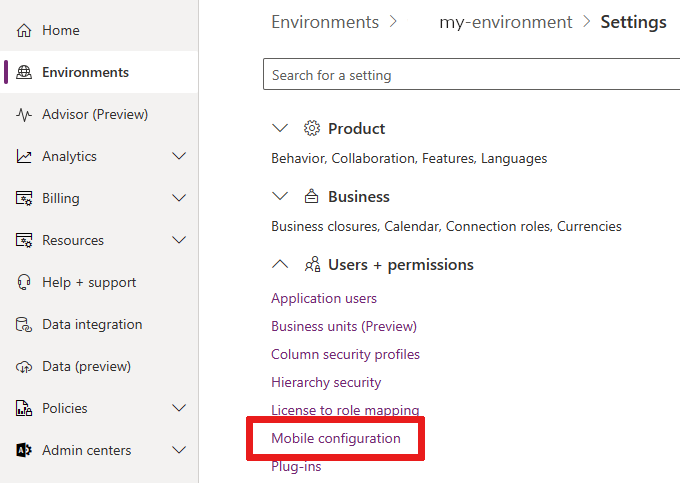
Selecione um perfil do Mobile Offline para o editar.
Na secção Dados disponíveis offline, selecione Adicionar tabela.
Proceda com a adição de colunas de imagens e colunas de ficheiros.
Adicionar colunas de imagem ao Mobile Offline com o Descritor de Imagem
Na sua definição de configuração móvel, pode adicionar a tabela Descritor de Imagem para ativar transferências de imagens.
Selecione o Descritor de Imagem e, em seguida, selecione Seguinte.
Em Escolha as linhas que pretende disponibilizar offline, selecione Apenas linhas relacionadas.
Expanda Relações e selecione Nome da coluna: nome a apresentar para cada coluna em que Tipo de dados está definido como Imagem. Neste exemplo, selecionamos os nomes de colunas sem nome das tabelas DemoTable1 e DemoTable3.
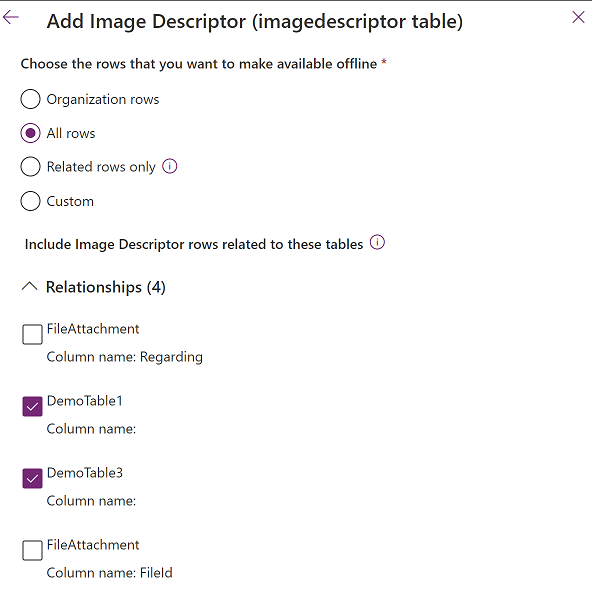
Selecione Guardar.
Adicionar colunas de ficheiro ao Mobile Offline com FileAttachment
Na sua definição de configuração móvel, pode adicionar uma tabela FileAttachment para ativar transferências de ficheiros.
Selecione FileAttachment e, em seguida, selecione Seguinte.
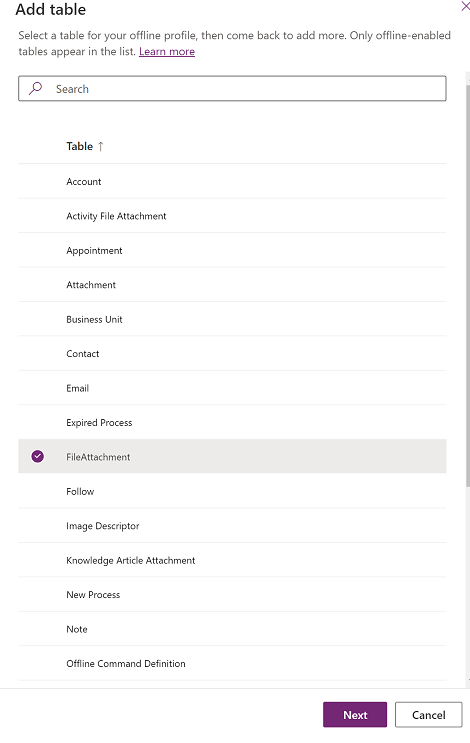
Em Escolha as linhas que pretende disponibilizar offline, selecione Apenas linhas relacionadas.
Expanda Relações e selecione Nome da coluna: O nome da minha coluna para cada coluna em que Tipo de dados está definido como Ficheiro. Neste exemplo, adicionamos Nome da coluna: MyFile da tabela DemoTable3.
Não selecione Nome da coluna: Relativo a.
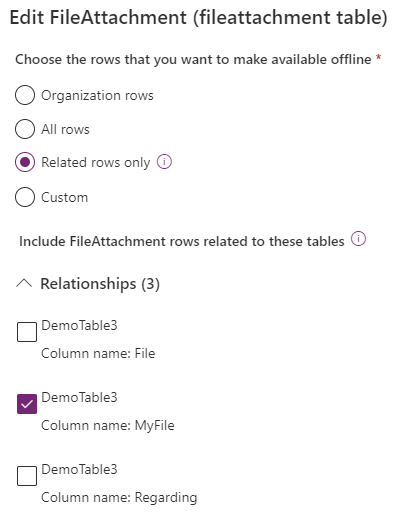
Selecione Guardar.