Gerir documentos do SharePoint
Nota
A partir de 12 de outubro de 2022, os portais do Power Apps passam a ser Power Pages. Mais informações: O Microsoft Power Pages está agora em disponibilidade geral (blogue)
Em breve, vamos migrar e unir a documentação dos portais do Power Apps com a documentação do Power Pages.
Microsoft Dataverse suporta integração com o SharePoint Online que lhe permite utilizar as capacidades de gestão de documentos do SharePoint a partir do Dataverse. Os portais do Power Apps suportam agora o carregamento e a apresentação de documentos de e para o SharePoint diretamente num formulário básico ou formulário de vários passos num portal. Isto permite que os utilizadores do portal vejam, transfiram, adicionem e eliminem documentos a partir de um portal. Os utilizadores do portal também podem criar subpastas para organizar os documentos.
Nota
Também pode gerir documentos do SharePoint no Power Pages. Mais informações: O que é o Power Pages
Nota
- A gestão de documentos funciona apenas com o SharePoint Online.
- A gestão de documentos é suportada com integração baseada no servidor.
Para trabalhar com as capacidades de gestão de documentos do SharePoint a partir do Dataverse, tem de:
Ativar a funcionalidade de gestão de documentos para o seu ambiente
Configurar o formulário apropriado nos documentos do Power Apps
Criar a permissão da tabela apropriada e atribui-la à função Web apropriada
Passo 1: Ativar a funcionalidade de gestão de documentos em aplicações condicionadas por modelo
Tem de ativar a funcionalidade de gestão de documentos nas aplicações condicionadas por modelo ao utilizar a integração do SharePoint baseada em servidor. A integração do SharePoint baseada em servidor permite que aplicações condicionadas por modelo e o SharePoint Online estabeleçam uma ligação de servidor para servidor. O registo de site SharePoint predefinido é utilizado pelo portal. Para obter informações sobre como ativar a funcionalidade de gestão de documentos em aplicações condicionadas por modelo, consulte Configurar aplicações condicionadas por modelo para utilizar o SharePoint Online.
Passo 2: Configurar a integração com o SharePoint a partir do centro de administração de portais do Power Apps
Para utilizar as capacidades de gestão de documentos do SharePoint tem de ativar a integração com o SharePoint a partir do centro de administração de portais do Power Apps.
Nota
Tem de ser administrador global para executar esta ação.
Aceda a Configurar a integração com o SharePoint > Ativar integração com o SharePoint.
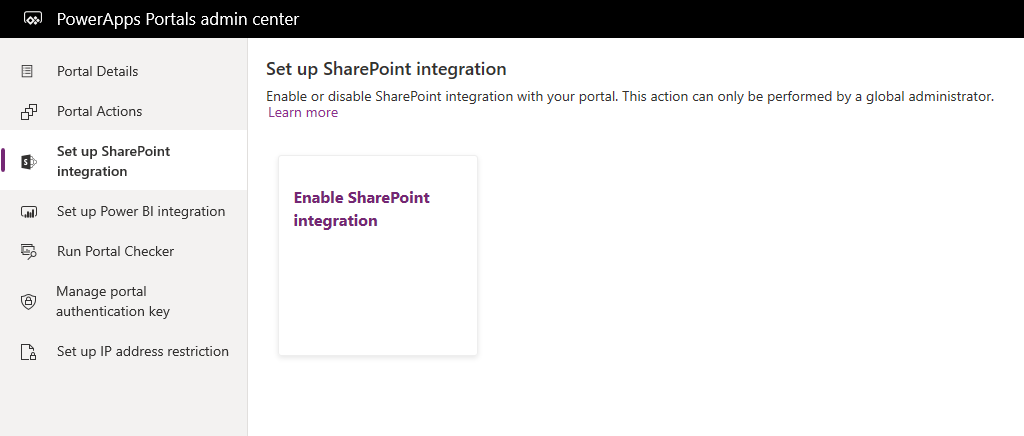
Selecione Ativar na janela de confirmação. Isto irá permitir que o portal comunique com o SharePoint. Enquanto a integração com o SharePoint está ser ativada, o portal reinicia e não estará disponível durante alguns minutos. Uma mensagem é apresentada quando a integração com o SharePoint estiver ativada.
Quando a integração com o SharePoint estiver ativada, fica disponível a seguinte ação:
Desativar a integração com o SharePoint: permite-lhe desativar a integração do SharePoint com o portal. Enquanto a integração com o SharePoint estiver a ser desativada, o portal reinicia e não estará disponível durante alguns minutos. Uma mensagem é apresentada quando a integração com o SharePoint estiver desativada.
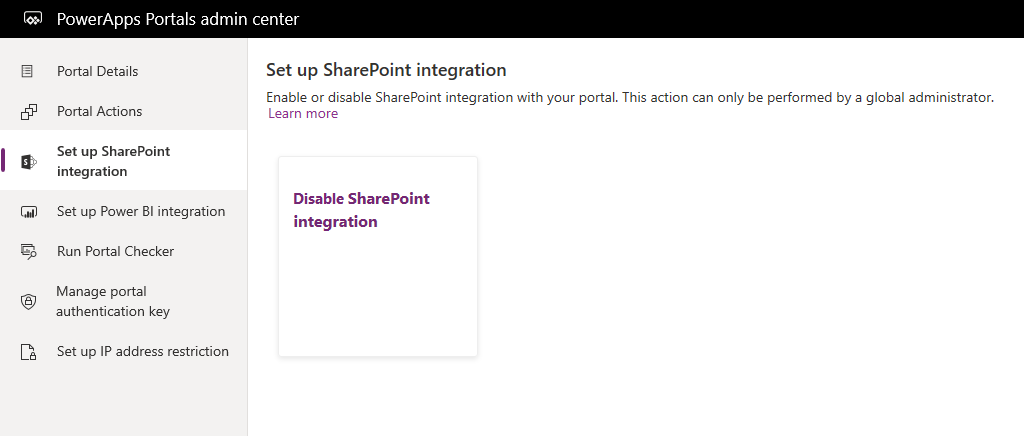
A ativação ou desativação da integração com o SharePoint irá atualizar a aplicação Microsoft Entra ID (Azure AD) para o portal e adicionar ou remover as permissões necessárias do SharePoint, respetivamente. Também será redirecionado para dar o seu consentimento para que as alterações sejam efetuadas na aplicação Azure AD.
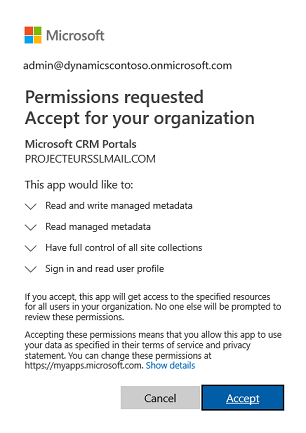
Caso não dê o seu consentimento:
A ativação ou desativação da integração com o SharePoint não será concluída e apresenta uma mensagem de erro.
O seu início de sessão original do Azure AD no portal não irá funcionar.
Passo 3: Ativar a gestão de documentos para tabelas
Tem de ativar a gestão de documentos para tabelas para armazenar documentos relacionados com os registos de tabela no SharePoint. Para obter informações sobre como ativar a gestão de documentos para tabelas, consulte Ativar a gestão de documentos do SharePoint para tabelas específicas.
Passo 4: Configurar o formulário apropriado para que apresente documentos
Personalização do Power Apps
Identifique o formulário onde pretende utilizar as capacidades de gestão de documentos. Tem de editar o formulário através da utilização do editor de formulários da aplicação condicionada por modelo e adicionar-lhe uma subgrelha. A subgrelha adiciona uma secção ao formulário, o que lhe permite trabalhar com documentos a partir de um portal. Tem de definir as seguintes propriedades na subgrelha para que este recurso funcione:
Em Origem de Dados, selecione Localizações dos Documentos na lista Tabela.
Em Origem de Dados, selecione Localizações dos Documentos Ativos na lista Vista Predefinida.
Pode especificar o nome e a etiqueta de acordo com os seus requisitos. Guarde e publique o formulário depois da subgrelha ser adicionada e configurada.
Nota
A gestão de documentos tem de ser ativada para a tabela para a qual edita o formulário. Mais informações: Ativar a gestão de documentos para tabelas
Configuração dos portais Power Apps
Além da configuração padrão necessária para tarefas de formulário básico ou formulário de vários passos, também tem de definir as seguintes propriedades para ativar a gestão de documentos:
Nome da Tabela e Nome do Formulário: introduza os nomes da tabela e do formulário personalizados no passo anterior, respetivamente.
Selecione a caixa de verificação Ativar Permissão da Tabela no formulário para permitir que um utilizador leia os documentos.
Defina o Modo para Editar para permitir o carregamento de documentos.
Nota
Para o carregamento de documentos, o registo da tabela principal tem de existir. Se definir o Modo como Inserir, o carregamento de documentos não funcionará porque o registo de tabela principal não é criado enquanto o formulário não for submetido.
Passo 5: Criar a permissão da tabela apropriada e atribui-la à função Web apropriada
São necessários dois registos de permissão de tabela para estabelecer o acesso necessário para ver e carregar documentos.
- Permissões na tabela do formulário de tabela ou de vários passos:
- Crie um registo de Permissão de Tabela especificando o Nome da Tabela como a tabela do formulário básico ou formulário de vários passos configurado anteriormente.
- Selecione um Tipo de Acesso e uma relação de tipo de acesso que seja adequada ao comportamento do formulário que pretende.
- Ativar os privilégios Ler e Acrescentar a para permitir o acesso de leitura de documentos e, opcionalmente, ativar o privilégio Escrever para permitir carregamento de documentos. Por enquanto, ignore a secção Permissões da Tabela Subordinada, uma vez que será povoada pelo passo seguinte.
- Permissões sobre a Localização do Documento com o Tipo de acesso principal a referir-se ao registo de permissão anterior:
- Crie um registo de Permissão de Tabela especificando o Nome da Tabela como a tabela Localização do Documento com o Tipo de acesso definido como Principal.
- Selecione a Permissão de Tabela Principal para o registo de permissão da tabela que criou no passo anterior.
- Privilégios
- Os privilégios mínimos para permitir o acesso de leitura a documentos são Ler, Criar e Acrescentar.
- Inclua privilégios de Escrita para o acesso ao carregamento de documentos.
- Inclua Eliminar para permitir a eliminação de um documento.
Nota
Uma permissão de tabela subordinada correspondente na tabela Localização do Documento tem de ser criada para cada instância do registo de permissão de tabela principal que exista na tabela do formulário da tabela ou formulário de vários passos onde os documentos precisam de ser apresentados.
Configurar o tamanho de ficheiro para carregamento
Por predefinição, o tamanho do ficheiro está definido como 10 MB. No entanto, é possível configurar o tamanho do ficheiro até um máximo de 50 MB utilizando a definição de site SharePoint/MaxUploadSize.
Tamanho de transferência de ficheiros máximo
Recomendamos limitar o tamanho dos ficheiros individuais disponíveis para transferência para 250 MB ou menos. Se utilizar portais para transferir ficheiros maiores a partir do SharePoint, a operação poderá atingir o tempo limite após alguns minutos.
Exemplo de configuração para ativar a gestão de documentos no formulário básico Incidente
O exemplo abaixo demonstra a configuração utilizando a tabela Incidente que necessita da aplicação Dynamics 365 Customer Service como pré-requisito. Apesar de esta amostra utilizar a tabela Incidente, é apenas uma ilustração dos passos acima mencionados e pode ser seguida por qualquer outra tabela personalizada ou qualquer tabela do Dataverse que suporte a gestão de documentos no SharePoint.
Siga as instruções apresentadas no Passo 1 garantir que a configuração baseada no servidor está concluída para o seu ambiente e a integração com o SharePoint.
Siga as instruções apresentadas no Passo 2 para garantir que o portal tem permissões para integrar com o SharePoint.
Siga as instruções apresentadas no Passo 3 para garantir que a gestão de documentos está ativada para a tabela Incidente.
Siga as instruções apresentadas no Passo 4 com as seguintes configurações:
Personalização das aplicações condicionadas por modelo
a. Aceda a Definições > Personalização > Personalizar o Sistema.
b. Na Solução Predefinida, vá para a tabela Incidente > Formulários.
c. Abra Web – Editar Incidente no editor de formulários.
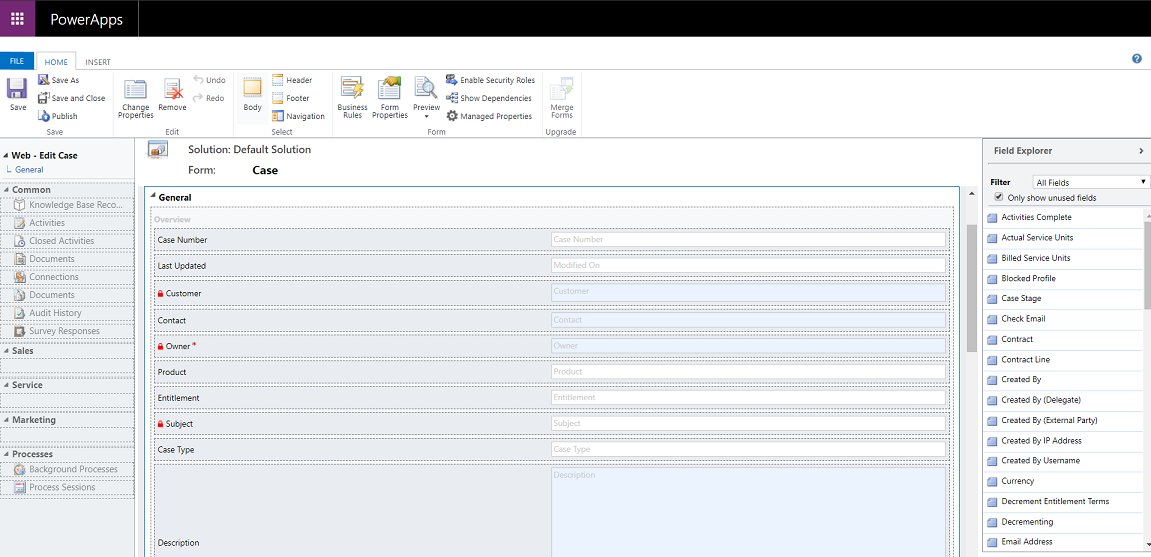
d. Selecione o campo Criado em no formulário e no separador Inserir, selecione Subgrelha.
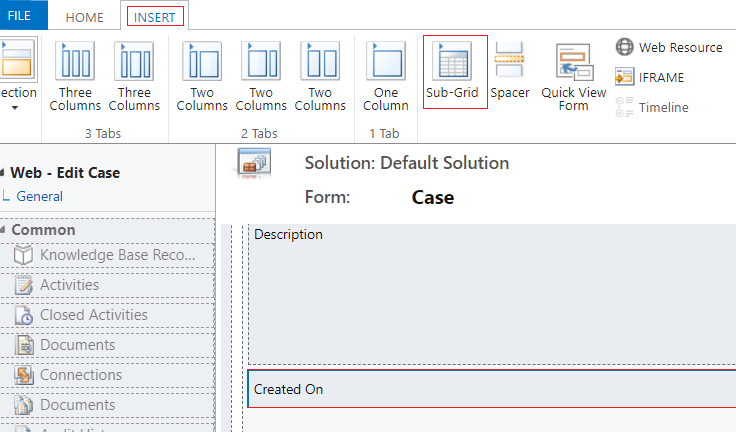
e. Na caixa de diálogo Definir Propriedades, defina as seguintes propriedades e selecione OK:
Nome (isto pode ser qualquer nome): Documentos do Incidente
Etiqueta (isto pode ser qualquer nome de etiqueta): Documentos do incidente
Tabela: Localizações de Documentos
Vista Predefinida: Localizações dos Documentos Ativos
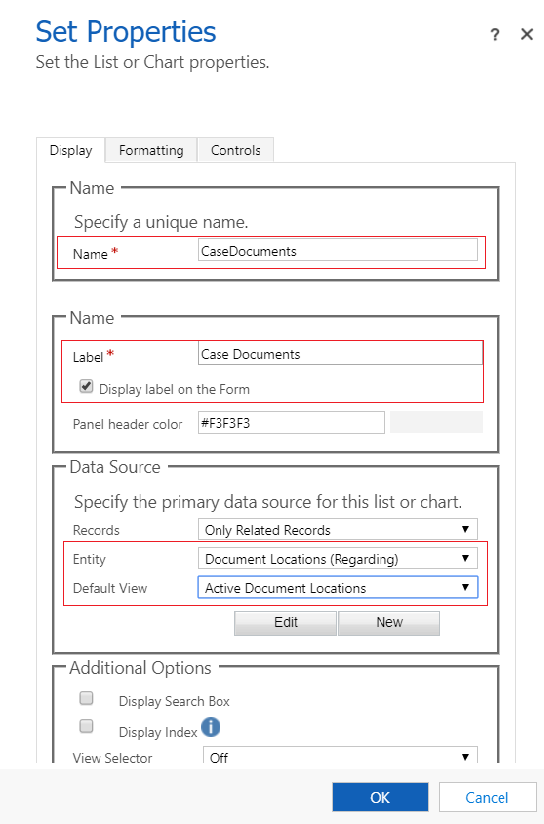
f. No editor de formulários, selecione Guardar e, em seguida, selecione Publicar.
Configuração dos portais Power Apps
a. Abra a aplicação Gestão de Portais -> Formulários Básicos.
b. Localize e abra o formulário básico Suporte ao Cliente – Editar Incidente.
c. Reveja e verifique se as seguintes propriedades estão definidas:
Nome da Tabela: Incidente (incidente)
Nome do Formulário: Web – Editar Incidente
Modo: Editar
Permissão de Tabela: Ativada
d. Se tiver efetuado quaisquer alterações ao formulário, selecione Guardar.
Siga o Passo 5 para se certificar de que são concedidas permissões de tabela aos utilizadores.
Vá para o registo Função da Web que está associado ao utilizador. Para este exemplo, vamos partir do princípio que o utilizador tem uma função de Administrador Web.
Certifique-se de que existe um registo de Permissão de Tabela com o nome de Suporte ao Cliente – Incidentes em que o contacto é cliente.
Nota
Certifique-se de que a função Web tem esta permissão de tabela adicionada. Se o utilizador já for um Administrador, então a permissão da tabela mencionada acima não necessita de ser explicitamente atribuída.
Crie uma nova permissão de tabela, introduza os detalhes seguintes e selecione Guardar:
Nome (isto pode ser qualquer nome): Suporte ao Cliente – Documentos Relacionados
Nome da Tabela: Localização de Documentos
Tipo de Acesso: Principal
Permissão de Tabela Principal: Suporte ao Cliente – Incidentes em que o contacto é cliente
Relação Principal: incident_SharePointDocumentLocations
Privilégios: Ler, Criar, Acrescentar, Escrever, Eliminar
Inicie sessão no portal para se certificar de que a gestão de documentos está ativa para a tabela Incidente.
a. Aceda à página Suporte.
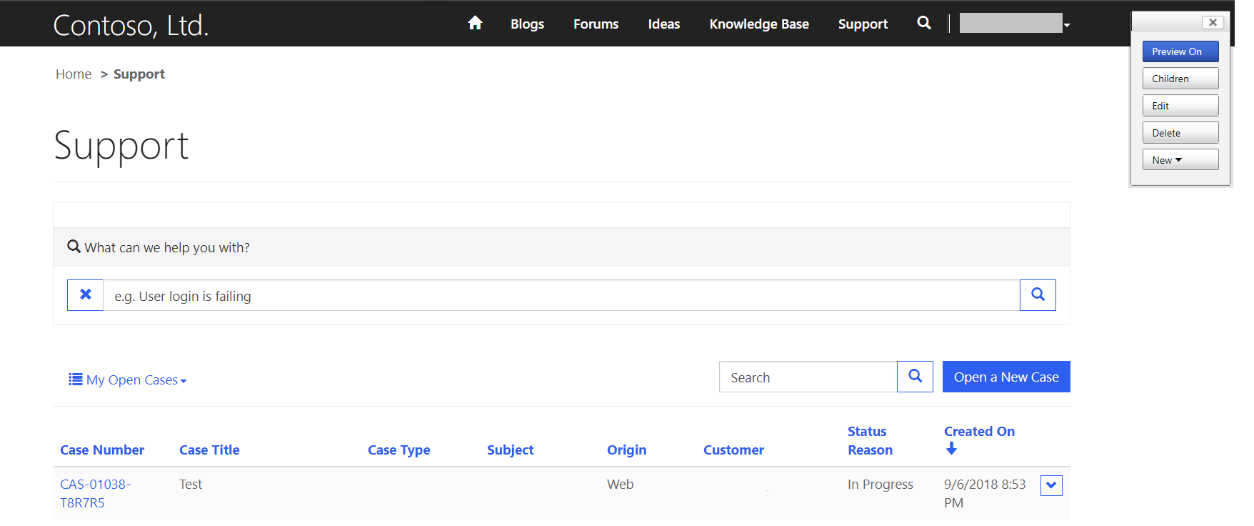
b. Selecione um registo de Caso existente na lista. Vá para a secção Documentos de Incidentes na página e veja a lista de documentos adicionada.
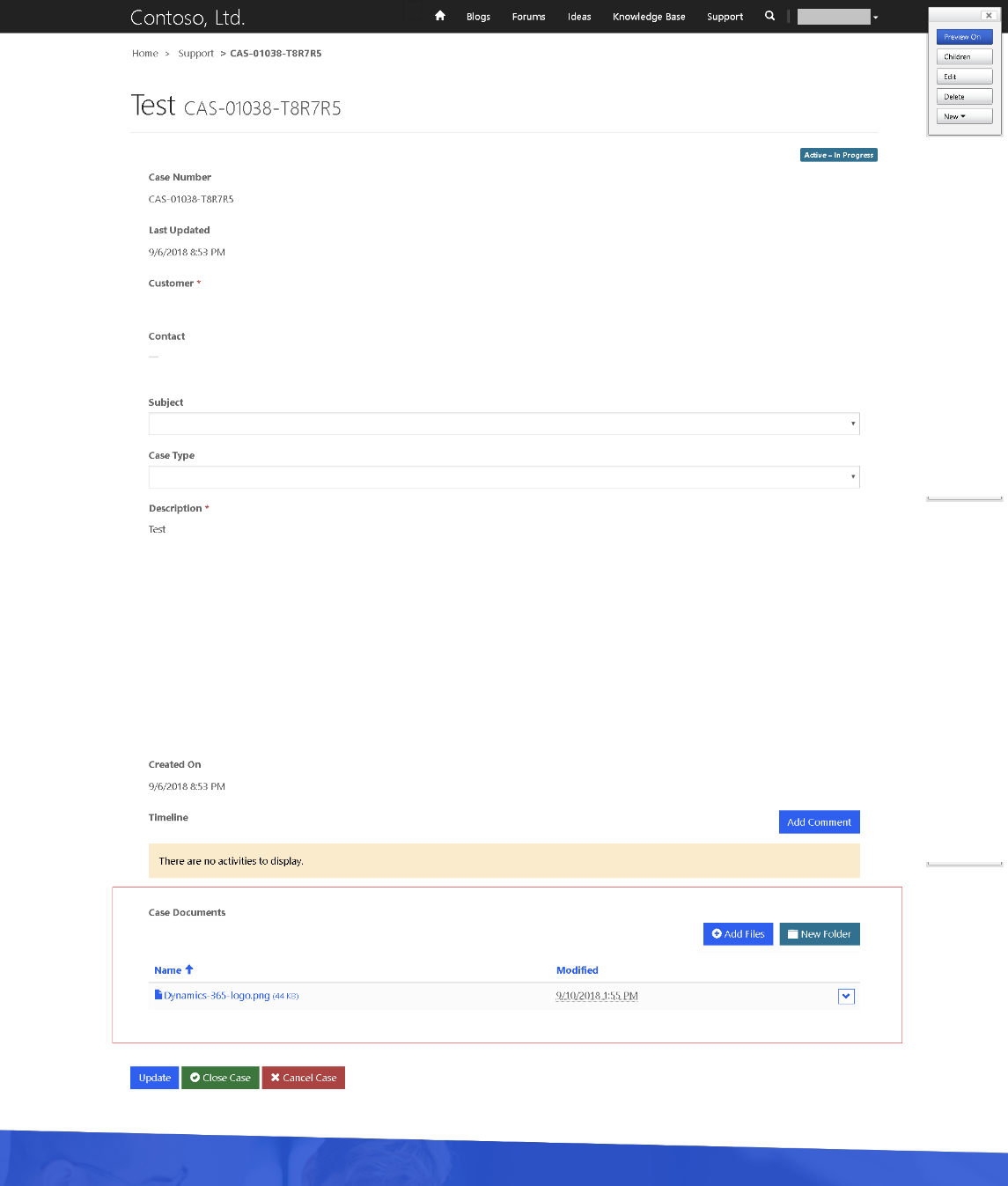
Consulte também
Gestão de documentos com o SharePoint
Nota
Pode indicar-nos as suas preferências no que se refere ao idioma da documentação? Responda a um breve inquérito. (tenha em atenção que o inquérito está em inglês)
O inquérito irá demorar cerca de sete minutos. Não são recolhidos dados pessoais (declaração de privacidade).