Instruções: Configurar tabelas adicionais para a pesquisa global
Nota
A partir de 12 de outubro de 2022, os portais do Power Apps passam a ser Power Pages. Mais informações: O Microsoft Power Pages está agora em disponibilidade geral (blogue)
Em breve, vamos migrar e unir a documentação dos portais do Power Apps com a documentação do Power Pages.
Descrição geral
Pode ativar tabelas adicionais para a funcionalidade de pesquisa. Configurar a pesquisa para tabelas adicionais requer ações adicionais, que são descritas neste artigo. Estes passos de configuração explícitos garantem que nenhum registo será acidentalmente disponibilizado usando a pesquisa global.
Passos para configurar a pesquisa para tabelas adicionais
Para configurar a pesquisa para tabelas adicionais:
Ativar a pesquisa de tabelas adicionais pela primeira vez ao adicionar uma nova definição Pesquisar/EnableAdditionalEntities e defini-la como verdadeiro. Este é um passo único que permite pesquisar todas as tabelas prontas a usar e personalizadas adicionais.
Criar vista Pesquisa no Portal para cada tabela adicional com os filtros e colunas necessários que precisam de ser pesquisáveis.
Configurar permissões de tabela para cada tabela adicional com uma Função Web para ter pelo menos privilégio de leitura. Ignore este passo se já tiver as permissões de leitura configuradas para cada tabela.
Criar uma página de detalhes de registo para cada tabela para mostrar os detalhes do registo selecionado a partir dos resultados da pesquisa. Ignore este passo se já tiver criado a página de detalhes de registo de resultados separados para cada tabela.
Crie um marcador de site denominado
<entitylogicalname>_SearchResultPagepara cada tabela com a página de detalhes do registo associado.
Aviso
Se não criar uma página de detalhes de registo, ou se não vincular a página de detalhes do registo com o marcador de site para pesquisa, não conseguirá selecionar os registos de tabela adicionais a partir da página de resultados de pesquisa para ver os detalhes do registo.
Definição do site para tabelas adicionais
A definição do site Pesquisar/EnableAdditionalEnts é necessário ao configurar tabelas adicionais para pesquisa.
Importante
Pesquisar/EnableAdditionalEntities é explicitamente para permitir a pesquisa de tabelas adicionais. A definição do site de pesquisa principal Pesquisa/Enabled tem de ser definida como verdadeiro quando utiliza a funcionalidade de pesquisa.
Também pode configurar outras definições de site relacionadas semelhantes à configuração de pesquisa para tabelas predefinidas. Por exemplo, pode utilizar a definição Pesquisar/Filtros para configurar tabelas adicionais e adicionar uma opção de filtro pendente à pesquisa global. Mais informações: Definições do site.
Marcador do site para página de detalhes de registo
A página de detalhes do registo está configurada usando um Marcador do Site denominado <entitylogicalname>_SearchResultPage.
Por exemplo, se o nome lógico da tabela for nwind_products, o marcador do site será nwind_products_SearchResultPage. O valor do marcador do site é a página de detalhes do registo que pretende abrir quando o resultado da pesquisa for selecionado. Por predefinição, um ID de registo é passado no parâmetro de identificação de identificação para a página de detalhes do registo. Para obter mais informações sobre a adição de formulários numa página, vá a Compor uma página.
Importante
Certifique-se de que a página de detalhes do seu registo tem um formulário básico ou tem lógica escrita para mostrar os detalhes do resultado da pesquisa. Por exemplo, Passo 4 - Adicione a página de detalhes do registo na seguinte passagem.
As seguintes instruções explicam cada passo em detalhe com uma base de dados de exemplo e uma e solução para configurar a pesquisa para tabelas adicionais.
Nota
- Estas instruções explicam como ativar a pesquisa para a tabela Produtos da Encomenda na base de dados de exemplo Northwind, disponível com o Microsoft Dataverse. Para mais informações sobre as bases de dados de exemplo, consulte Instalar a base de dados e as aplicações da Northwind Traders.
- Pode seguir as instruções com uma tabela à sua escolha ao substituir o nome da tabela nwind_products com o nome lógico da sua tabela.
Passo 1: adicionar ou atualizar definições do site de pesquisa
Inicie sessão no Power Apps.
Certifique-se de que está no ambiente apropriado no qual o portal existe.
Selecione Aplicações no painel de navegação esquerdo e localize a aplicação condicionada por modelo Gestão do Portal .
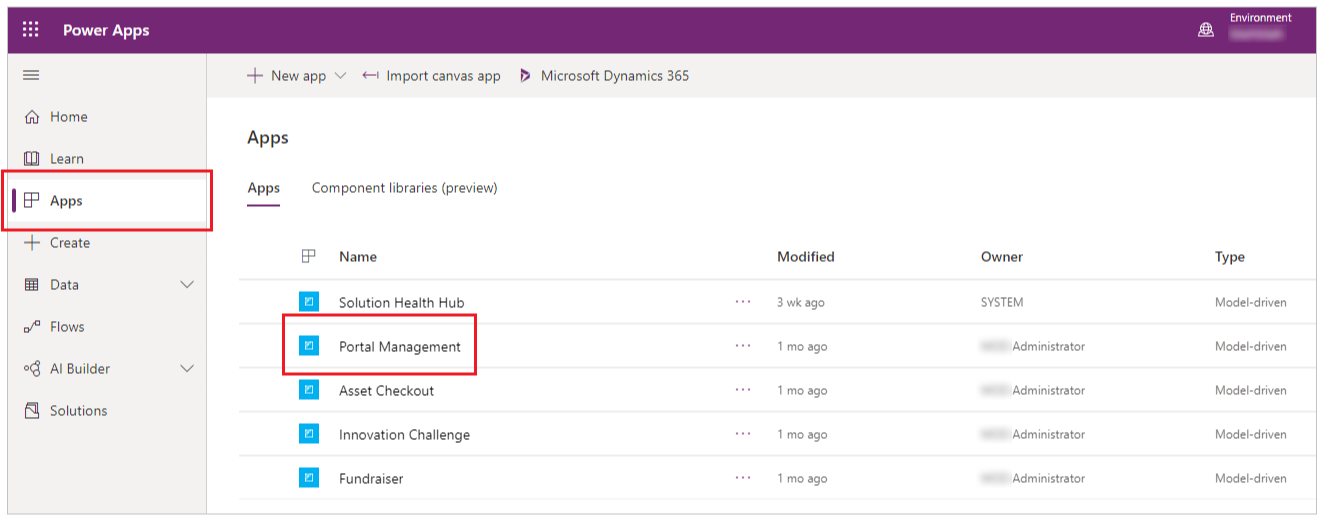
Nota
A aplicação Gestão do Portal poderá ser denominada Portais do Dynamics 365 se estiver num ambiente em que as aplicações do Dynamics 365 estão instaladas.
Selecione para abrir a aplicação Gestão do Portal e, em seguida, aceda a Definições do site no painel de navegação esquerdo.
Crie uma nova definição, Pesquisa/EnableAdditionalEntities e defina o valor como verdadeiro.
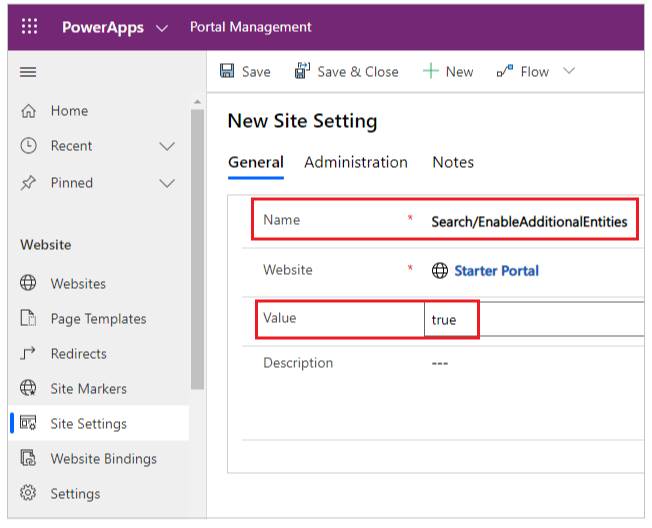
Crie ou atualize a definição pesquisa/filtros e adicione o valor Products:nwind_products.

Passo 2: criar ou verificar a vista de Pesquisa do Portal
Nota
Os passos seguintes requerem a instalação da solução Northwind Traders. Se pretende utilizar outra tabela, utilize a solução adequada ou utilize a solução Predefinida.
Aceda a Power Apps e selecione Soluções no painel de navegação esquerdo.
Selecione Northwind Traders.
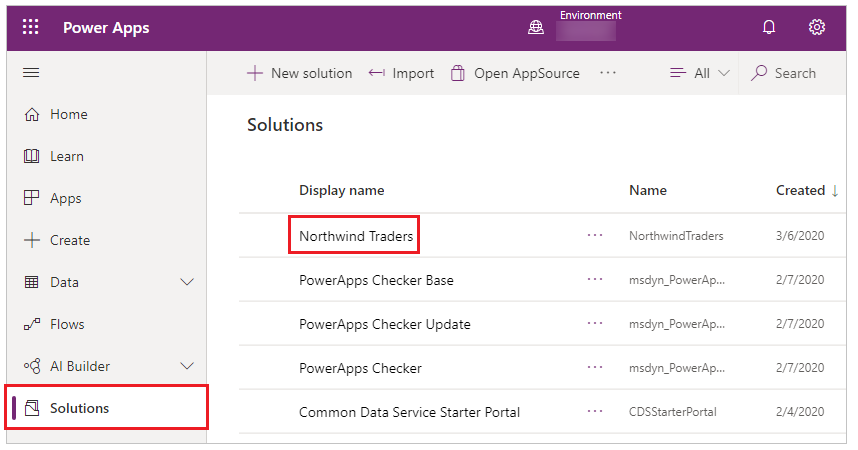
Pesquise a tabela Produto da Encomenda.
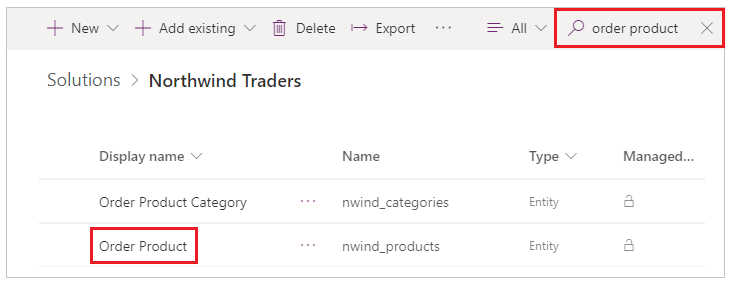
Selecione a tabela Produto da Encomenda e, em seguida, selecione Vistas.
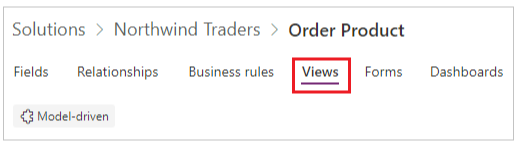
Certifique-se de que vê Pesquisa no Portal na lista de vistas.
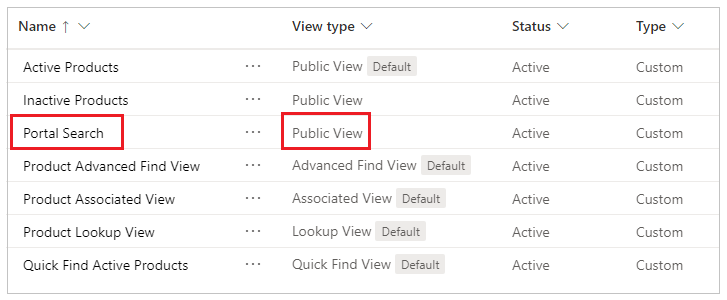
Se a vista de Pesquisa do Portal ainda não existir, selecione Adicionar vista, introduza o nome Pesquisa do Portal e, em seguida, selecione Criar.
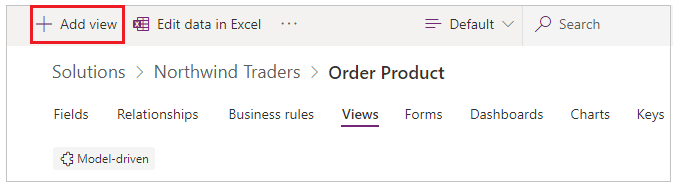
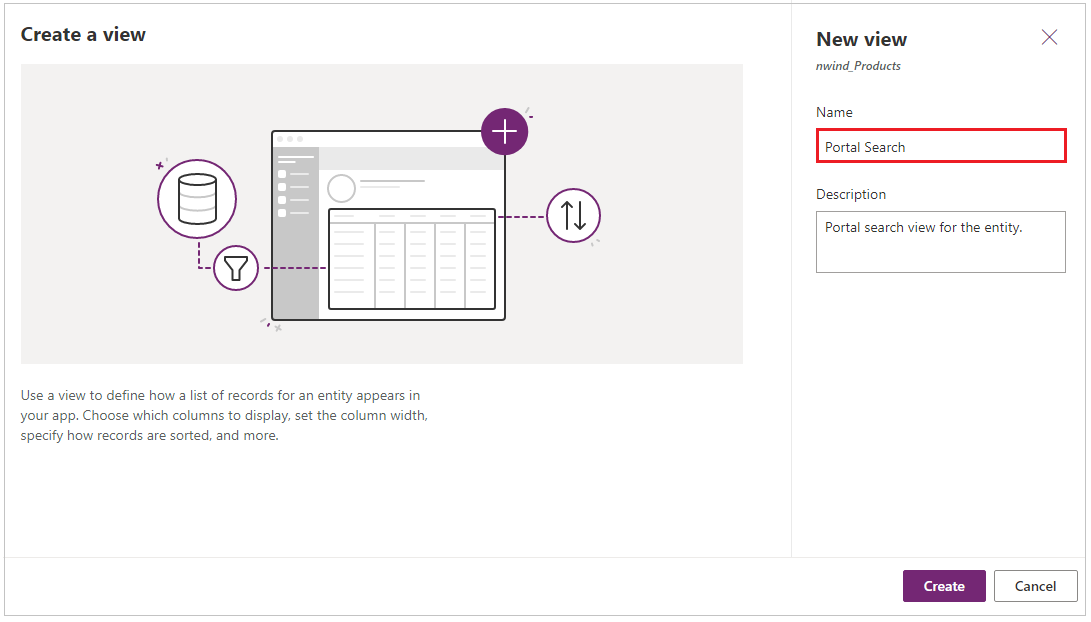
Certifique-se de que as colunas adequadas são adicionadas à vista para pesquisa.
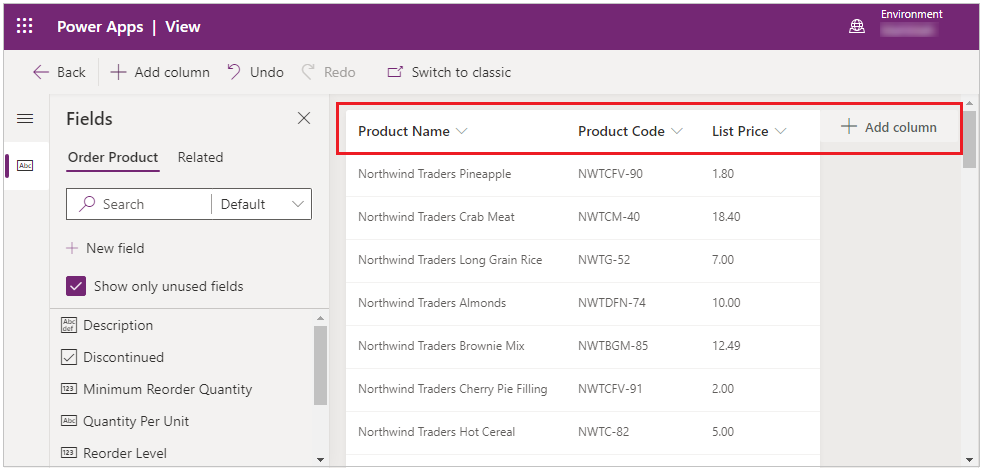
Se tiver editado a vista, certifique-se de que selecionou Guardar e, em seguida, Publicar antes de continuar.
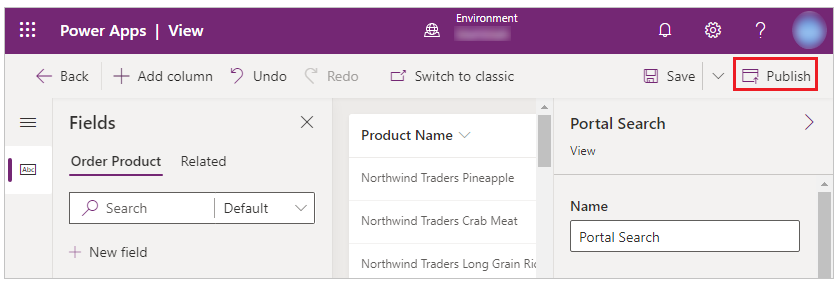
Passo 3: Criar permissões de tabela
Inicie sessão no Power Apps.
Selecione Aplicações no painel de navegação esquerdo e, em seguida, selecione para abrir a aplicação condicionada por modelo Gestão do Portal .
Selecione Permissões de Tabela no painel de navegação esquerdo.
Selecione Novo.
![[Novo registo de Permissão de Tabela] Novo registo de Permissão de Tabela.](media/search-additional-entities/new-entity-permission.png)
Introduza o nome como Northwind Products Read All e selecione o Tipo de Acesso adequado e o privilégio Ler.
Para este exemplo, o tipo de acesso Global é fornecido à tabela nwind_products.
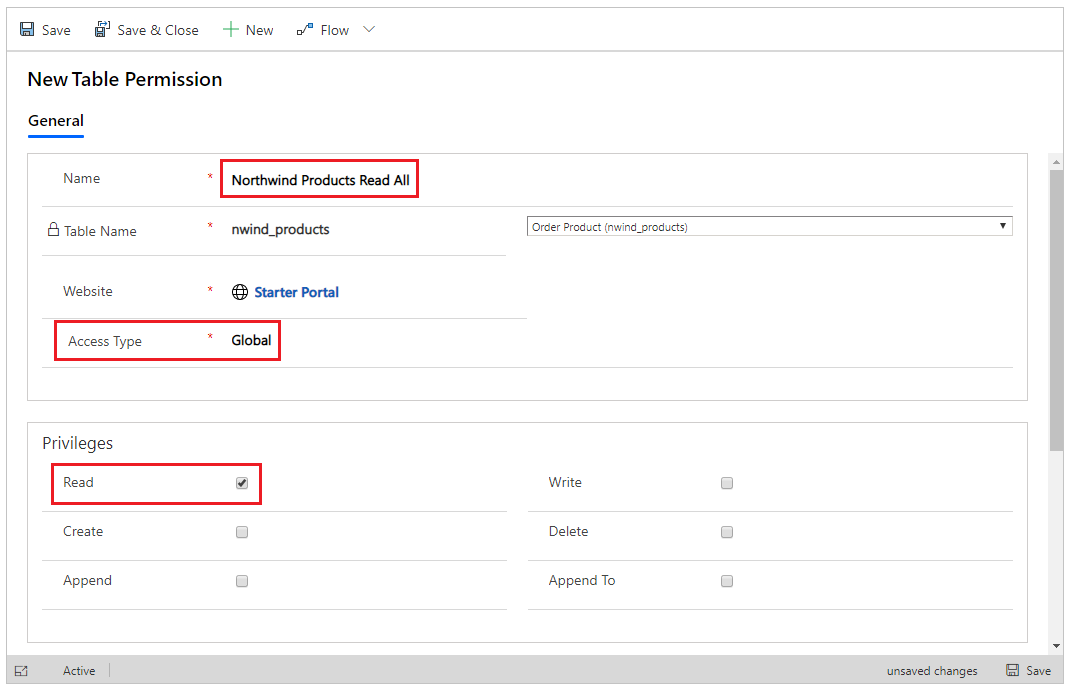
Selecione Guardar e Fechar.
Selecione e abra Ler Todos os Produtos Northwind.
Desloque-se para baixo até a secção Funções Web e, em seguida, selecione Adicionar Função Web Existente.
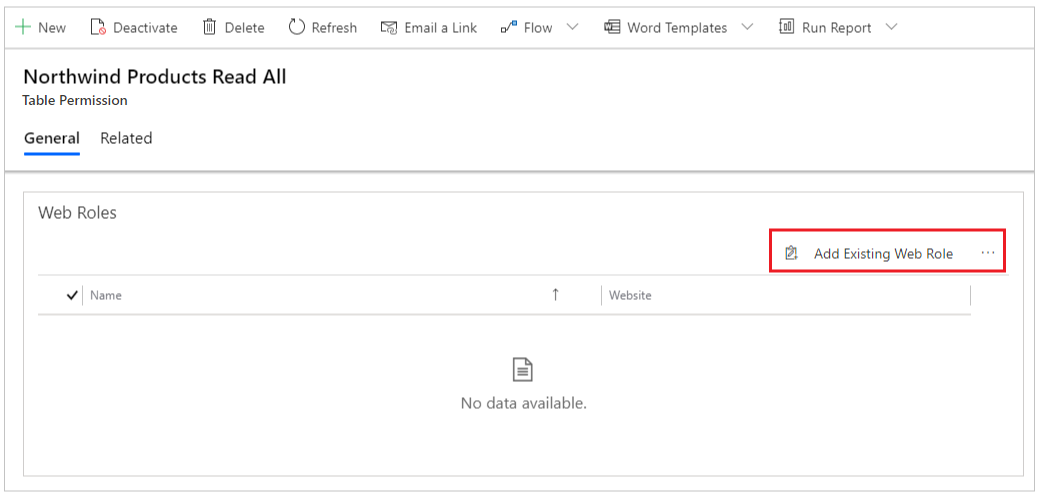
Procure Utilizadores Autenticados e, em seguida, selecione Adicionar:
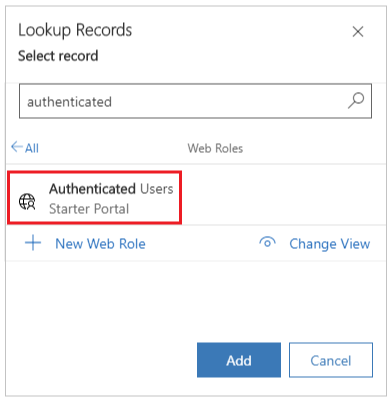
Passo 4: Adicionar página de detalhes de registo
Aceda a Power Apps e selecione Aplicações no painel de navegação esquerdo.
Selecione Mais Comandos (...) para o portal e, em seguida, selecione Editar para abrir o portal no Power Apps Studio.
Selecione Nova Página no menu no canto superior esquerdo e, em seguida, selecione o esquema Em branco para a página.
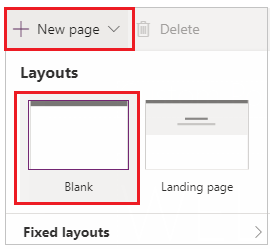
Introduza o nome da página Web Produtos da Encomenda.
Nota
Esta página será mostrada quando os utilizadores selecionarem um registo na página de resultados da pesquisa para ver os detalhes do registo selecionado.
Selecione Componentes no painel de navegação esquerdo e, em seguida, adicione um componente de Formulário a esta página Web.
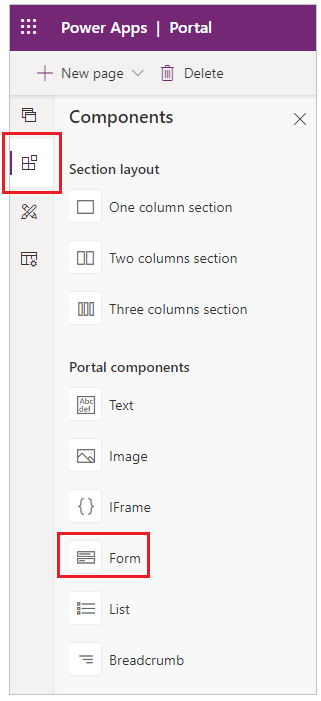
Selecione a opção Utilizar existente no lado direito da sua área de trabalho, escolha o formulário Ver Produtos para a tabela nwind_products e, em seguida, defina Modo como Só de Leitura.
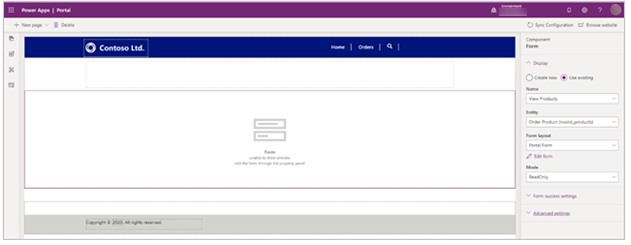
Passo 5: Adicione um marcador de site para obter detalhes recorde na página web
Inicie sessão no Power Apps.
Selecione Aplicações no painel de navegação esquerdo e selecione para abrir a aplicação condicionada por modelo Gestão do Portal .
Selecione Marcador do Site no painel de navegação esquerdo.
Selecione Novo e, em seguida, crie um novo marcador de site utilizando os seguintes detalhes:
- Nome: nwind_products_SearchResultPage
- Página: Produtos da Encomenda
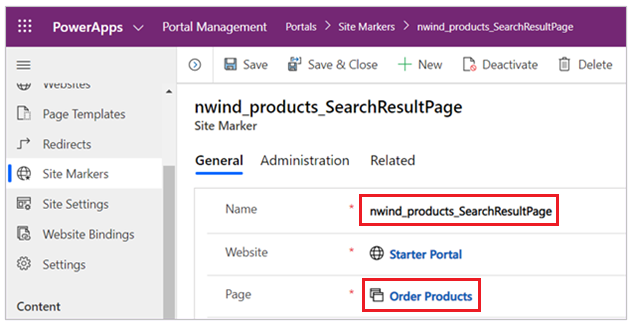
Passo 6: recompilar o índice de pesquisa
Navegue para o seu portal utilizando uma conta de utilizador que tenha a função Web de Administrador atribuída.
Acrescente ao URL na barra de endereço /_services/about e, em seguida, selecione Introduzir.
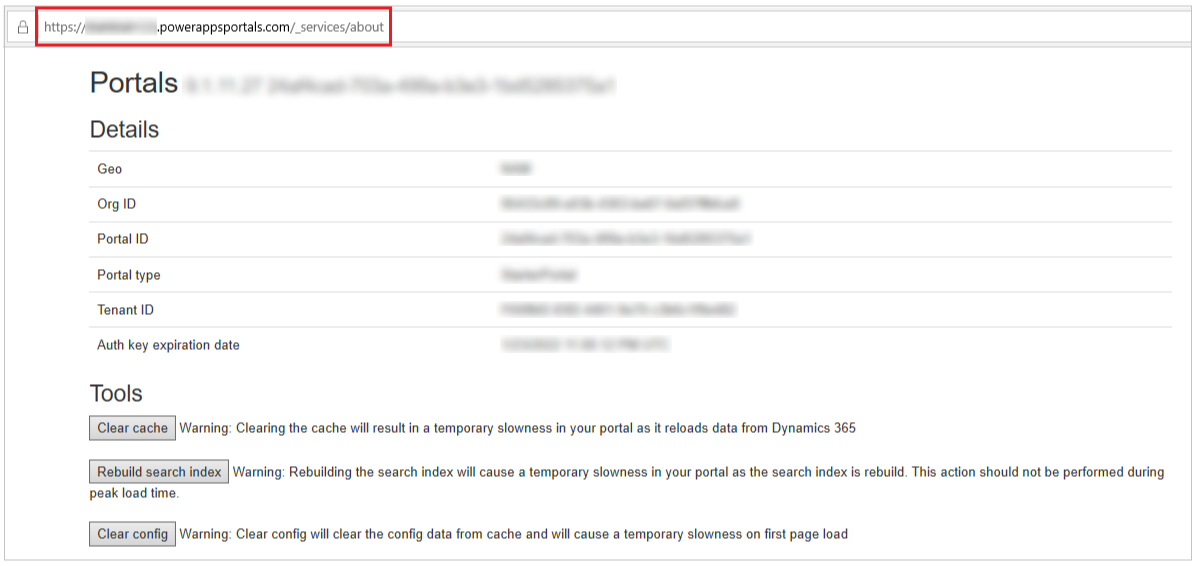
Selecione Limpar cache.
Depois de limpar a cache, selecione Recompilar o índice de pesquisa.
Passo 7: Verificar se a pesquisa global funciona com a tabela personalizada
Navegue para o portal com um utilizador que tenha Autenticada Função Web atribuída.
Aceda à barra de ferramentas de pesquisa ou à página de pesquisa, e procure um registo conhecido.
Por exemplo, use a palavra chave de pesquisa Northwind Clam Chowder para obter os resultados associados à tabela nwind_products.
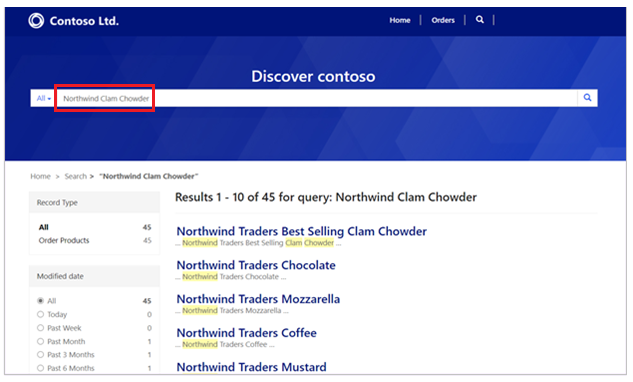
Passos seguintes
Remover uma tabela da pesquisa global
Consulte também
Definições do site relacionadas com a pesquisa
Pesquisa progressiva
Nota
Pode indicar-nos as suas preferências no que se refere ao idioma da documentação? Responda a um breve inquérito. (tenha em atenção que o inquérito está em inglês)
O inquérito irá demorar cerca de sete minutos. Não são recolhidos dados pessoais (declaração de privacidade).