Configurar um fornecedor SAML 2.0 para portais com o Azure AD
Nota
A partir de 12 de outubro de 2022, os portais do Power Apps passam a ser Power Pages. Mais informações: O Microsoft Power Pages está agora em disponibilidade geral (blogue)
Em breve, vamos migrar e unir a documentação dos portais do Power Apps com a documentação do Power Pages.
Neste artigo, vai aprender a configurar um fornecedor SAML 2.0 para portais com o Azure Active Directory (Azure AD).
Nota
- Os portais podem ser configurados com fornecedores de identidade que estejam em conformidade com a norma Security Assertion Markup Language (SAML) 2.0. Neste artigo, aprenderá a usar o Azure AD como exemplo de fornecedores de identidade que usa SAML 2.0. As alterações às definições de autenticação podem demorar alguns minutos a refletir-se no portal. Reinicie o portal utilizando as ações do portal se pretender que as alterações sejam refletidas imediatamente.
Para configurar o Azure AD como o fornecedor SAML 2.0
Selecione Adicionar fornecedor para o seu portal.
Para Fornecedor de início de sessão, selecione Outro.
Para Protocolo, selecione SAML 2.0.
Introduza o nome do fornecedor.
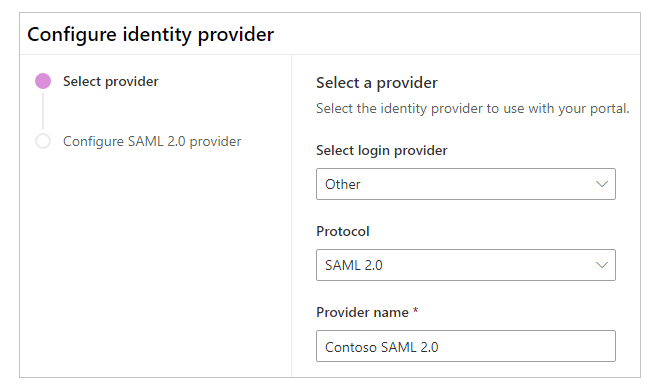
Selecione Seguinte.
Neste passo, cria a aplicação e configura as definições com o seu fornecedor de identidade.
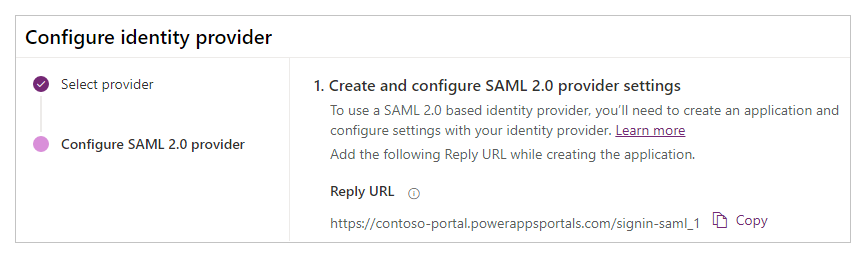
Nota
- O URL de resposta é utilizado pela aplicação para redirecionar os utilizadores para o portal após o sucesso da autenticação. Se o seu portal utilizar um nome de domínio personalizado, é possível que tenha um URL diferente do que aquele fornecido aqui.
- Mais detalhes sobre a criação do registo de aplicações no portal do Azure estão disponíveis em Início rápido: Registar uma aplicação com a plataforma de identidade da Microsoft.
Inicie sessão no portal do Azure.
Procure e selecione Azure Active Directory.
Em Gerir, selecione Registos das aplicações.
Selecione Novo registo.
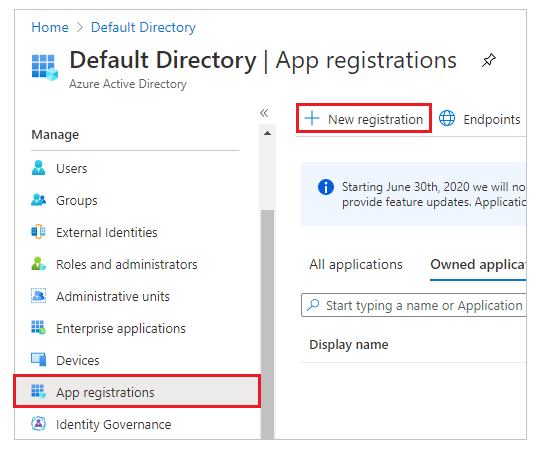
Introduza um nome.
Se necessário, selecione um Tipo de conta suportado diferente. Mais informações: Tipos de conta suportados
Em URI de Redirecionamento, selecione Web (se ainda não estiver selecionado).
Introduza o URL de Resposta para o seu portal na caixa de texto URI de Redirecionamento.
Exemplo:https://contoso-portal.powerappsportals.com/signin-saml_1Nota
Se estiver a utilizar o URL do portal predefinido, copie e cole o URL de Resposta, como indicado na secção Criar e configurar as definições do fornecedor SAML 2.0 no ecrã Configurar fornecedor de identidade (passo 6 acima). Se estiver a utilizar um nome de domínio personalizado para o portal, insira o URL personalizado. Certifique-se de que utiliza este valor quando configurar o URL do Serviço de Consumidor de Asserções nas definições do seu portal enquanto configura o fornecedor SAML 2.0.
Por exemplo, se introduzir o URI de Redirecionamento no portal do Azure comohttps://contoso-portal.powerappsportals.com/signin-saml_1, tem de o usar tal como está para a configuração SAML 2.0 em portais.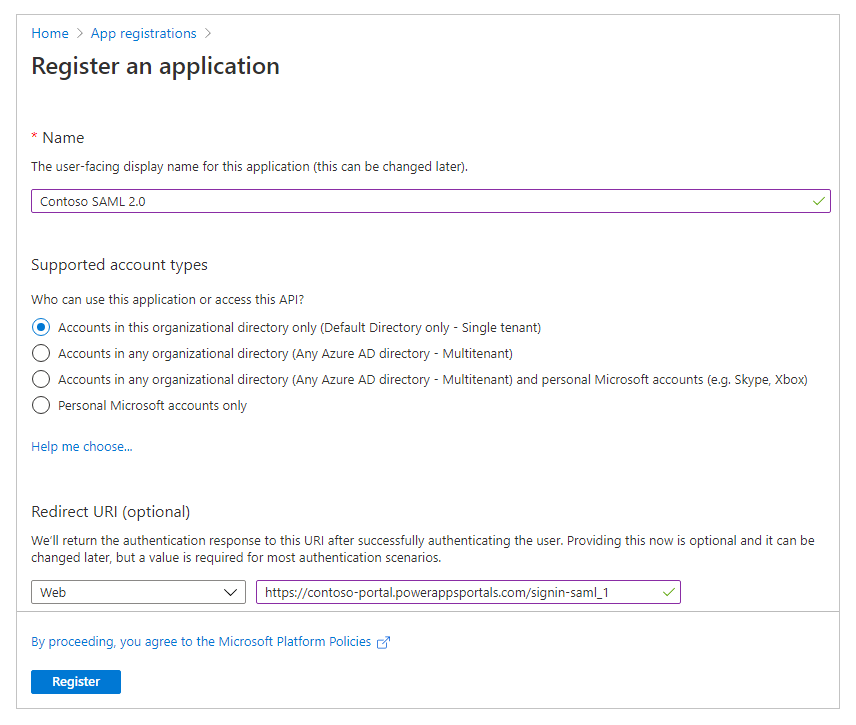
Selecione Registar.
Selecione Expor uma API.
Para URI do ID da Aplicação, selecione Definir.
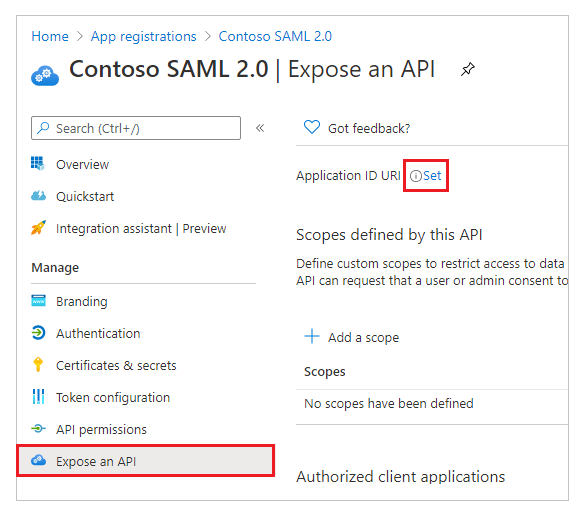
Introduza o URL do portal como o URI do ID da Aplicação.
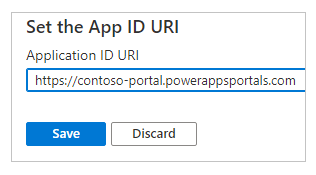
Nota
O URL do portal pode ser diferente se estiver a usar um nome de domínio personalizado.
Selecione Guardar.

Mantenha o portal do Azure aberto e mude para a configuração SAML 2.0 para portais do Power Apps para os próximos passos.
Neste passo, introduza as definições do site para a configuração do portal.
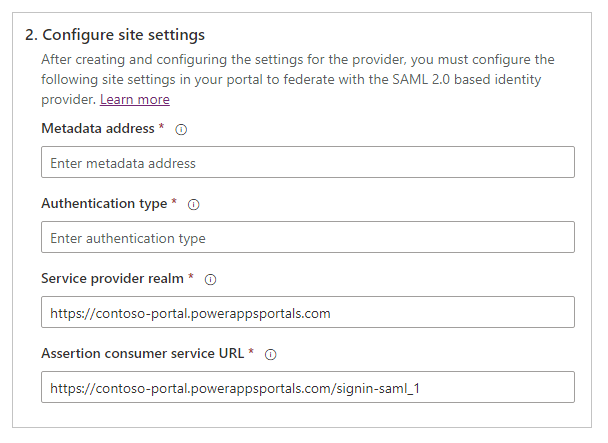
Dica
Se fechou a janela do browser depois de configurar o registo da aplicação no passo anterior, inicie sessão no portal do Azure novamente e vá para a aplicação que registou.
Endereço de metadados: para configurar o endereço de metadados, faça o seguinte:
Selecione Descrição geral no portal do Azure.
Selecione Pontos finais.
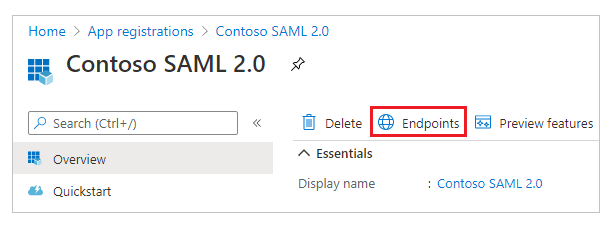
Copie o URL do Documento de metadados de federação.
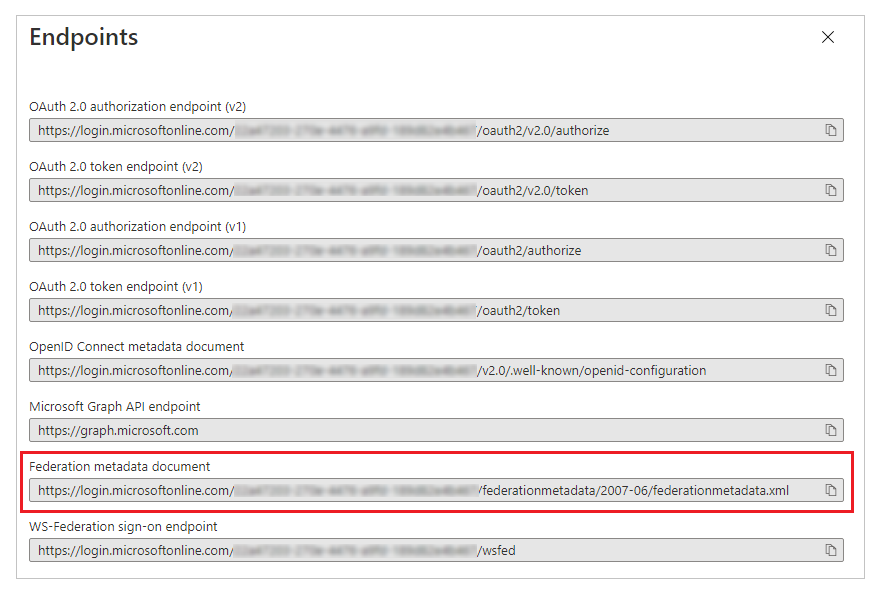
Cole o URL do documento copiado como Endereço de metadados para portais.
Tipo de autenticação: para configurar o tipo de autenticação, faça o seguinte::
Copie e cole o Endereço de metadados configurado anteriormente numa nova janela do browser.
Copie o valor da etiqueta
entityIDdo documento de URL.
Cole o valor copiado de
entityIDcomo o Tipo autenticação.
Exemplo:https://sts.windows.net/7e6ea6c7-a751-4b0d-bbb0-8cf17fe85dbb/
Domínio do prestador de serviços: introduza o URL do portal como o domínio do prestador de serviços.
Exemplo:https://contoso-portal.powerappsportals.comNota
O URL do portal pode ser diferente se estiver a usar um nome de domínio personalizado.
URL do Serviço de Consumidor de Asserções: introduza o URL de Resposta para o seu portal na caixa de texto URL do Serviço de Consumidor de Asserções.
Exemplo:https://contoso-portal.powerappsportals.com/signin-saml_1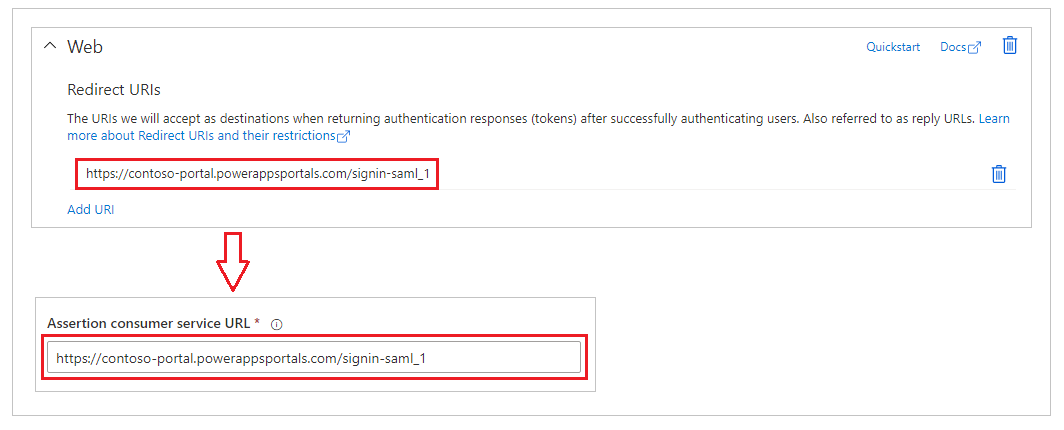
Nota
Se estiver a utilizar o URL do portal predefinido, pode copiar e colar o URL de Resposta, tal como mostrado no passo Criar e configurar definições de fornecedor SAML 2.0. Se estiver a usar um nome de domínio personalizado, introduza o URL manualmente. Certifique-se de que o valor introduzido aqui é exatamente o mesmo que o valor introduzido como o URI de Redirecionamento no portal do Azure anteriormente.
Selecione Confirmar.
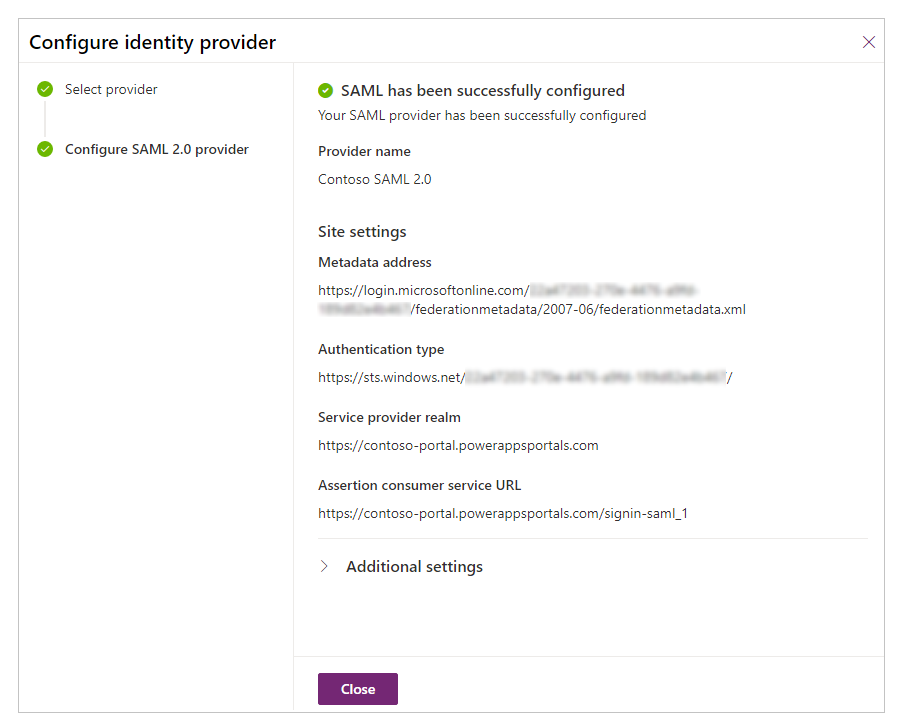
Selecione Fechar.
Consulte também
Configurar um fornecedor SAML 2.0 para portais com o FS AD
FAQ para utilização de SAML 2.0 em portais
Configurar um fornecedor SAML 2.0 para portais
Nota
Pode indicar-nos as suas preferências no que se refere ao idioma da documentação? Responda a um breve inquérito. (tenha em atenção que o inquérito está em inglês)
O inquérito irá demorar cerca de sete minutos. Não são recolhidos dados pessoais (declaração de privacidade).