Editar critérios de filtros para uma vista de tabela
Juntamente com as colunas apresentadas numa vista, os critérios de filtros aplicáveis a uma vista são uma parte essencial do valor fornecido pela vista. É possível adicionar ou editar critérios de filtros e alterar a ordem de ordenação para as colunas incluídas numa vista. Se uma ordem de ordenação não for definida para uma vista, por predefinição, a vista é ordenada pela coluna primária na vista por ordem ascendente (A a Z).
Editar os critérios de filtros de uma vista
Inicie sessão no Power Apps.
Expanda Dados, selecione Tabelas, selecione a tabela pretendida e, em seguida, selecione a área Vistas.
Nota
As personalizações a uma tabela devem ocorrer dentro de uma solução. Para atualizar uma tabela dentro de uma solução, abra a sua solução da área Soluções, selecione a tabela e, em seguida, selecione a área Vistas.
Selecione uma coluna e, no menu coluna, selecione Filtrar por.
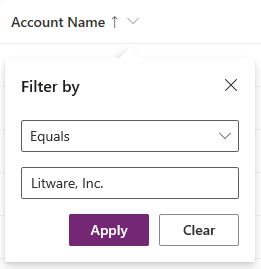
Selecione o operador condicional.
Escreva ou selecione o valor de comparação para a condição.
Selecione Aplicar.
As expressões de filtro para uma vista são mostradas no painel Ver propriedades.
Para editar uma expressão de filtro, selecione a expressão de seleção de filtros no painel Ver propriedades.
Para remover uma expressão de filtro, selecione botão X.
Trabalhar com o construtor de expressões de filtro
O construtor de expressões no estruturador de vistas pode ser usado para adicionar, editar filtros ou remover para quaisquer colunas da tabela na vista atual ou quaisquer colunas numa tabela relacionada.
Editar ou remover uma condição de filtro com o construtor de expressões
Selecione uma vista para a abrir. O painel de propriedades de visualização lista filtros existentes.
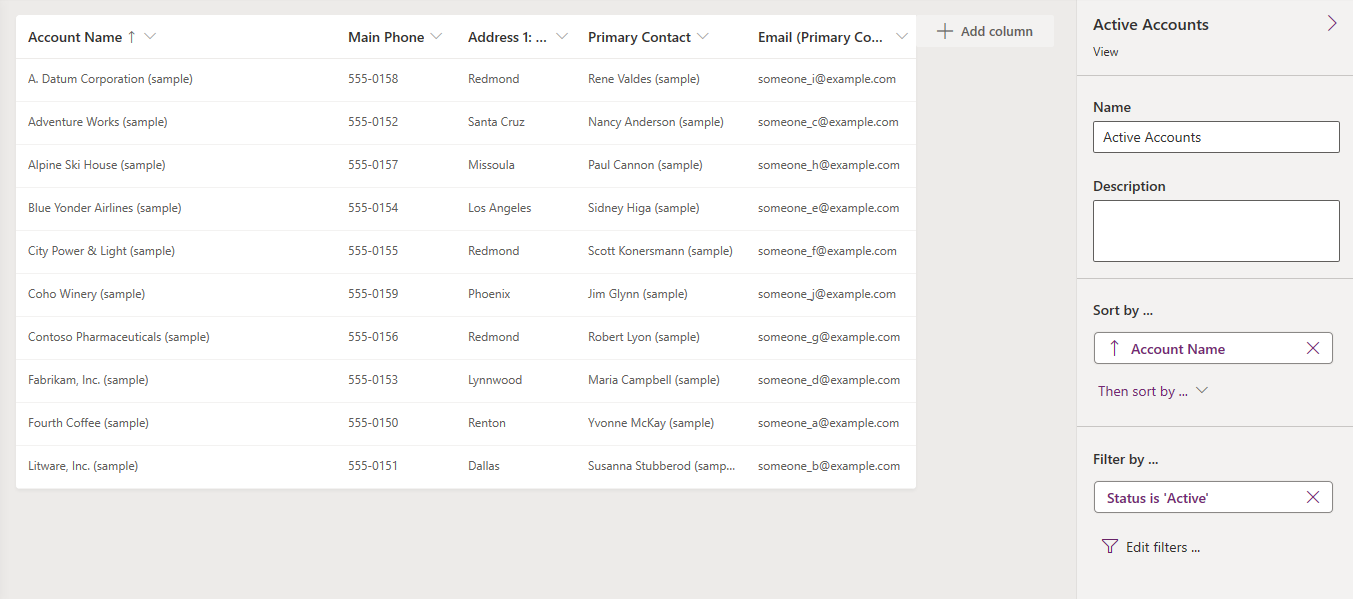
No painel de propriedades de vista, selecione uma condição de filtro.
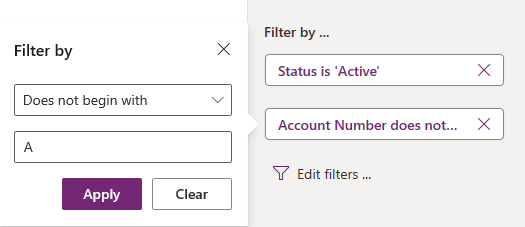
Selecione o operador condicional.
Escreva ou selecione o valor de comparação para a condição.
Selecione Aplicar.
Para remover uma condição, selecione Fechar. A condição é removida sem confirmação.
Trabalhar com várias condições de filtros
No construtor de expressões, selecione Adicionar > Adicionar linha.
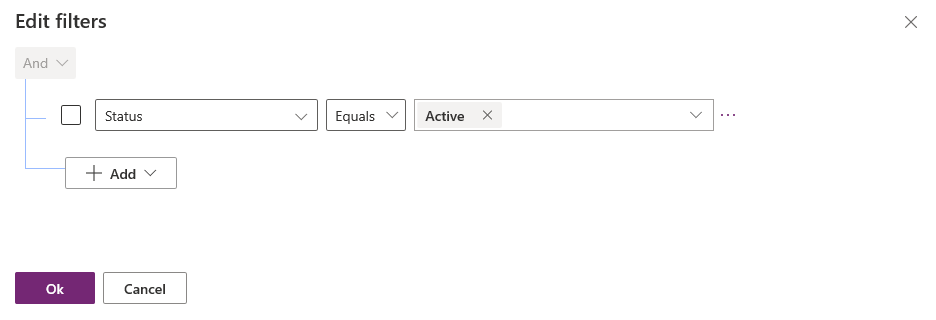
Selecione uma coluna para a condição.
Selecione um operador condicional.
Selecione um valor de comparação.
Algumas condições de filtro não necessitam de um valor de comparação para a condição. Por exemplo, o operador Contém dados que não necessitam de um valor de comparação. Com outras condições de filtros, tem de ser escolhido um valor de comparação a partir de um conjunto de opções. Por exemplo, a coluna Estado tem um conjunto de opções que contém os valores Ativos e Inativo.
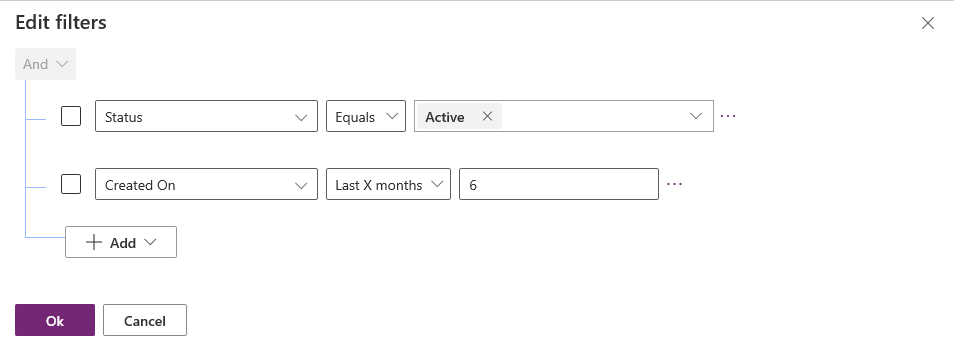
Selecione OK.
Adicionar uma condição de grupo a um filtro
No construtor de expressões, selecione Adicionar > Adicionar grupo.
Selecione o operador relacional Ou para o grupo. E é o operador relacional predefinido.
Especifique a primeira cláusula da condição agrupada. Selecione a coluna, o operador condicional e o valor de comparação.
Selecione Adicionar > Adicionar grupo.
Especifique a segunda cláusula da condição agrupada.
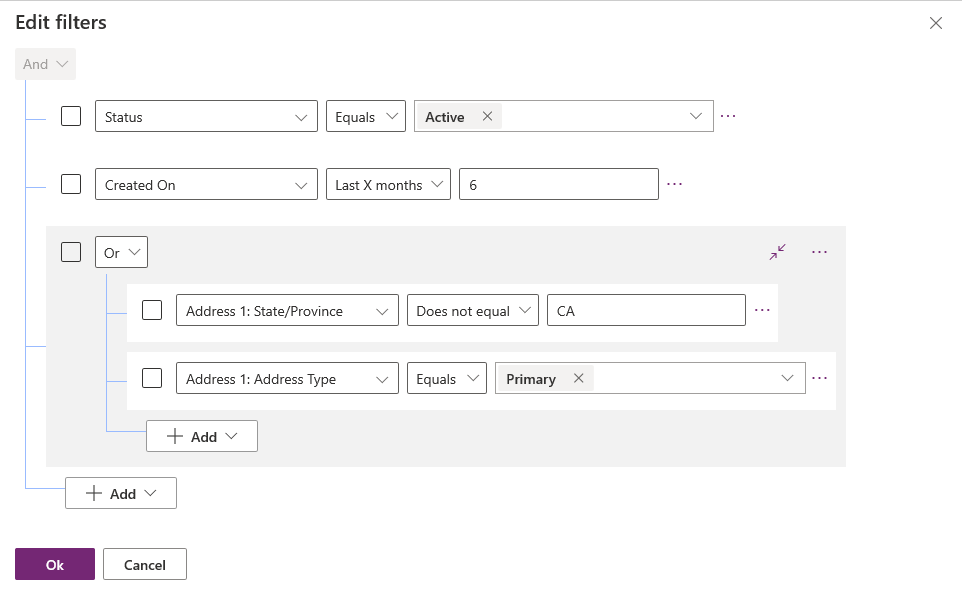
Pode selecionar Fechar para apresentar o grupo como uma expressão condicional.
Adicionar uma tabela relacionada a uma condição
No construtor de expressões, selecione Adicionar > Adicionar tabela relacionada.
Selecione uma coluna da tabela atual que esteja relacionada com outra tabela. A tabela relacionada com a coluna é mostrada entre parênteses. Pode selecionar colunas que têm uma relação muito-para-um, um-para-muitos, ou muitos-para-muitos com a tabela relacionada.
Selecione uma coluna da tabela relacionada para a condição.
Selecione um operador condicional.
Selecione ou introduza um valor de comparação.
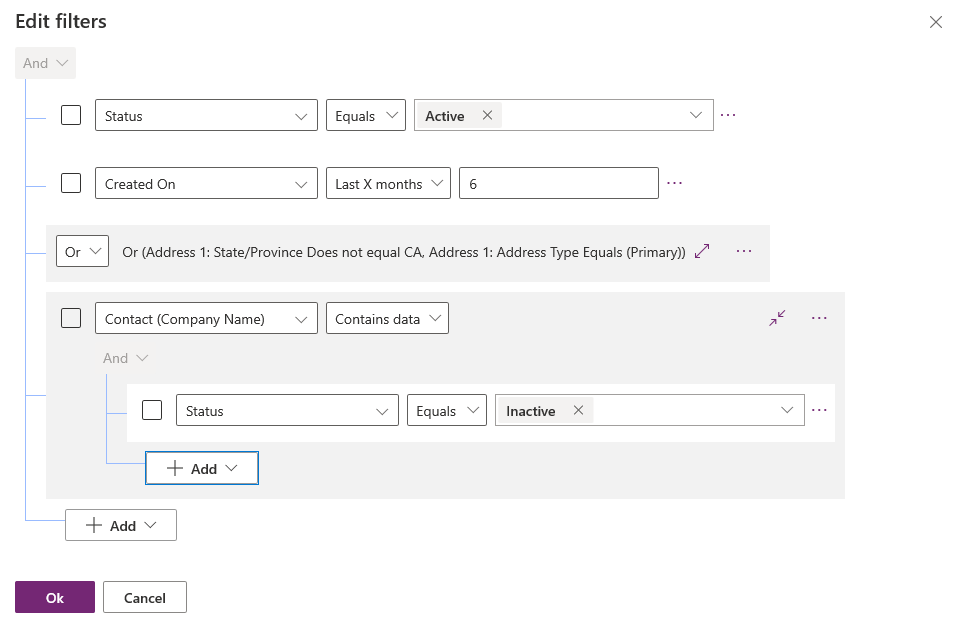
Agrupar condições de um filtro
No construtor de expressões, selecione a caixa de verificação para as condições em que o agrupamento é necessário.
Selecione Mais comandos (...) para uma das condições e, em seguida, selecione Criar grupo.
Para desagrupar um grupo, selecione Mais comandos (...) para o grupo e, em seguida, selecione Desagrupar
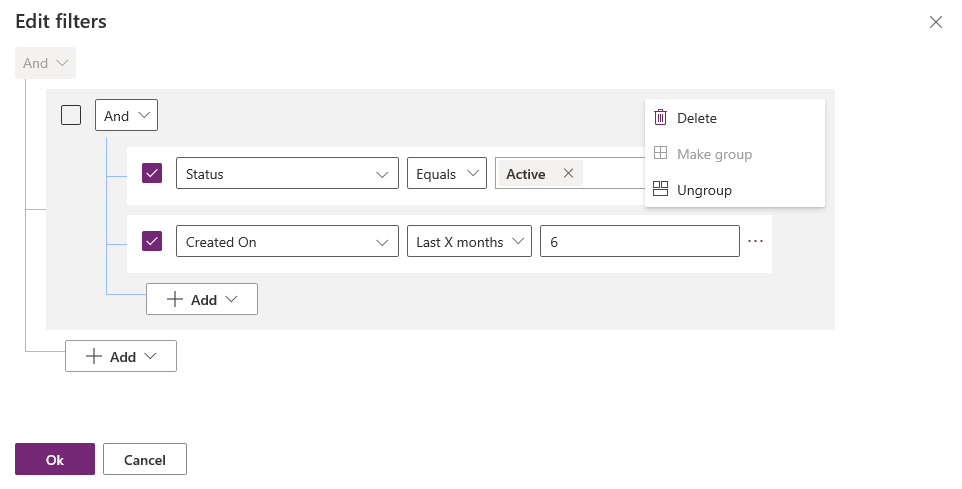
Utilizar o explorador de soluções para editar critérios de filtros
Alterar os critérios de filtragem para uma vista.
Para criar ou editar uma vista no estruturador de vistas, no painel Tarefas Comuns, selecione Editar Critérios de Filtros.
O diálogo mostra uma interface de utilizador da Localização Avançada. Utilize as cláusulas E e OU para especificar e agrupar critérios ao selecionar a cláusula de filtragem e, em seguida, selecionar Agrupar E ou Agrupar OU.
Selecione OK para guardar e os critérios de filtragem.
Para mais informações sobre construir clausulas de filtro, consulte Criar, editar ou guardar uma pesquisa de Localização Avançada.
Passos seguintes
Configurar ordenação numa vista
Descrição geral das vistas de tabela
Criar e editar vistas de tabela utilizando o estruturador de aplicações
Nota
Pode indicar-nos as suas preferências no que se refere ao idioma da documentação? Responda a um breve inquérito. (tenha em atenção que o inquérito está em inglês)
O inquérito irá demorar cerca de sete minutos. Não são recolhidos dados pessoais (declaração de privacidade).