Adicionar o controlo do calendário a tabelas
Nota
Isto descreve o processo que utiliza atualmente o editor clássico para introduzir um controlo. Isto será migrado oportunamente para que possa ser efetuado dentro do editor de formulários moderno.
O controlo Calendário apresenta as atividades agendadas e os respetivos detalhes associados num calendário. As atividades podem ser vistas, criadas e eliminadas numa vista diária, semanal ou mensal. São necessários privilégios de personalizador de sistema ou de administrador de sistema para adicionar o controlo Controlo Calendário.
Para adicionar o controlo
Na aplicação, selecione o ícone Definições e, em seguida, selecione Definições Avançadas.
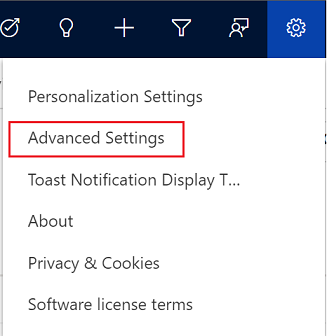
A página Gestão de Negócio é aberta num novo separador do browser.
Na barra de navegação, selecione Definições e, em seguida, em Personalização, selecione Personalizações.
Selecione Personalizar o Sistema.
Em Componentes no explorador de solução, expanda Tabelas e, em seguida, selecione uma tabela. Por exemplo, Atividade.
Importante
Para as colunas Descrição e Sobre a serem apresentadas no Controlo Calendário, a tabela onde o Controlo Calendário está configurado deve ser criada como uma tabela de atividades. Mais informações: Tabelas de atividade
No separador Controlos, selecione Adicionar Controlo.
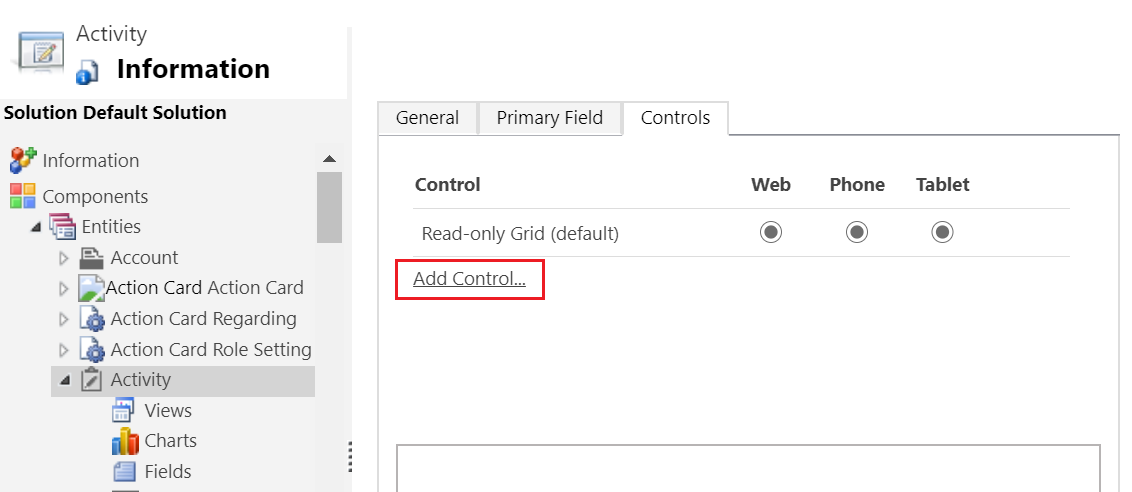
Na caixa de diálogo Adicionar Controlo, selecione Calendário e, em seguida, selecione Adicionar.
O controlo do calendário é adicionado à lista de controlos.
A Grelha só de leitura é a opção predefinida, por isso, quando os utilizadores selecionarem uma tabela a partir do mapa do site, vêem uma grelha de oportunidades apenas de leitura. Para fazer da vista de calendário a vista predefinida, selecione os botões de opção Calendário correspondentes.
Selecione o ícone de edição para cada uma das colunas obrigatórias sinalizadas por um asterisco vermelho e, em seguida, selecione os valores de enlace.
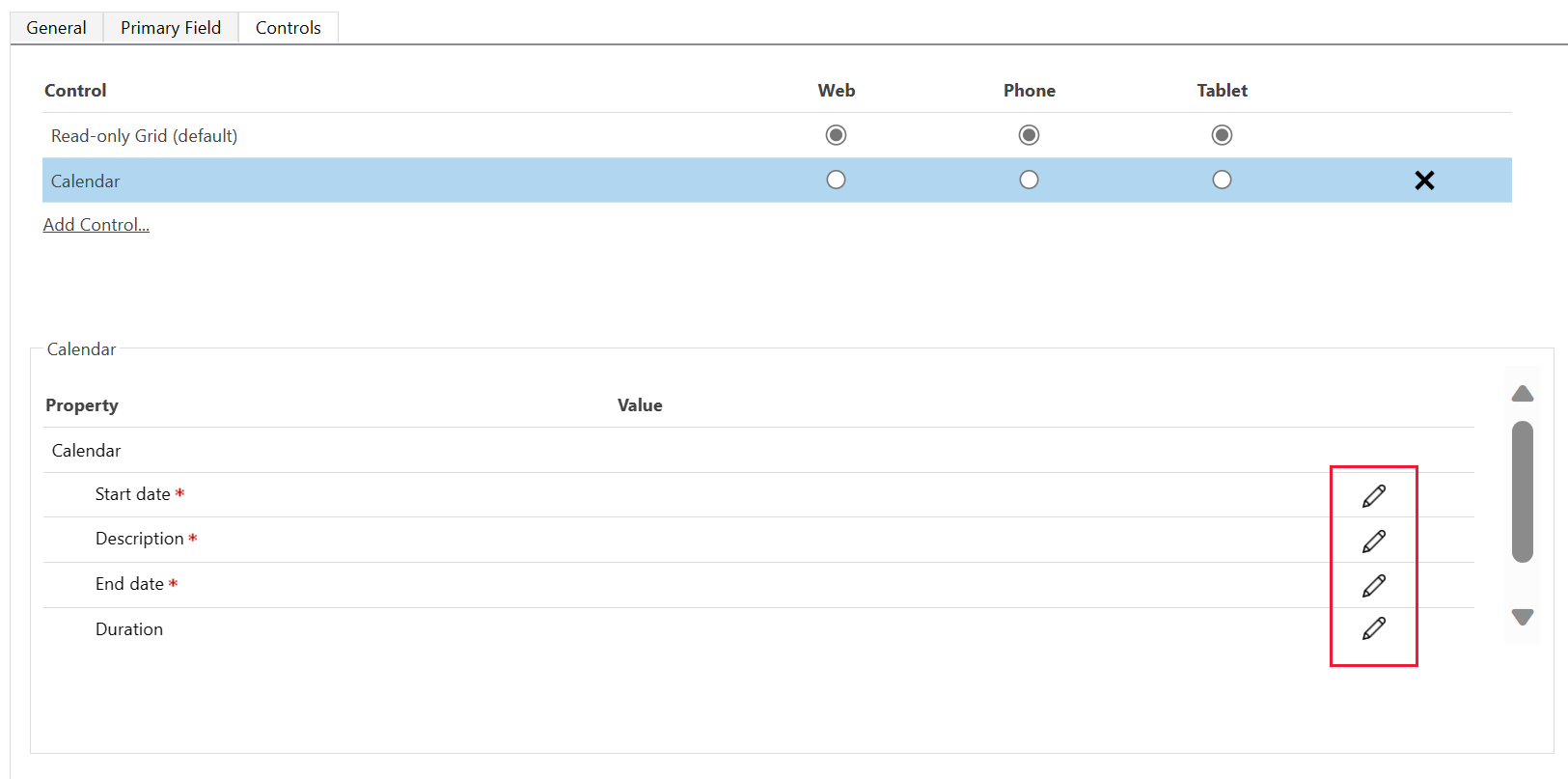
Selecione Guardar para guardar alterações.
Para publicar o formulário, selecione Publicar.
Experiência de aplicação móvel
O controlo Calendário está disponível quando trabalha em dispositivos móveis com uma experiência de utilizador diferente que está otimizada para fatores de formulário móvel. Existe uma barra de dia deslizável para selecionar a data a ver. A lista pendente de seleção de Dia/Semana/Mês não está disponível em dispositivos móveis.
Consulte também
Trabalhar com linhas na vista nova do calendário
Nota
Pode indicar-nos as suas preferências no que se refere ao idioma da documentação? Responda a um breve inquérito. (tenha em atenção que o inquérito está em inglês)
O inquérito irá demorar cerca de sete minutos. Não são recolhidos dados pessoais (declaração de privacidade).