Analisar os dados do Microsoft Dataverse no Azure Data Lake Storage Gen2 com o Power BI
Depois de exportar dados do Microsoft Dataverse para o Azure Data Lake Storage Gen2 com o Azure Synapse Link for Dataverse, pode utilizar o Power BI para criar relatórios de negócios e análises. Isto pode ser útil para os gestores e representantes de vendas para refinarem e criarem dashboards e relatórios adicionais no Power BI.
Nota
O Azure Synapse Link for Dataverse era anteriormente conhecido como o serviço Exportar para data lake. O serviço foi renomeado a partir de maio de 2021 e continuará a exportar dados para o Azure Data Lake, bem como Azure Synapse Analytics.
Este artigo mostra como executar as tarefas seguintes:
Ligue o contentor de armazenamento do Data Lake Storage Gen2 que contém os dados do Dataverse exportados ao Power BI.
Crie um relatório no Power BI que trace graficamente os proprietários de contas e as respetivas receitas totais da conta.
Pré-requisitos
Esta secção descreve os pré-requisitos necessários para consumir dados do Dataverse com o Power BI utilizando o serviço Azure Synapse Link for Dataverse.
Power BI Desktop. Obter agora
Azure Synapse Link for Dataverse. Este guia pressupõe que já exportou dados a partir do Dataverse utilizando o Azure Synapse Link for Dataverse. Neste exemplo, os dados da tabela de contas são exportados para o data lake e irão gerar um relatório utilizando as colunas da tabela de contas.
Acesso à Conta de Armazenamento. É necessário ser-lhe concedida uma das seguintes funções para a conta de armazenamento: Leitor de Dados do Storage Blob, Contribuidor de Dados do Storage Blob ou Proprietário de Dados do Storage Blob.
Ligar o armazenamento do Data Lake Storage Gen2 ao Power BI Desktop
Abra o Power BI Desktop e inicie sessão.
Selecione Obter dados > Mais.
Na página Obter Dados, selecione Azure > Azure Data Lake Storage Gen2 > Ligar.
Introduza o nome do contentor de armazenamento no formato
https://accountname.dfs.core.windows.net/containername/e substitua accountname e containername pelas informações da conta de armazenamento.- Localize o nome da conta de armazenamento em Azure > Contas de armazenamento e, em seguida, selecione a conta do Data Lake Storage Gen2 preenchida com os dados exportados do Dataverse.
- Localize o nome do contentor em Explorador de Armazenamento (pré-visualização) > Contentores e selecione o nome do contentor com os dados exportados do Dataverse.

Selecione Vista da Pasta de CDM (Beta) e selecione OK.
Se for solicitado que inicie sessão, fazê-lo com a sua conta do Microsoft Entra ou com a Chave de conta. Para iniciar sessão com uma Chave de conta, selecione a opção na barra lateral esquerda.
Localize a chave de conta ao voltar às definições da conta de armazenamento e ao selecionar Chaves de acesso no painel esquerdo. Copie a primeira chave e cole-a no Power BI. Selecione OK.

Depois de ligar com sucesso à sua conta de armazenamento, expanda o diretório cdm e selecione as tabelas que pretende analisar. Em seguida, selecione Carregar.
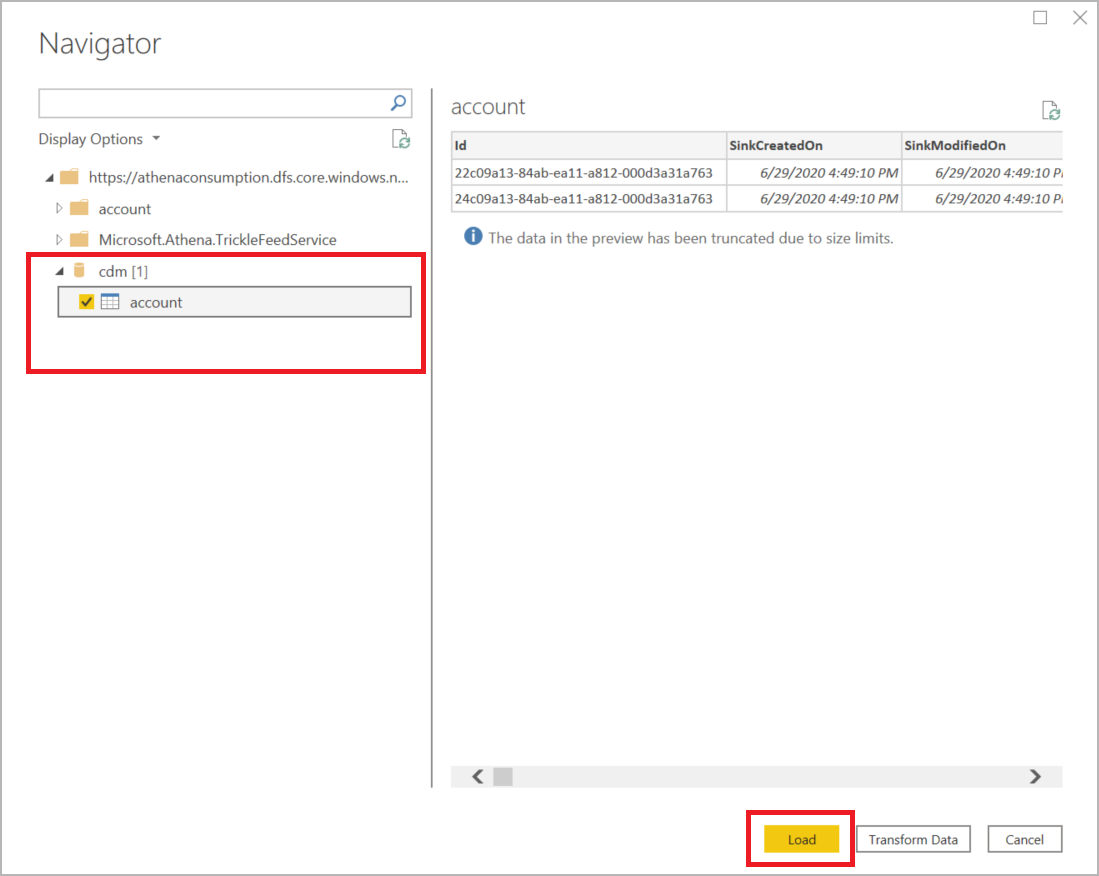
Criar um relatório Power BI com receitas de conta por nome de conta
No menu Visualizações, selecione Treemap.
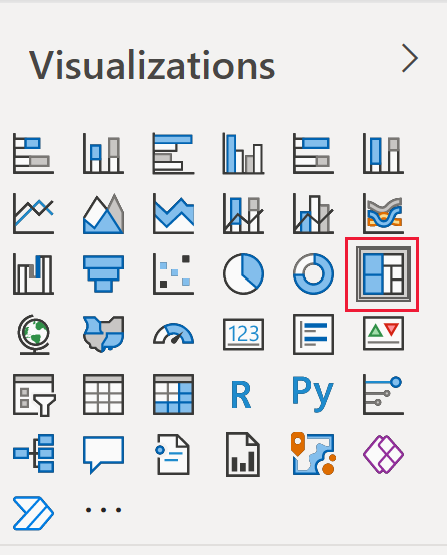
No menu Colunas, procure e selecione o nome e receitas das colunas. Depois de as selecionar, as colunas aparecerão no menu Visualizações para a legenda e valores, respetivamente.
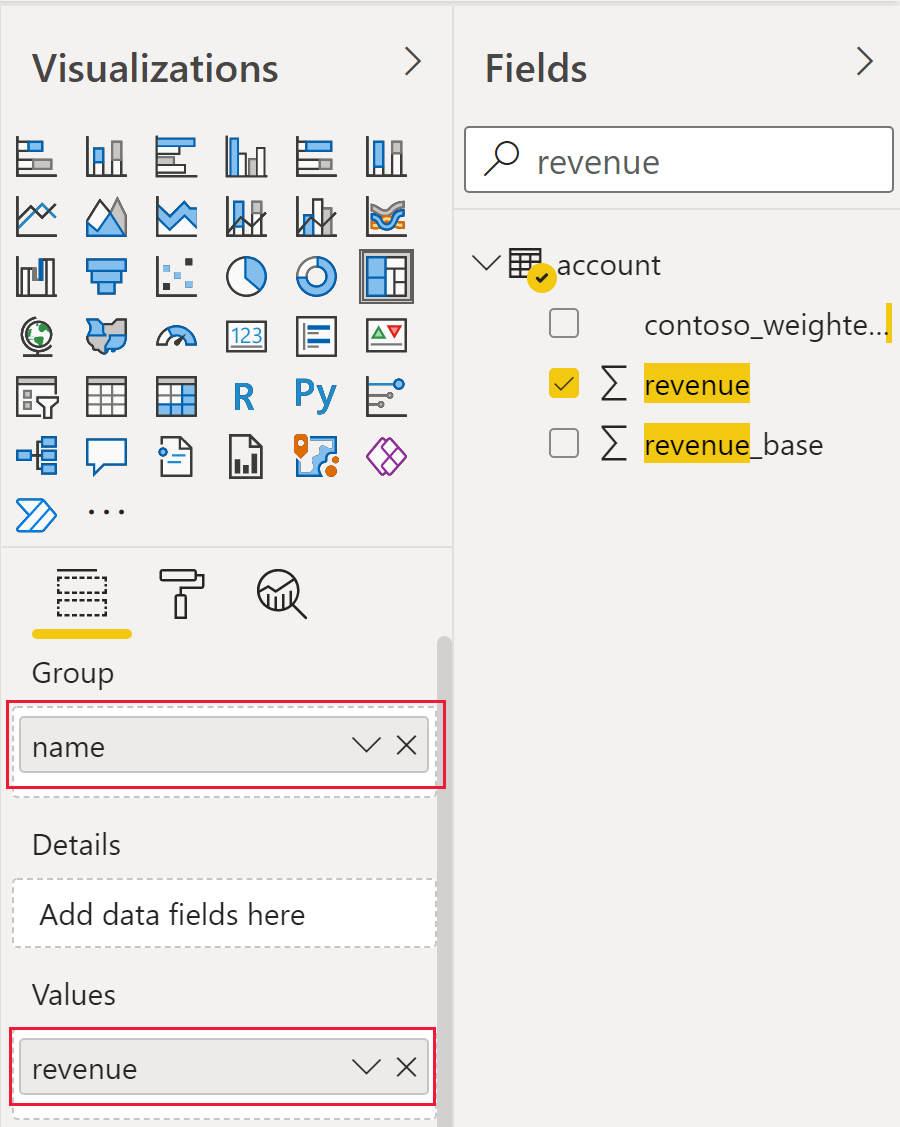
Um mapa de árvores parece que separa cada nome de conta por cor e indica a receita total de cada conta por tamanho.
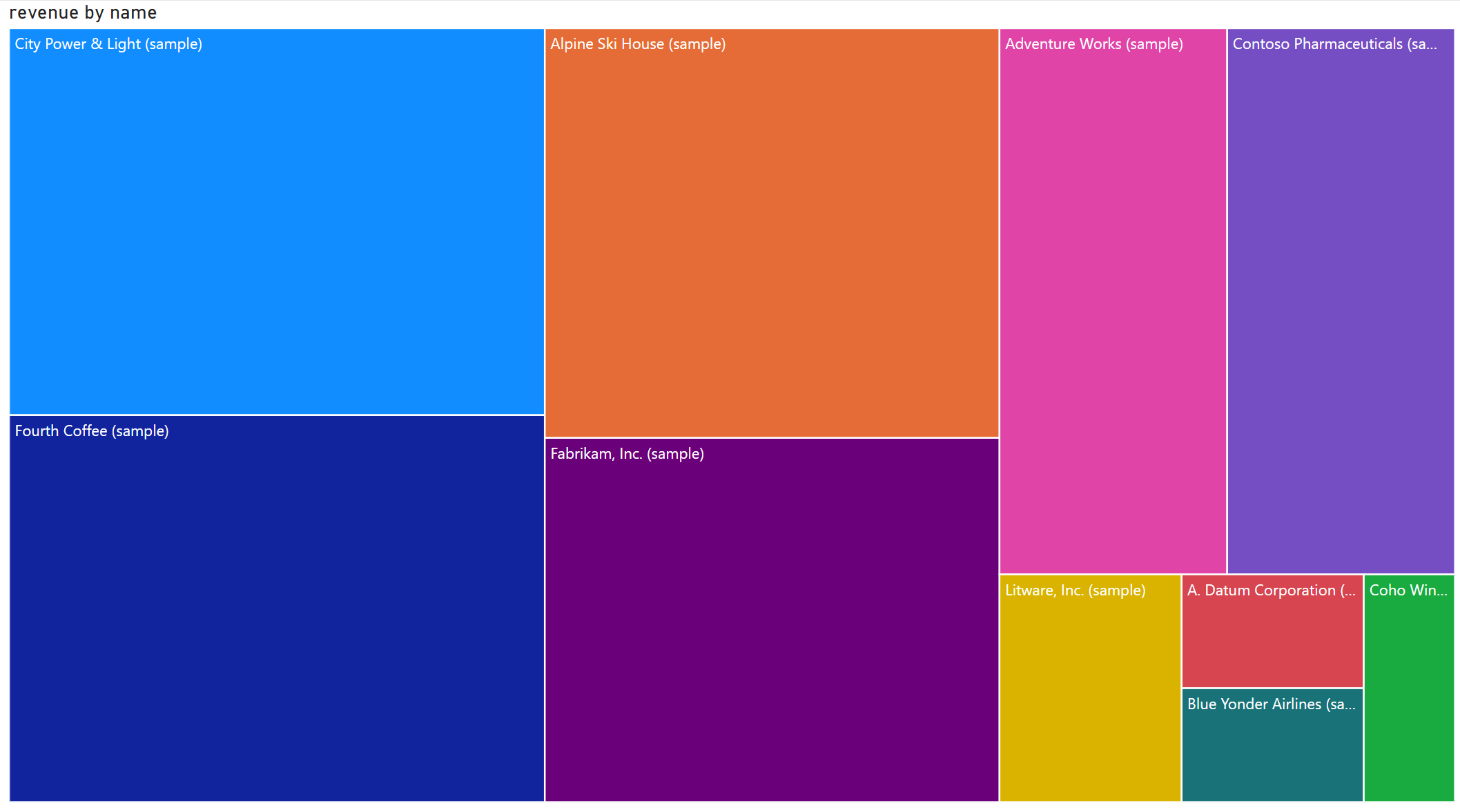
Consulte também
Configurar o Azure Synapse Link for Dataverse com o Azure Data Lake
Ingerir dados do Dataverse no Azure Data Lake Storage Gen2 com o Azure Data Factory
Nota
Pode indicar-nos as suas preferências no que se refere ao idioma da documentação? Responda a um breve inquérito. (tenha em atenção que o inquérito está em inglês)
O inquérito irá demorar cerca de sete minutos. Não são recolhidos dados pessoais (declaração de privacidade).