Crie um Azure Key Vault para encapsulamento no Power Apps
Para assinar automaticamente o seu pacote de aplicação móvel Android ou iOS durante o Passo 2 do assistente de encapsulamento, é necessário ter o Azure Key Vault configurado. O Azure Key Vault é um serviço baseado na nuvem concebido para fornecer uma solução de armazenamento segura para segredos, o que pode incluir certificados, palavras-passe, chaves e outras informações confidenciais. Para obter mais informações sobre o Azure Key Vault, consulte Introdução ao Azure Key Vault.
Neste artigo, irá aprender a utilizar um Azure Key Vault existente ou a criar um novo portal do Azure.
Pré-requisitos
- Subscrição do Microsoft Entra para criar o Key Vault.
- Acesso de administrador para o seu inquilino.
- Tem de ter uma conta Apple registada no Programa de Programador da Apple ou programa de Programador Enterprise da Apple.
- Crie um certificado de distribuição ou Perfil de Aprovisionamento ad-hoc ou perfil de aprovisionamento empresarial.
Criar o Azure Key Vault e configurar o URI do Key Vault
Para criar um novo principal de serviço do Azure para a aplicação 1P Microsoft Entra 4e1f8dc5-5a42-45ce-a096-700fa485ba20 (WrapKeyVaultAccessApp), inicie sessão no inquilino como administrador. Depois disso, execute o seguinte script no PowerShell:
Connect-AzureAD -TenantId <your tenant ID>
New-AzureADServicePrincipal -AppId 4e1f8dc5-5a42-45ce-a096-700fa485ba20 -DisplayName "Wrap KeyVault Access App"Siga estes passos para garantir que o Principal de Serviço que representa a sua aplicação, tal como a Aplicação Encapsulamento do Acesso do Key Vault, tem as permissões de acesso necessárias e adicione-lhe uma atribuição de função de Leitor no Controlo de Acesso (IAM) da sua subscrição predefinida. Isto também deve estar presente no IAM da subscrição e do Key Vault.
No lado esquerdo, selecione o separador Controlo de Acesso (IAM) e, em seguida, selecione Adicionar>Adicionar atribuição de função.
Selecione o separador Membros e, em seguida, selecione Funções do cargo de trabalho. Certifique-se de que a função de Leitor está selecionada.
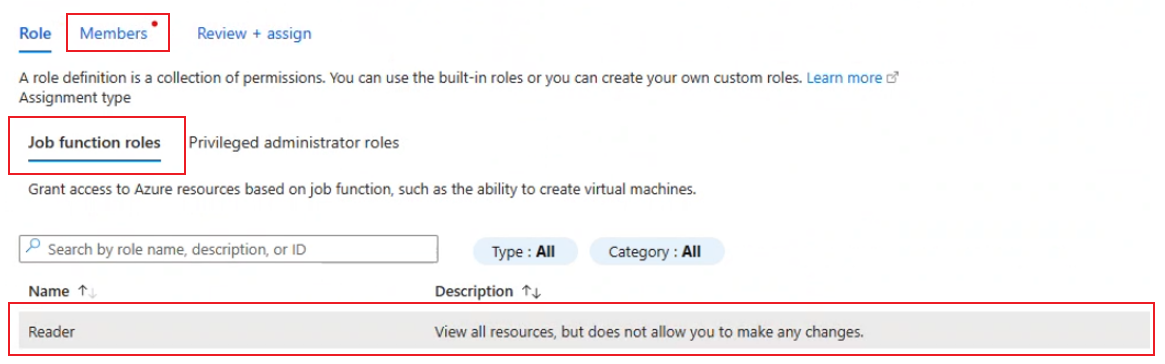
No separador Membros, selecione Selecionar membro, na caixa de texto à direita introduza Aplicação Encapsulamento de Acesso do Key Vault e pesquise por ele.
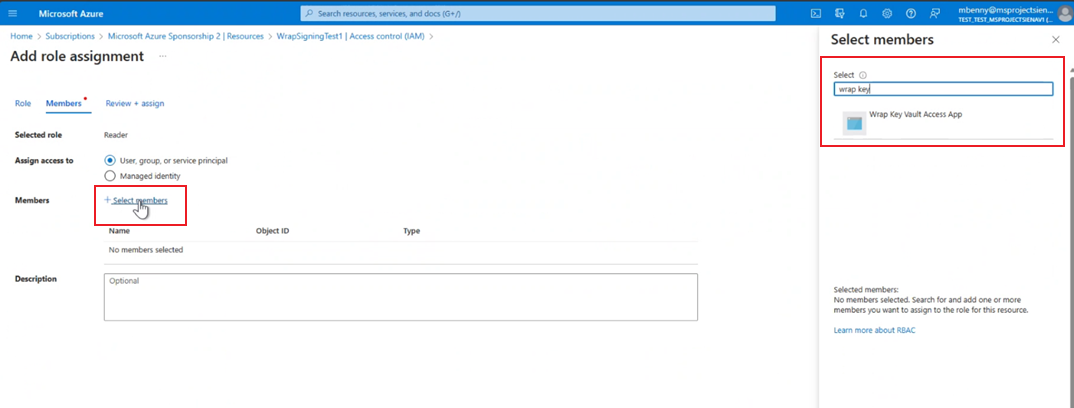
Selecione Aplicação Encapsulamento do Acesso do Key Vault e, em seguida, selecione Rever + atribuir para atribuir a função de Leitor.
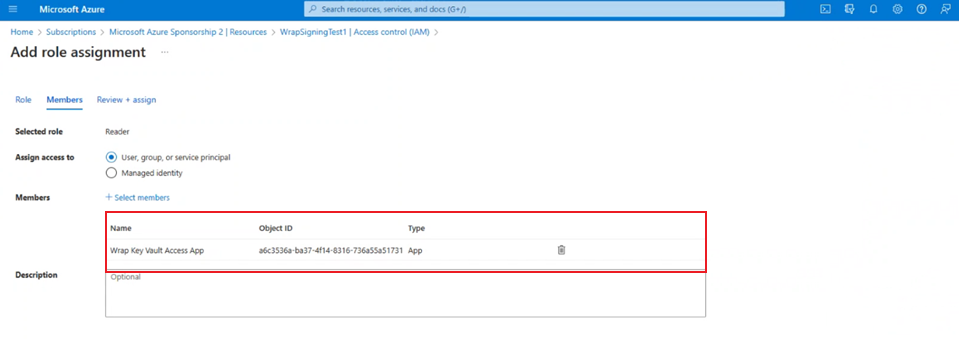
Criar ou aceder ao Key Vault existente. Certifique-se de que este Key Vault está localizado na subscrição predefinida do seu inquilino. Mais informações: Criar um cofre de chaves através do portal do Azure.
Adicione políticas de acesso ao Key Vault. Para Permissões do segredo e Permissões do certificado verifique se as permissões Obter e Listar estão selecionadas.
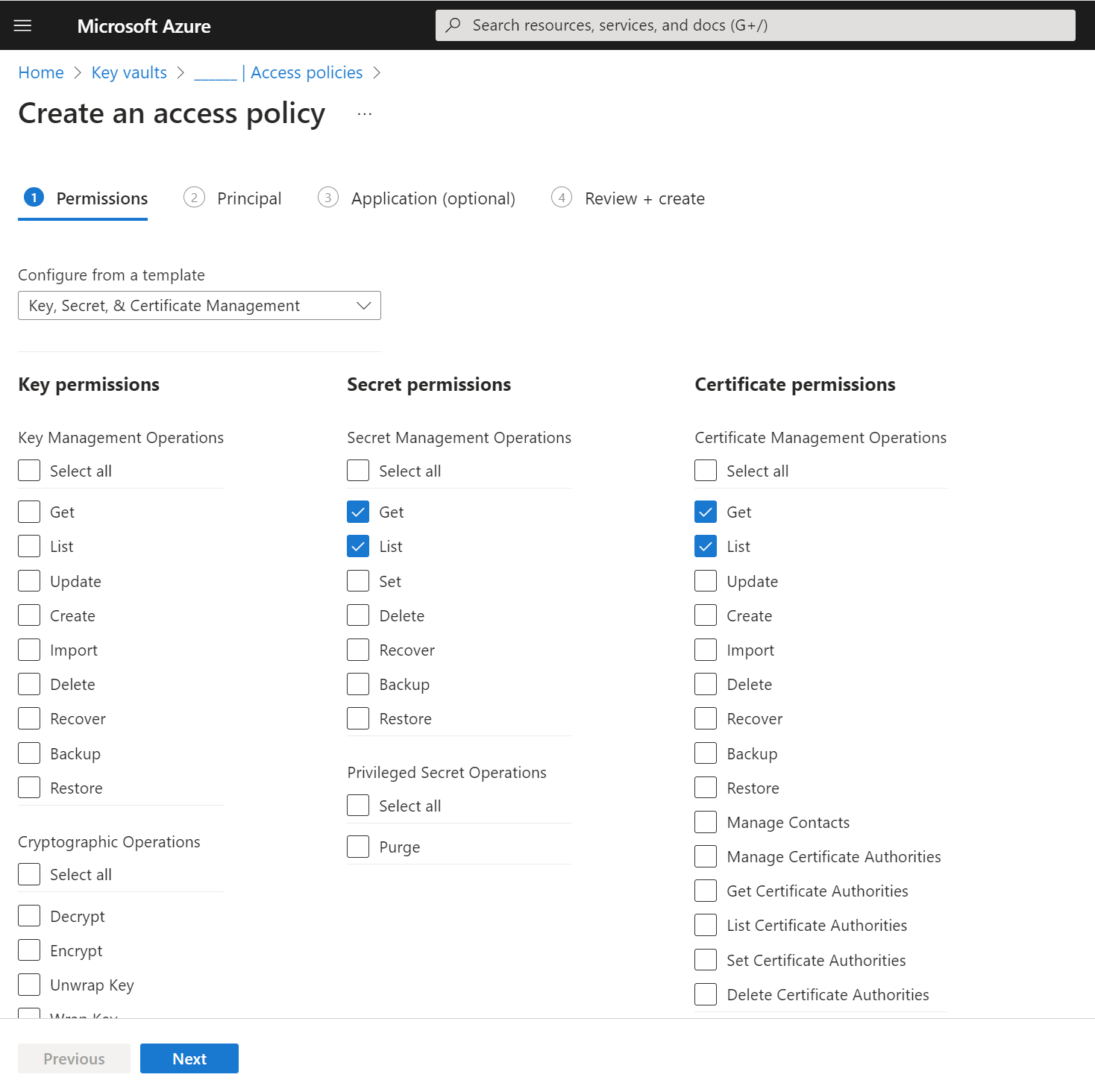
Escolha uma das opções seguintes, com base no dispositivo:
Android
Gere o ficheiro .pfx e, em seguida, avance para o carregar para a secção de certificados do Key Vault. Mais informações: Gerar chaves
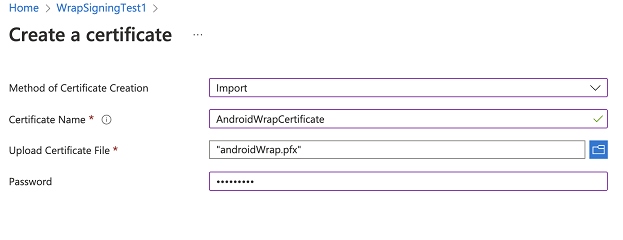
Nota
Certifique-se de que o nome do certificado está incluído no passo de etiqueta e de que a palavra-passe corresponde à introduzida para o parâmetro de passe de armazenamento utilizado na criação do ficheiro .pfx durante o passo 2.
iOS
- Selecione o .cer para a aplicação Acesso ao Chaveiro para a instalar. Para mais informações, consulte Criar o certificado de distribuição.
- Clique com o botão direito do rato no ficheiro de certificado para exportar o ficheiro como um ficheiro .p12, selecione Exportar e, em seguida, selecione o formato de ficheiro .p12.
- A extensão do Certificado iOS (.p12) deve ser renomeada para .pfx, pois é o formato aceite pelo Key Vault
Nota
Quando carrega para o Key Vault, terá de fornecer a palavra-passe que definiu no passo anterior para o ficheiro .p12.
Crie o perfil de a aprovisionamento e execute este comando para o codificar em base64:
- Mac:
base64 -i example.mobileprovision - Windows:
certutil -encode data.txt tmp.b64
- Mac:
Carregue a cadeia
base64obtida do passo anterior para o segredo do Key Vault. Em seguida, carregue o ficheiro .pfx para o Certificado do Key Vault.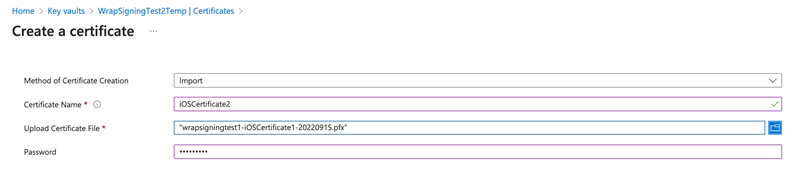
Depois de criados e carregados os certificados iOS ou Android, adicione três etiquetas com o nome como ID de pacote e o valor correspondente ao nome dos certificados carregados.

Resolução de problemas
Para Resolução de problemas, consulte Resolver problemas com a funcionalidade de encapsulamento no Power Apps.