Listas de configuração para a integraçao Online do SharePoint como o Power Apps, Power Automate e o Power BI
Nota
Este artigo faz parte de uma série de tutoriais sobre a utilização do Power Apps, Power Automate e Power BI com SharePoint Online. Garanta que lê a introdução da série para obter o panorama geral, bem como as transferências relacionadas.
O SharePoint inclui imensas funcionalidades de partilha e colaboração, mas iremos focar-nos na funcionalidade para este cenário: Introdução a listas. Uma lista é, basicamente, uma coleção de dados que pode partilhar com os membros da equipa e outros utilizadores do site. Iremos rever as listas utilizadas para este cenário, e poderá então criá-las no seu próprio site do SharePoint Online.
Passo 1: compreender as listas
A primeira lista é Pedidos de Projeto, onde um requerente de projeto adiciona um pedido. O aprovador de projeto revê então o pedido e aprova-o ou rejeita-o.
| Coluna de Lista | Tipo de Dados | Notas |
|---|---|---|
| Título | Uma linha de texto | Coluna predefinida, utilizada para o nome do projeto |
| Descrição | Uma linha de texto | |
| ProjectType | Uma linha de texto | Valores: novo hardware, hardware atualizado, software novo, software atualizado |
| RequestDate | Date | |
| Requerente | Uma linha de texto | |
| EstimatedDays | Número | Permite a comparação de estimativa do requerente com a estimativa do gestor do projeto com a atual |
| Aprovada | Uma linha de texto | Valores: pendentes, sim, nenhum |
Nota
Também utilizamos a coluna ID, que é gerada pelo SharePoint e ocultada por predefinição. Utilizamos tipos de dados básicos por uma questão de simplicidade, mas uma aplicação real poderá utilizar tipos mais complexos, como Pessoa ou Grupo para a coluna Requerente. Para mais informações sobre tipos de dados suportados por Power Apps, veja Ligar a partir do Microsoft Power Apps ao SharePoint.
A segunda lista é Detalhes do Projeto, que controla os detalhes de todos os projetos aprovados, como o projeto a que o gestor está atribuído.
| Coluna de Lista | Tipo de Dados | Notas |
|---|---|---|
| Título | Uma linha de texto | Coluna predefinida, utilizada para o nome do projeto |
| RequestID | Número | Corresponde o valor na lista Pedidos de Projeto da coluna ID |
| ApprovedDate (DataDeAprovação) | Date | |
| Estado | Uma linha de texto | Valores: não iniciado, em curso, concluído |
| ProjectedStartDate | Date | Quando o gestor de projeto prevê que o projeto irá começar |
| ProjectedEndDate | Date | Quando o gestor de projeto prevê que o projeto irá terminar |
| ProjectedDays | Número | Dias de trabalho; normalmente seriam calculados, mas não o serão neste cenário |
| ActualDays | Número | Para projetos concluídos |
| PMAssigned | Uma linha de texto | Gestor de projeto |
Passo 2: criar e rever as listas
Para continuar com o cenário, terá de criar as duas listas do SharePoint e preenchê-las com os dados de exemplo. Vamos mostrar-lhe como fazê-lo ao criar a lista e colar dados de exemplo na mesma. Certifique-se de que transferiu o ficheiro do Excel de exemplo.
Nota
Utilize o Microsoft Edge para este passo.
Criar as listas
No Microsoft Edge, no seu site do SharePoint, clique ou toque em Novo e em Lista.
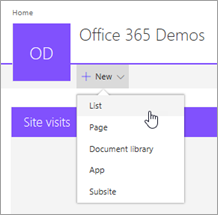
Introduza o nome "Pedidos de Projeto" e clique ou toque em Criar.
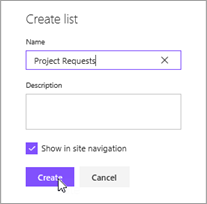
A lista Pedidos de Projeto é criada, com o campo Título predefinindo.
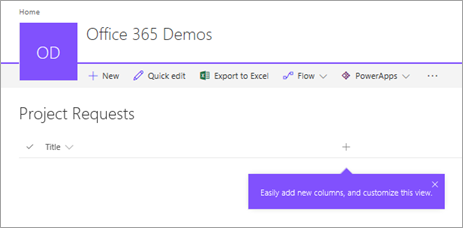
Adicionar colunas à lista
Clique ou toque no
 e em Uma linha de texto.
e em Uma linha de texto.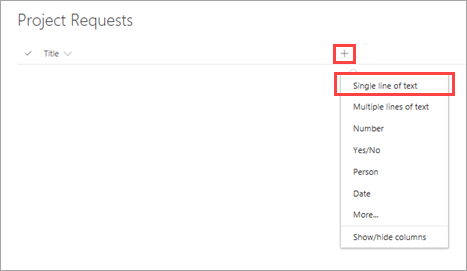
Introduza o nome “Descrição” e clique ou toque em Guardar.
Repita os passos 1. e 2. para as outras colunas na lista:
- Uma linha de texto > "ProjectType"
- Data > "RequestDate"
- Uma linha de texto > "Requerente"
- Número > "EstimatedDays"
- Uma linha de texto > "Aprovado"
Copiar os dados para a lista
Clique ou toque em Edição rápida.

Selecione as células na grelha.
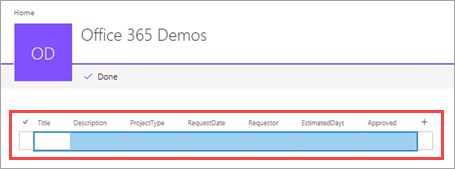
Abra o livro transferido e selecione todos os dados (mas não os cabeçalhos).
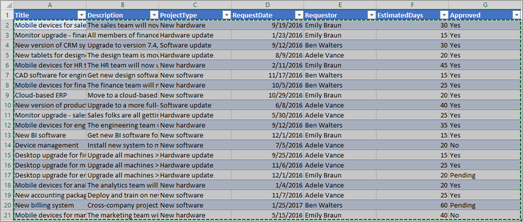
Copie os dados e cole-os na grelha do SharePoint e clique ou toque em Concluído.
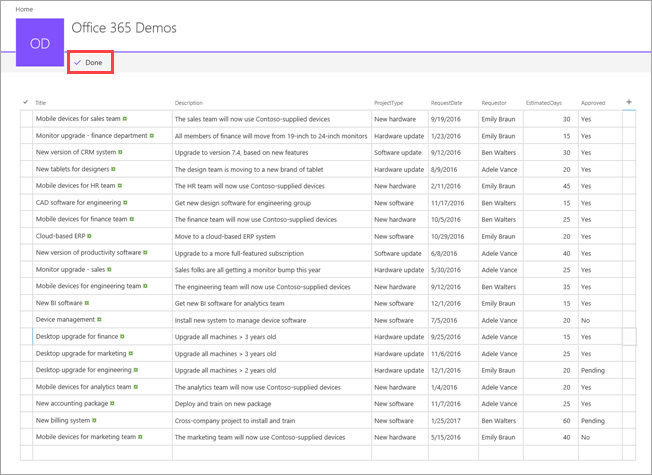
Repita o processo de criação e de cópia da lista "Detalhes do Projeto", utilizando o livro project-details.xlsx. Consulte a tabela Detalhes do Projeto em Passo 1: compreender as listas para obter os nomes de colunas e tipos de dados.
Passos seguintes
O passo seguinte nesta série de tutoriais consiste em gerar uma aplicação para processar pedidos de projeto.
Consulte também
Nota
Pode indicar-nos as suas preferências no que se refere ao idioma da documentação? Responda a um breve inquérito. (tenha em atenção que o inquérito está em inglês)
O inquérito irá demorar cerca de sete minutos. Não são recolhidos dados pessoais (declaração de privacidade).