Exportar e importar aplicativos de tela como um pacote
Este artigo fornece um guia passo a passo para exportar e importar aplicativos de tela. Antes de começar, leia o artigo de visão geral para saber mais sobre as diferentes opções de exportação e importação disponíveis.
Importante
Recomenda-se o uso de soluções para gerenciamento do ciclo de vida do aplicativo (ALM) para garantir o gerenciamento e o suporte adequados.
Exportar um pacote de aplicativos de tela
Para exportar um pacote de aplicativos de tela, selecione seu aplicativo e, em seguida, selecione Exportar pacote.
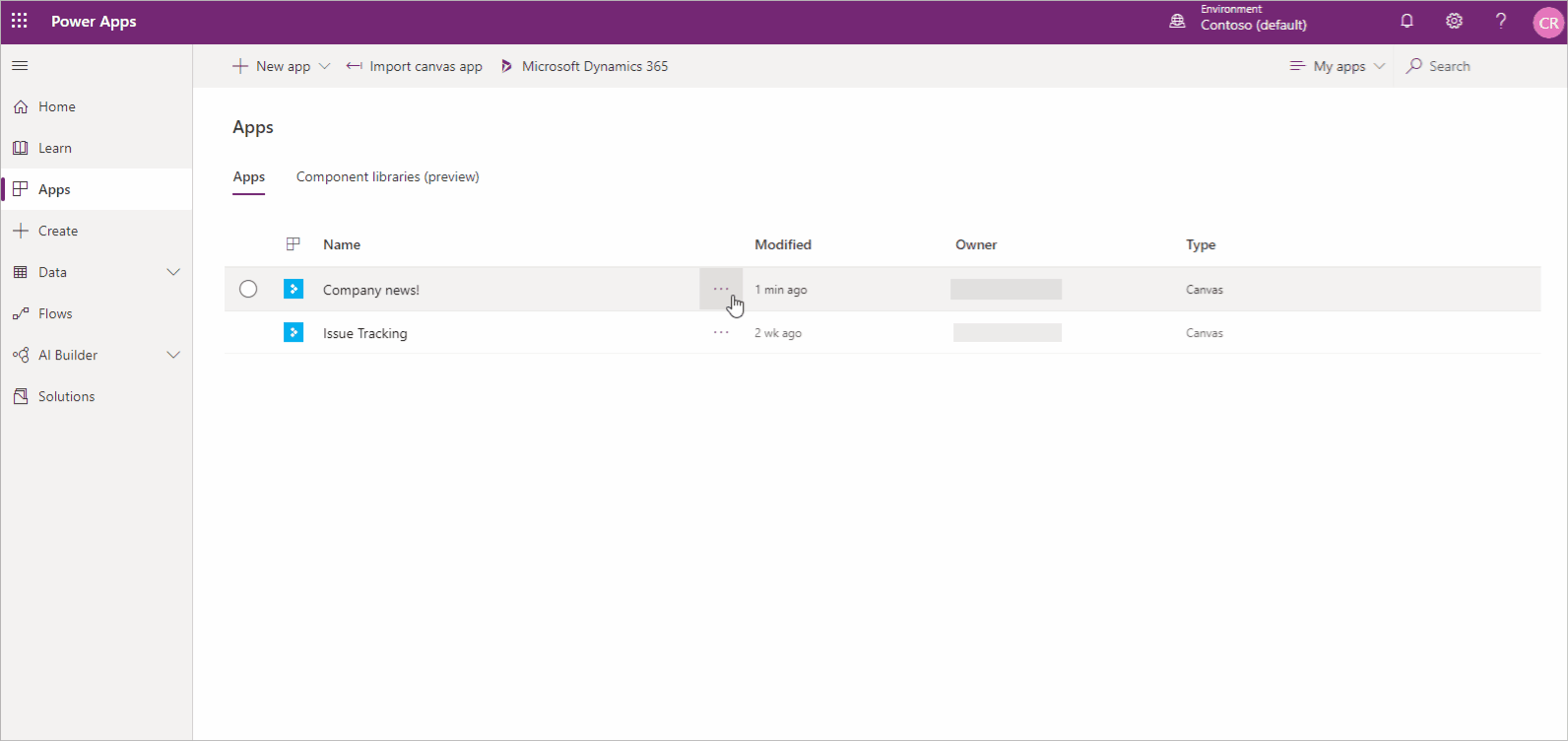
Você pode alterar a Ação de Importação padrão para cada recurso usado pelo seu aplicativo de tela. Por padrão, os recursos em um pacote de aplicativo de tela, incluindo o próprio aplicativo, são definidos como Atualizar. No entanto, você tem a opção de selecionar Criar como novo durante a importação, o que criará o recurso em vez de atualizar um existente. A ação de importação selecionada será a ação padrão durante a importação do aplicativo
Importante
Só pode importar o pacote exportado. As alterações ao ficheiro do pacote exportado não são suportadas.
Para exportar um pacote de aplicativo de tela
Iniciar sessão no Power Apps.
Selecione Aplicações no painel esquerdo.
Selecione a aplicação que pretende exportar.
Selecione Exportar pacote.
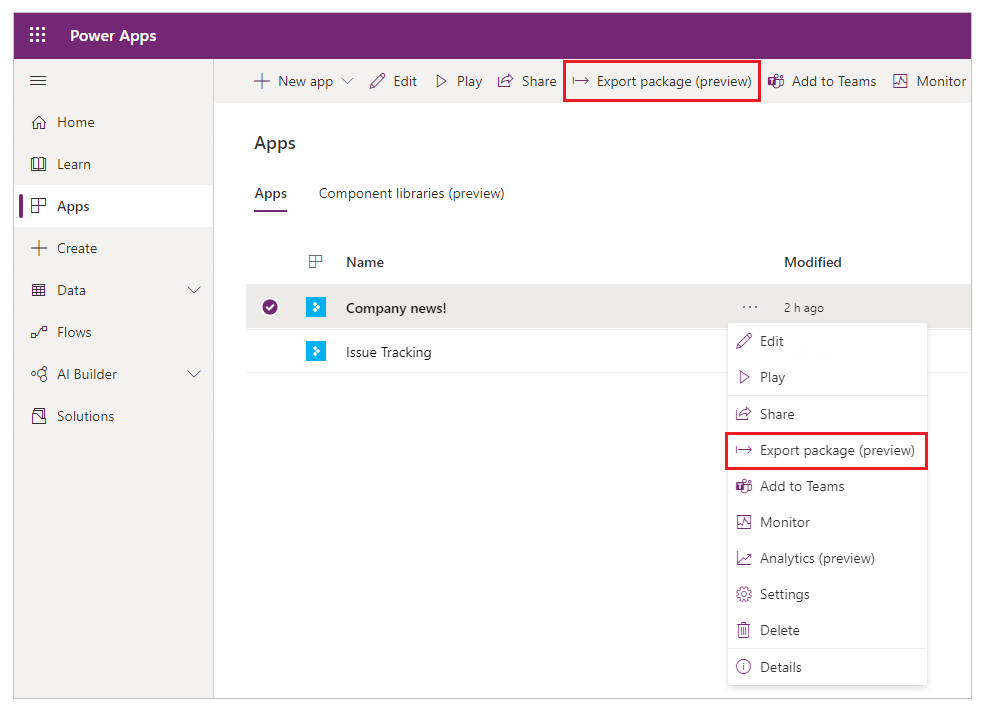
Insira o Nome e a Descrição do pacote . Você também pode alterar o nome do ambiente , se necessário.
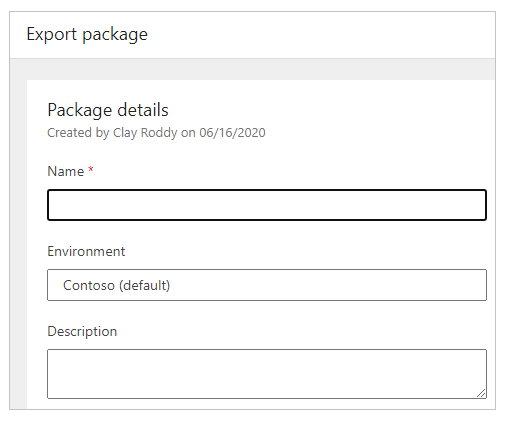
Selecione Atualizar para escolher a ação de importação para o recurso do pacote do aplicativo.
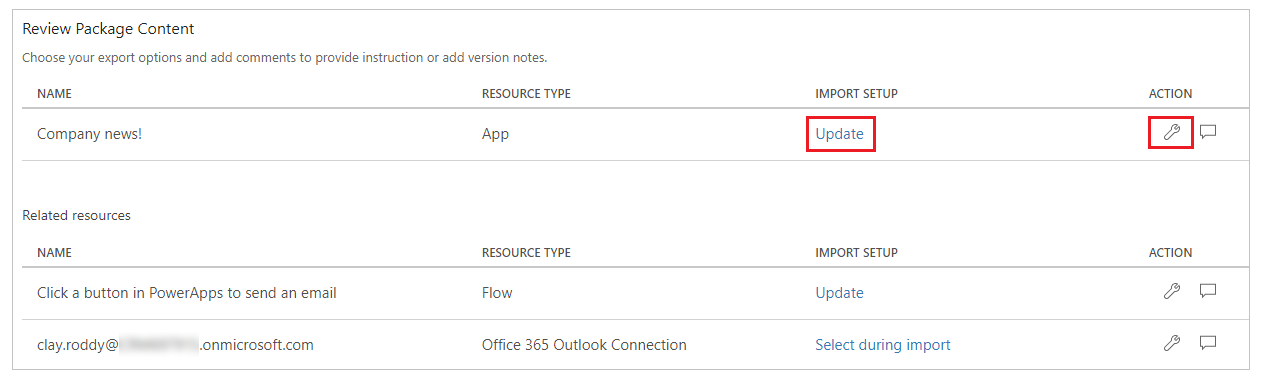
Selecione Criar como novo se o aplicativo deve ser criado durante a importação ou Atualizar para atualizar um aplicativo existente.
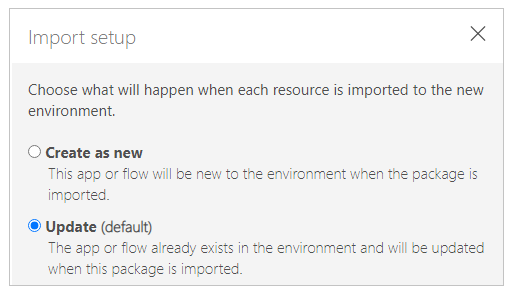
Nota
O texto da ação Importar configuração muda dependendo da nova seleção.
Repita o passo anterior para cada recurso adicional no pacote de aplicações.
(Opcional) Selecione
 (ícone de comentário) para inserir um comentário para cada recurso.
(ícone de comentário) para inserir um comentário para cada recurso.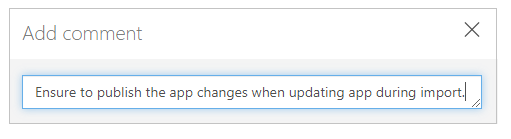
Selecione Exportar para exportar o pacote.
O pacote é transferido para a pasta de transferências predefinida do seu browser.
Importar um pacote de aplicações de tela
Para importar um pacote de aplicativo de tela, selecione Importar aplicativo de tela. Certifique-se de selecionar as ações corretas para cada recurso de pacote de aplicativo — por exemplo, crie uma nova instância de um aplicativo ou um fluxo. Também pode ler informações adicionais em comentários que foram introduzidos enquanto o pacote de aplicações estava a ser exportado.
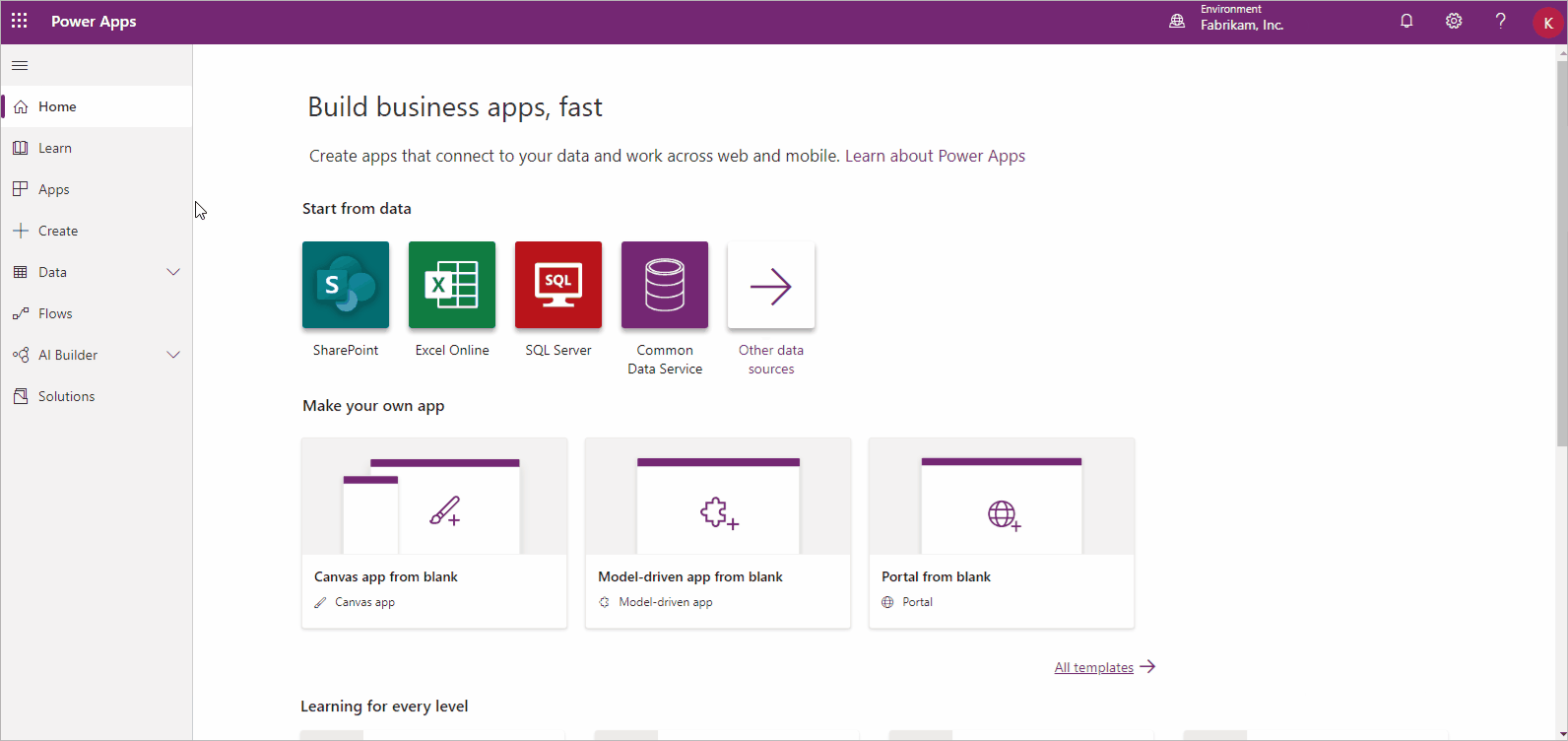
Se estiver a atualizar uma aplicação ou recurso existente, certifique-se de que publica a aplicação para que os utilizadores possam ver as alterações.
Sugestão
Pode confirmar rapidamente as seleções antes de importar um pacote de aplicações ao visualizar as alterações do ícone para cada tipo de recurso.
| Icon | Description |
|---|---|
| Criar como novo: será criado um novo recurso. | |
| Importar ação alterada: a ação de importação do recurso foi modificada. | |
| Ação necessária: tem de selecionar uma ação de importação antes de o pacote de aplicações poder ser importado. |
Para importar um pacote de aplicativo de tela
Iniciar sessão no Power Apps.
Selecione Aplicações no painel esquerdo.
Selecione Importar aplicação de tela.
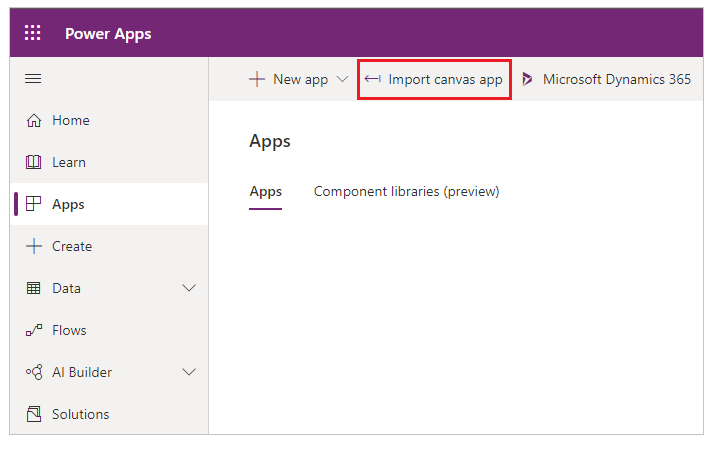
Selecione Carregar e selecione o arquivo do pacote do aplicativo que você deseja importar.
Selecione a ação Importar configuração ou
 para um recurso.
para um recurso.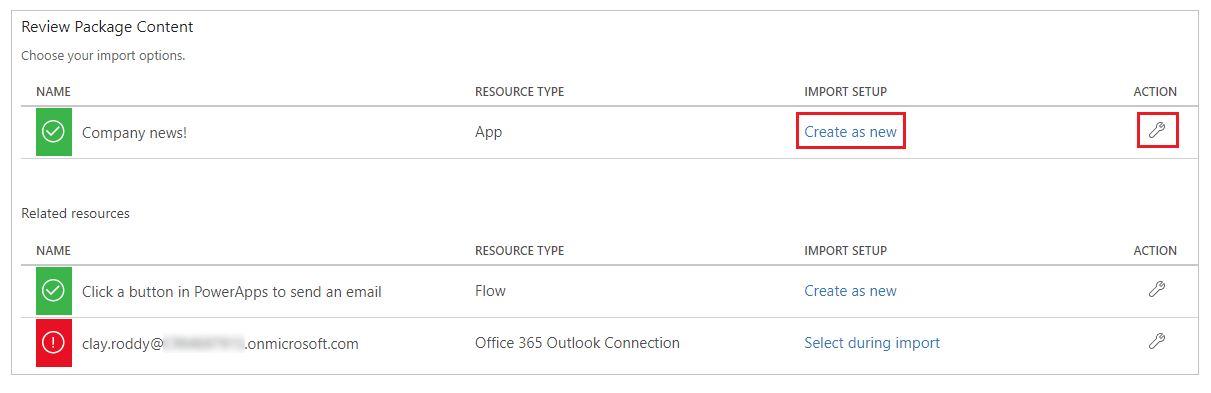
Se você selecionar Criar como novo, poderá alterar o nome do recurso.
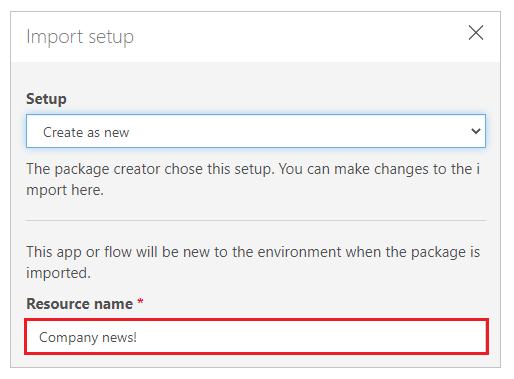
Se você selecionar Atualizar, selecione um aplicativo que deseja atualizar durante a importação.
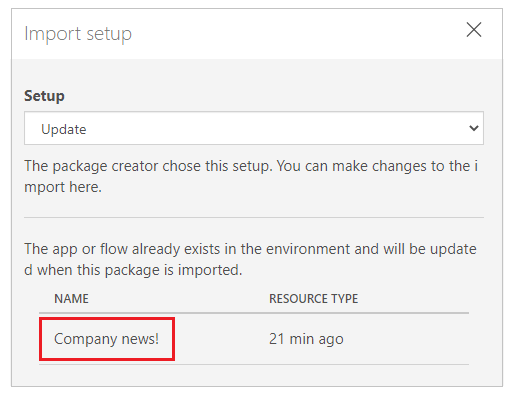
Repita o passo anterior para cada recurso adicional no pacote de aplicações.
(Opcional) Se o pacote do aplicativo contiver referências a conexões, você poderá escolher a conexão na lista de conexões disponíveis.

Selecione Selecionar durante a importação para escolher a conexão apropriada.
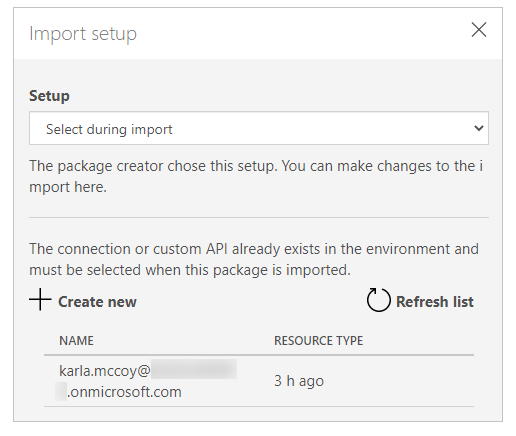
Nota
- Se não houver conexões disponíveis ou se a conexão desejada não estiver listada, selecione Criar nova para criar uma nova conexão em uma nova guia do navegador. Certifique-se de criar a conexão para o tipo de recurso correto. Depois de criar a conexão, retorne à guia do navegador do aplicativo de importação e selecione Atualizar lista para refletir e escolher a conexão recém-criada.
- Em alguns casos, é necessário reconfigurar a associação de fluxo quando você importa um aplicativo de tela com fluxos. Para obter mais informações, consulte Adicionar um fluxo existente
(Opcional) Se os comentários foram inseridos para um recurso durante a exportação do pacote do aplicativo, o ícone de comentário aparecerá preenchido e o texto Comentário sim aparecerá quando você passar o rato sobre ele. Selecione o comentário para o ver.

Selecione Importar para importar o pacote do aplicativo.
Importante
Se você optar por Atualizar um aplicativo existente, as novas alterações serão salvas como um rascunho do aplicativo. Você precisará publicar o aplicativo para que os usuários possam ver as alterações.