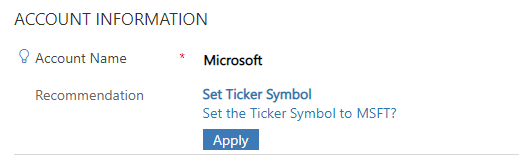addNotification (Client API reference)
Displays an error or recommendation notification for a control, and lets you specify actions to execute based on the notification. When you specify an error type of notification, a red "X" icon appears next to the control. When you specify a recommendation type of notification, an "i" icon appears next to the control. On Dynamics 365 mobile clients, tapping on the icon will display the message, and let you perform the configured action by clicking the Apply button or dismiss the message.
Control types supported
All
Syntax
formContext.getControl(arg).addNotification(notification);
Parameters
| Name | Type | Required | Description |
|---|---|---|---|
notification |
Object | Yes | The notification to add. See notification parameter |
notification parameter
The notification parameter accepts an object with the following properties
| Name | Type | Required | Description |
|---|---|---|---|
actions |
Array of objects | No | See actions property |
messages |
Array of Strings | Yes | The message to display in the notification. In the current release, only the first message specified in this array will be displayed. The string that you specify here appears as bold text in the notification, and is typically used for title or subject of the notification. You should limit your message to 50 characters for optimal user experience. |
notificationLevel |
String | Yes | Defines the type of notification. Valid values are ERROR or RECOMMENDATION. |
uniqueId |
String | Yes | The ID to use to clear this notification when using the clearNotification method. |
actions property
The actions property contains an array of objects with the following properties:
| Name | Type | Required | Description |
|---|---|---|---|
message |
String | No | The body message of the notification to be displayed to the user. Limit your message to 100 characters for optimal user experience. |
actions |
Array of functions | No | The corresponding actions for the message. |
Return Value
Type: Boolean
Description: Indicates whether the method succeeded.
Remarks
In web client the addNotification method displays a notification with the messages you specified and two standard buttons: Apply and Dismiss. Clicking Apply executes the action you define; clicking Dismiss closes the notification message.
In Unified Interface:
- There is no Dismiss button.
- The Apply button only appears when the notification level is set to RECOMMENDATION, not ERROR.
Example
The following sample code displays a notification on the Account Name column of the account form to set the Ticker Symbol if the Account Name column contains "Microsoft", and the ticker symbol is not already set to "MSFT". Clicking Apply in the notification will set the Ticker Symbol column to "MSFT".
function addTickerSymbolRecommendation(executionContext) {
var formContext = executionContext.getFormContext();
var myControl = formContext.getControl('name');
var accountName = formContext.data.entity.attributes.get('name');
var tickerSymbol = formContext.data.entity.attributes.get('tickersymbol');
if (accountName.getValue() == 'Microsoft' && tickerSymbol.getValue() != 'MSFT') {
var actionCollection = {
message: 'Set the Ticker Symbol to MSFT?',
actions: null
};
actionCollection.actions = [function () {
tickerSymbol.setValue('MSFT');
myControl.clearNotification('my_unique_id');
}];
myControl.addNotification({
messages: ['Set Ticker Symbol'],
notificationLevel: 'RECOMMENDATION',
uniqueId: 'my_unique_id',
actions: [actionCollection]
});
}
else
console.log("Notification not set");
}
This how the notification appears in model-driven apps: