Enviar diagnósticos para a Microsoft
Aplica-se a: Partner Center | Partner Center for Microsoft Cloud for US Government
Funções apropriadas: Todos os parceiros interessados no Partner Center
Se ocorrer um erro enquanto estiver a trabalhar no Partner Center, poderá ser-lhe pedido para recolher informações do registo de erros e enviá-las para a Microsoft. O envio de logs de erros ajuda a acelerar a resolução de quaisquer problemas que ocorreram.
Para abrir a ferramenta de diagnóstico do cliente quando solicitado, use as seguintes etapas:
Selecione Coletar mais informações no link que aparece na parte superior da página.
A ferramenta reúne informações de que a equipe de Suporte ao Parceiro precisa para determinar a causa do erro.
Na parte inferior da saída de diagnóstico (talvez seja necessário rolar para baixo), salve o relatório na máquina local.
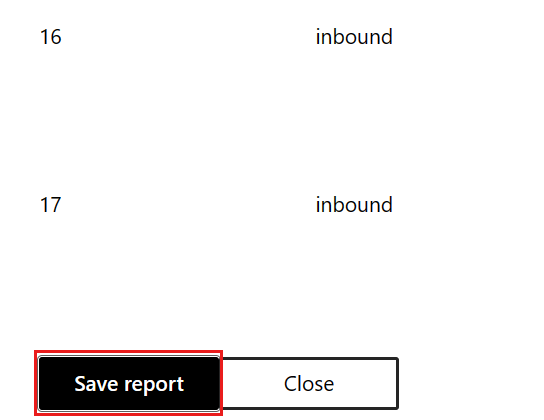
Depois de salvar o relatório em sua máquina local, abra-o e revise as informações no arquivo.
O relatório pode conter informações pessoais que talvez você queira remover antes de enviar para a Microsoft.
Dependendo do navegador, você poderá ver uma seção de Visualização de Página vazia na parte inferior da página de Visualização. Tudo bem.
Anexe o arquivo de relatório à sua solicitação de suporte.
Esta opção está disponível na Etapa 1 de criação de uma solicitação de suporte, em Detalhes adicionais.
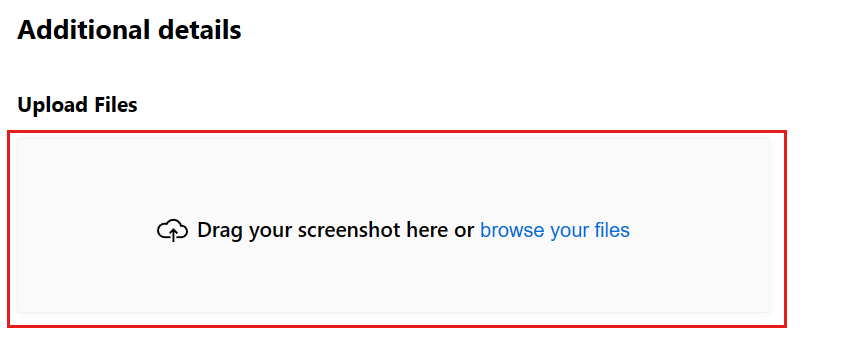
Você também pode adicionar o arquivo de diagnóstico a um tíquete de suporte existente.
Nota
A equipe de suporte pode pedir que você colete diagnósticos várias vezes para que eles possam obter as informações mais atualizadas.
Registrar detalhes do problema com um arquivo HAR
Para ajudar os agentes a solucionar o problema, considere anexar um arquivo HTTP Archive (HAR) ao seu tíquete de suporte. Os arquivos HAR são logs de solicitações de rede em um navegador da web.
Aviso
Os arquivos HAR podem conter dados confidenciais sobre sua conta do Partner Center.
Utilizar o Microsoft Edge e o Google Chrome
As etapas a seguir mostram como usar as ferramentas de desenvolvedor para gerar um arquivo HAR usando o Microsoft Edge ou o Google Chrome. Para obter mais informações, consulte Microsoft Edge DevTools ou Chrome DevTools.
Aceda à página Web onde está a ter o problema.
No canto superior direito da janela, selecione o ícone de reticências ("...") e, em seguida, Mais ferramentas>Ferramentas de desenvolvedor. Você pode pressionar F12 como um atalho.
No painel Ferramentas de desenvolvedor, selecione a guia Rede.
Selecione Parar gravação de log de rede e Limpar para remover logs existentes. O ícone Gravar fica cinzento.

Selecione Gravar log de rede para iniciar a gravação. (Quando a gravação é iniciada, o ícone Gravar fica vermelho.)

Reproduza o problema que pretende solucionar.
Depois de reproduzir o problema, selecione Parar gravação do log de rede.
Selecione Exportar HAR (que está marcado com um ícone de seta para baixo) e salve o arquivo.

Anexe o ficheiro HAR ao seu pedido de suporte.
Usando o Mozilla Firefox
As etapas a seguir mostram como usar as ferramentas de desenvolvedor no Mozilla Firefox para gerar um arquivo HAR. Para obter mais informações, consulte Ferramentas de desenvolvimento do Firefox.
Aceda à página Web onde está a ter o problema.
Pressione F12 para iniciar as ferramentas de desenvolvedor.
Selecione o separador Rede e, em seguida, selecione Limpar para remover registos existentes.

Reproduza o problema que pretende resolver.
Depois de reproduzir o problema, selecione Salvar tudo como HAR.
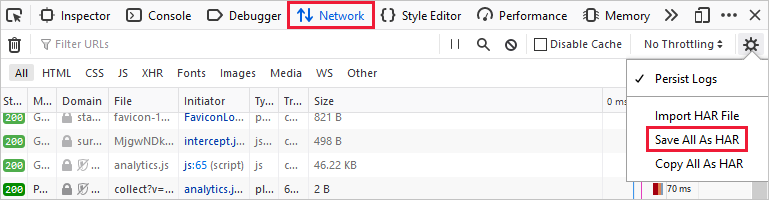
Anexe o ficheiro HAR ao seu pedido de suporte.
Utilizar o Apple Safari
As etapas a seguir mostram como usar as ferramentas de desenvolvedor no Apple Safari para gerar um arquivo HAR. Para obter mais informações, consulte Visão geral das Ferramentas de Desenvolvimento do Safari.
Selecione Preferências do Safari>para ativar as ferramentas de desenvolvedor no Safari.
Vá para a guia Avançado e selecione Mostrar menu Desenvolver na barra de menus.
Aceda à página Web onde está a ter o problema.
Selecione Programar e Mostrar Inspetor da Web.
Selecione o separador Rede e, em seguida, selecione Limpar Itens de Rede para remover registos existentes.

Reproduza o problema que pretende solucionar.
Depois de reproduzir o problema, selecione Exportar e salve o arquivo.

Anexe o ficheiro HAR ao seu pedido de suporte.
Conteúdos relacionados
- Obtenha ajuda e contacte o suporte para aceder a artigos de ajuda e outras informações.
- Agende uma consulta de suporte para solicitações de ajuda complexas ou se você tiver baixa disponibilidade e não estiver prontamente disponível para aceitar chamadas não agendadas. O agendamento de consultas está disponível para alguns tipos de problemas e se um advogado de suporte de parceiro for atribuído ao seu tíquete de solicitação de suporte.