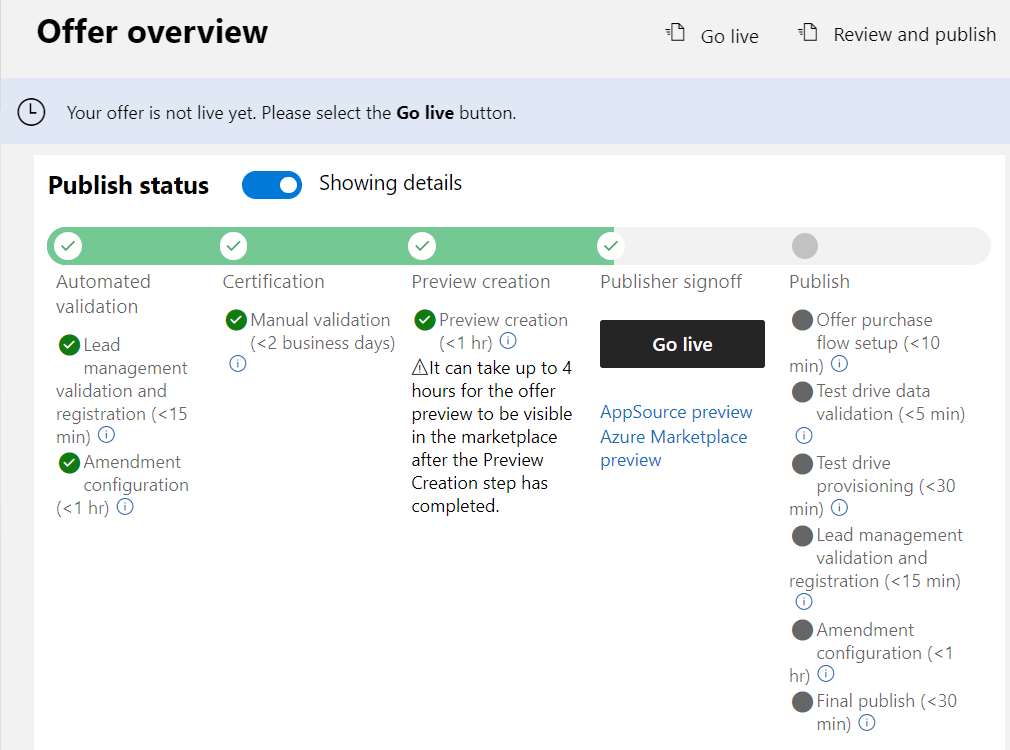Rever e publicar uma oferta para o mercado comercial
Este artigo mostra como usar o Partner Center para enviar sua oferta para publicação, visualizar sua oferta e, em seguida, publicá-la no mercado comercial. O texto também aborda como consultar o seu status de publicação enquanto avança nas etapas de publicação. Você já deve ter criado uma oferta que deseja publicar.
Estado da oferta
Pode rever o estado da sua oferta no separador Descrição Geral do painel do mercado comercial no Partner Center. Um dos seguintes indicadores de status é exibido na coluna Status de cada oferta.
| Estado | Descrição |
|---|---|
| Rascunho | A oferta foi criada, mas não está sendo publicada. |
| Publicação em curso | A oferta está a ser processada no processo de publicação. |
| Atenção necessária | Descobrimos um problema crítico durante a certificação ou durante outra fase de publicação. |
| Pré-visualizar | Certificamos a oferta, que agora aguarda uma verificação final por parte da editora. Selecione Ir ao vivo para publicar a oferta ao vivo. |
| Em direto | A oferta está presente no mercado e pode ser vista e adquirida pelos clientes. |
| Distribuição de paragem pendente | A publicadora selecionou "Parar a distribuição" numa oferta ou num plano, mas a ação não foi finalizada. |
| Não disponível no mercado | Uma oferta publicada anteriormente no mercado foi removida. |
Importante
Para garantir que recebe notificações críticas por e-mail, ser-lhe-á pedido que verifique o seu endereço de e-mail no Centro de Ação. Aceda a As Minhas Preferências no Centro de Ação para verificar.
Gorjeta
Depois de publicar uma oferta, o proprietário da sua conta de programador é notificado do estado de publicação e das ações necessárias através de correio eletrónico e do Centro de Ação no Partner Center. No portal do Partner Center, aceda a Home>Definições da conta>Gestão de utilizadores e certifique-se de que é proprietário, gestor ou desenvolvedor do programa de desenvolvedores. Apenas estas funções recebem notificações. Além disso, você pode adicionar usuários com a função de desenvolvedor ou gerente da sua conta de desenvolvedor para receber as notificações. Para obter mais informações sobre a Central de Ações, consulte Visão geral da Central de Ações. Para obter mais informações sobre como adicionar membros, consulte Notificações.
Etapas de validação e publicação
Quando estiver pronto para enviar uma oferta para publicação, selecione Revisar e publicar no canto superior direito do portal. A página Rever e publicar mostra o estado de cada página da sua oferta, que pode ser uma das seguintes:
- Não iniciado - A página está incompleta.
- Incompleta - A página está faltando informações necessárias ou tem erros que precisam ser corrigidos. Você precisa voltar à página e atualizá-la.
- Completo - A página está completa. Todos os dados necessários são fornecidos e não há erros.
Se qualquer uma das páginas tiver um status diferente de Concluído, você precisará corrigir o problema nessa página e, em seguida, retornar à página Revisar e publicar para confirmar que o status agora é exibido como Concluído. Alguns tipos de oferta requerem testes. Em caso afirmativo, você verá um campo Notas para certificação onde precisa fornecer instruções de teste para a equipe de certificação e quaisquer notas suplementares úteis para entender seu aplicativo.
Depois que todas as páginas estiverem concluídas e você inserir as notas de teste aplicáveis, selecione Publicar para iniciar os processos de validação e publicação. As fases e a sequência geral podem variar dependendo do tipo de oferta que você está publicando. A tabela a seguir mostra um fluxo de publicação possível. Cada fase é explicada mais detalhadamente nas seções a seguir.
| Fase | O que acontece |
|---|---|
| Validação automatizada | Processamos um conjunto de validações automatizadas. |
| Certificação | Realizamos validações manuais. |
| Criação de pré-visualização | A página de pré-visualização da sua oferta está disponível para qualquer pessoa que tenha o link de pré-visualização. Se a sua oferta for vendida através da Microsoft (transacionável), apenas o público especificado na página de Pré-visualização do público da sua oferta pode comprar e aceder à oferta para fins de teste. |
| Aprovação do editor | Enviamos-lhe um e-mail com um pedido para que visualize e aprove a sua oferta. |
| Publicar | Executamos uma série de etapas para verificar se a oferta de pré-visualização é publicada no mercado comercial. |
Para obter mais informações sobre a validação no Azure Marketplace, consulte Diretrizes de listagem do Azure Marketplace.
Para obter mais informações sobre instruções de teste e conclusão de uma primeira publicação no Microsoft AppSource, consulte Validação funcional do Dynamics 365 Operations Apps.
Fase de validação automatizada
O primeiro passo no processo de publicação é um conjunto de validações automatizadas. Cada passo de validação corresponde a uma funcionalidade que escolheu quando criou a oferta. Cada verificação de validação tem de ser concluída antes que a oferta possa avançar para o passo seguinte do processo de publicação.
Configuração do fluxo de aquisição da oferta (<10 min)
Asseguramos que a sua oferta pode ser cumprida quando comprada pelos clientes através do portal do Azure. Este passo só é aplicável a ofertas vendidas através da Microsoft.
Gestão de leads: validação e registo (<15 min)
Confirmamos que seu sistema de CRM pode receber leads de clientes com base nos detalhes fornecidos na página Configuração da oferta . Este passo só é aplicável a ofertas com o sistema CRM configurado.
Validação da oferta (<30 min)
Apenas para ofertas SaaS, realizamos validações rápidas de conteúdo e configurações técnicas. A criação da pré-visualização não será bloqueada em caso de problemas de validação detetados neste passo. Se encontrarmos algum problema que possa comprometer a certificação, um link Ver relatório de validação aparece na página Visão geral da oferta. O relatório contém as descrições de todas as violações da política.
Importante
Certifique-se de revisar e abordar todos os avisos da etapa de validação da oferta antes de selecionar o botão Ir ao vivo . Caso contrário, corre o risco de falhar na certificação, o que atrasará a publicação da oferta.
Fase de certificação
As ofertas submetidas ao mercado comercial devem ser certificadas antes de serem publicadas. As ofertas passam por testes rigorosos, alguns automatizados e outros manuais. Para saber mais, consulte Políticas de certificação do mercado comercial.
Tipos de validação que ocorrem durante a certificação
Há três níveis de validação incluídos no processo de certificação para cada oferta enviada.
- Elegibilidade empresarial do publicador
- Validação de conteúdo
- Validação técnica
Elegibilidade comercial do editor
Cada tipo de oferta verifica um conjunto de critérios de elegibilidade de base exigidos. Esses critérios podem incluir o status do Microsoft AI Cloud Partner Program do editor, as competências realizadas, os níveis de competência e assim por diante.
Validação de conteúdo
As informações inseridas quando você criou sua oferta são verificadas quanto à qualidade e relevância. Essas verificações analisam suas entradas para obter detalhes da listagem do marketplace, preços, disponibilidade, planos associados e assim por diante. Para atender aos critérios de listagem do Microsoft AppSource e do Azure Marketplace, validamos que sua oferta inclui:
- Um título que descreve com precisão a oferta
- Descrições bem escritas que fornecem uma visão geral completa e uma proposta de valor
- Capturas de tela e vídeos de qualidade
- Uma explicação de como a oferta utiliza plataformas e ferramentas da Microsoft.
Saiba mais sobre os critérios de validação de conteúdo lendo as políticas gerais de listagem.
Validação técnica
Durante a validação técnica, a oferta (pacote ou binário) passa pelas seguintes verificações:
- Verificação de malware
- Monitoramento de chamadas de rede
- Análise de pacotes
- Oferecer funcionalidade de varredura (completa)
A oferta é testada em várias plataformas e versões para garantir que é robusta.
Relatório de falhas na certificação
Se a sua oferta falhar em qualquer uma das verificações de listagem, técnicas ou políticas, ou se você não estiver qualificado para enviar uma oferta desse tipo, enviaremos um relatório de falha de certificação por e-mail e pela Central de Ações no Partner Center.
Este relatório contém descrições de todas as políticas que falharam, juntamente com notas de revisão. Analise este relatório de e-mail, resolva quaisquer problemas, atualize sua oferta onde necessário e reenvie a oferta usando o portal do mercado comercial no Partner Center. Você pode reenviar a oferta quantas vezes forem necessárias até passar na certificação.
Fase de criação de pré-visualização
Durante a fase de criação da pré-visualização, criamos uma versão da sua oferta acessível apenas ao público que especificou na página Pré-visualização do público da sua oferta, caso exista. A versão de pré-visualização da sua oferta não está disponível para ninguém fora da audiência de pré-visualização até publicar a oferta em direto.
Se a oferta já tiver uma pré-visualização, pode publicar outra pré-visualização para além da pré-visualização existente. O último envio de pré-visualização substitui o envio de pré-visualização anterior.
Nota
Não use a audiência de pré-visualização para dar a pessoas de fora da sua organização visibilidade sobre uma oferta. Em vez disso, use a opção Oferta Privada. Neste ponto, sua oferta não foi totalmente testada e validada e não está pronta para distribuição externa.
Cancelar publicação
Para cancelar uma oferta com o estado Publicação em progresso:
- Selecione o nome da oferta para abrir a página Visão geral da oferta.
- Selecione Cancelar publicação no canto superior direito da página.
- Confirme que deseja impedir que a oferta seja publicada.
Se você quiser publicar a oferta em um momento posterior, você precisa iniciar o processo de publicação novamente.
Nota
Você pode impedir que uma oferta seja publicada somente se ela ainda não tiver progredido para a etapa de aprovação do editor. Depois de selecionar Ir ao ar, você não terá mais a opção de cancelar a publicação.
Fase de aprovação do editor
Quando a oferta estiver pronta para ser analisada e assinada, enviaremos um e-mail solicitando que você analise e aprove a visualização da oferta. Você também pode atualizar a página Visão geral da oferta no navegador para ver se a sua oferta atinge a fase de aprovação do Editor. Se tiver, o botão Ir ao vivo e os links de visualização estão disponíveis.
A captura de ecrã a seguir mostra a página Visão geral da oferta no programa de mercado comercial no Partner Center. As etapas de validação que você vê nesta página variam dependendo do tipo de oferta e das seleções feitas quando você criou a oferta. A fase de certificação pode acontecer durante a submissão para pré-visualização ou submissão para live, dependendo do tipo de oferta.
Pré-visualização e aprovação da sua oferta
Importante
Para validar o fluxo de compra e configuração de ponta a ponta, adquira a sua oferta enquanto ela estiver em Pré-visualização. Primeiro, notifique a Microsoft com um ticket de suporte para evitar qualquer cobrança. Se a sua oferta for uma listagem de Contacte-me, teste se uma lead é criada conforme esperado, fornecendo os detalhes de Contacte-me durante a visualização.
Na página Visão geral da oferta, encontram-se os links de pré-visualização abaixo do botão Ir ao vivo. Há um link para a visualização do AppSource, a visualização do Azure Marketplace, ou ambas, dependendo das opções que escolheu ao criar a sua oferta. Se você optar por vender sua oferta por meio da Microsoft, qualquer pessoa que tenha sido adicionada ao público de visualização poderá testar a aquisição e a implantação de sua oferta para garantir que ela atenda às suas necessidades durante essa etapa.
Importante
Certifique-se de revisar e abordar todos os avisos da etapa de validação da oferta antes de selecionar o botão Ir ao vivo . Caso contrário, corre o risco de falhar na certificação, o que atrasará a publicação da oferta.
Depois de aprovar sua visualização, selecione Ativar para publicar sua oferta ao vivo no mercado comercial.
Se quiser fazer alterações depois de visualizar a oferta, você pode editar e reenviar sua solicitação de publicação. Se a sua oferta já estiver ativa e disponível para o público no mercado, todas as atualizações que você fizer não serão disponibilizadas até que você selecione Ir ao ar. Para obter mais informações, consulte Atualizar uma oferta existente no mercado comercial.
Fase de publicação
Agora que você optou por ativar sua oferta, que a disponibiliza no mercado comercial, realizamos uma série de verificações finais de validação para garantir que a oferta ao vivo esteja configurada exatamente como a versão de visualização da oferta.
Configuração do fluxo de compra da oferta (>10 min)
Garantimos que a sua oferta possa ser cumprida quando adquirida pelos clientes através do portal do Azure. Este passo só é aplicável a ofertas vendidas através da Microsoft.
Gestão de validação e registo de leads (>15 min)
Confirmamos que o seu sistema de gestão de leads pode receber leads de clientes com base nos detalhes fornecidos na página de configuração da sua Oferta. Esta etapa só é aplicável a ofertas com o gerenciamento de leads habilitado.
Publicação final (>30 minutos)
Garantimos que a sua oferta se torna publicamente disponível no mercado.
Após a conclusão destas verificações de validação, a sua oferta estará disponível no mercado.
Histórico de publicações
A página de Histórico no Centro de Parceiros mostra os eventos de publicação das suas ofertas no mercado comercial. Para cada evento, a página exibe o usuário que iniciou a ação, o tipo de evento e a data e hora do evento. As etapas de validação e publicação são listadas com a data e hora de conclusão.
Para ver o histórico da sua oferta:
Inicie sessão no Centro de Parceiros.
Na home page, selecione o mosaico Ofertas do marketplace.
Na página Ofertas do Marketplace, selecione a sua oferta.
Selecione o separador Histórico no menu de navegação à esquerda. A página fornece detalhes para os seguintes eventos, conforme aplicável à sua oferta:
| Evento | Descrição |
|---|---|
| Oferta criada | A oferta foi criada no Partner Center. Um utilizador selecionou o tipo de oferta, o ID da oferta e o alias da oferta na página Visão geral do mercado comercial. |
| Plano criado: nome do plano | Um utilizador criou um novo plano ao inserir o ID e o nome do plano na guia Visão geral do plano. Este evento aplica-se apenas a tipos de oferta que suportam planos. |
| Plano excluído | Um utilizador eliminou um plano de rascunho que não havia sido publicado selecionando Eliminar rascunho na página Visão geral do plano. Este evento aplica-se apenas a tipos de oferta que aceitam planos. |
| Plano iniciado Parar distribuição: nome do plano | Um utilizador determinou a paragem da distribuição de um plano selecionando Parar distribuição na página Visão geral do plano. Este evento aplica-se apenas a tipos de oferta que suportam planos. |
| Distribuição planificada de currículos: nome do plano | Um utilizador cancelou uma interrupção de distribuição de plano selecionando Retomar distribuição na página Visão geral do plano. Este evento aplica-se apenas a tipos de oferta que suportam planos. |
| Oferta enviada para pré-visualização | Um utilizador submeteu a oferta para pré-visualização ao selecionar Publicar na página Rever e Publicar. |
| Início do envio para cancelamento da pré-visualização | Um usuário solicitou o cancelamento da publicação da oferta para visualização selecionando Cancelar publicação na página Visão geral da oferta após o envio para visualização. Este evento é apresentado à medida que o pedido de cancelamento está a ser processado. |
| Envio cancelado para pré-visualização | Um usuário cancelou a publicação da oferta para visualização selecionando Cancelar publicação na página Visão geral da oferta após o envio para visualização. Este evento é exibido depois que a solicitação de cancelamento é processada com êxito. |
| Autorização para iniciar operação | Um utilizador publicou a oferta no mercado comercial selecionando Publicar na página Visão geral da Oferta. |
| Iniciado o cancelamento de publicação no marketplace | Um utilizador solicitou o cancelamento da publicação da oferta, selecionando Cancelar publicação na página de Visão Geral da Oferta após a autorização para ir ao ar. Este evento é apresentado à medida que o pedido de cancelamento está a ser processado. |
| Publicação cancelada no mercado comercial | Um utilizador cancelou a publicação da oferta selecionando Cancelar publicação na página Visão geral da oferta após a concordância para ser publicado. Este evento é exibido depois que a solicitação de cancelamento é processada com êxito. |
| Sincronizar audiência privada | Um usuário atualizou e sincronizou a audiência privada selecionando Sincronizar audiência privada na página Visão geral do plano ou na página Preço do plano e disponibilidade. Este evento aplica-se apenas a tipos de oferta que suportam planos privados. |
| Interrupção da oferta de distribuição | Um utilizador deixou de vender a oferta seleccionando Parar distribuição na página Visão geral da oferta. |
Nota
A página "Histórico" não indica quando um rascunho de oferta foi guardado.
Opções de filtro
Você pode usar filtros para restringir o histórico completo da sua oferta a eventos de publicação específicos:
- Selecione o botão de filtro no canto superior direito da página.
- Escolha um filtro e, em seguida, selecione Aplicar para ver quais eventos do histórico correspondem aos critérios selecionados.
- Selecione Limpar filtros para voltar ao histórico completo da sua oferta.
Existem quatro filtros:
- eventos
- Utilizadores
- Date
- Páginas
Ao escolher o filtro Páginas , você pode selecionar qualquer uma das páginas do Partner Center aplicáveis ao seu tipo de oferta. Quando aplicado, o filtro Páginas mostra todos os eventos de Ofertas Submetidas para Pré-visualização com alterações na página selecionada.
- Para todas as ofertas, a página Configuração da oferta é incluída por padrão para cada evento de envio.
- Para ofertas que suportam planos, a página de Visão Geral do Plano está incluída em cada evento de apresentação.
Utilizadores
Se um evento foi iniciado por um usuário, a página Histórico mostra o usuário de acordo com os seguintes cenários:
O evento foi iniciado pela editora
Os utilizadores com permissões de publicação para uma oferta têm o seu nome exibido para os eventos de publicação que iniciam.
O evento foi iniciado pela Microsoft
Você pode conceder permissões aos administradores da Microsoft para iniciar ações em seu nome ou tomar ações corretivas após um erro inesperado do sistema. O nome e o logótipo da Microsoft são apresentados para a publicação de eventos iniciados pela Microsoft em nome da sua conta.
O evento foi iniciado por um usuário não identificado
Os usuários que não estão mais associados a uma conta terão seu nome removido da coluna Iniciado por depois que suas permissões de publicação forem retiradas.
Etapas de validação e publicação
Nenhum usuário é mostrado para processos do sistema que correspondem às etapas de validação e publicação. Esses eventos são codificados por cores de acordo com o status de conclusão do evento.
Notificações
Depois de publicar uma oferta, o proprietário da sua conta de programador é sempre notificado do estado de publicação e das ações necessárias através de correio eletrónico e do Centro de Ação no Partner Center. Além disso, você pode adicionar usuários com a função de desenvolvedor ou gerente da sua conta de desenvolvedor para receber as notificações (ou remover aqueles que não precisam mais ser notificados).
Para adicionar ou remover:
- Procure a seção chamada "Público de notificação de envio" na página Revisar e publicar de um produto.
- Selecione "Clique aqui" para abrir a página Visão geral do público de notificação.
- Adicione ou remova o público na página Visão geral do público de notificação.
Nota
- O proprietário da sua conta de programador é sempre notificado e não pode ser removido da lista de públicos-alvo.
- A lista de público-alvo é específica do produto e aplicada a todos os envios do produto. Para modificar os destinatários da notificação para um produto diferente, siga estas etapas para cada produto.