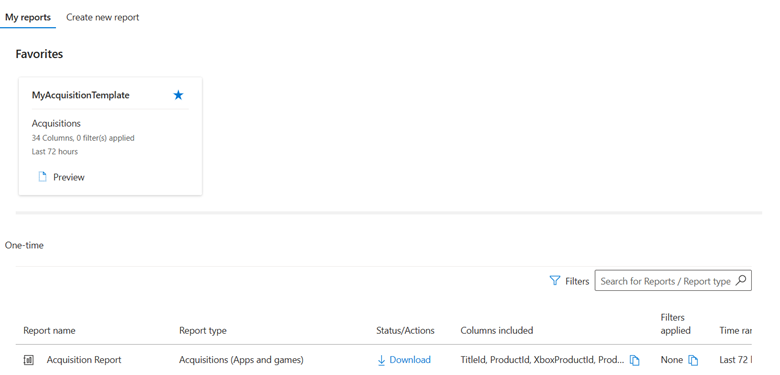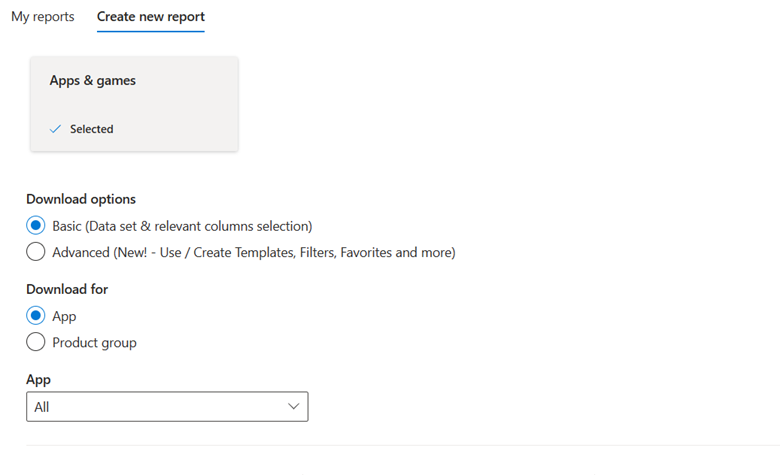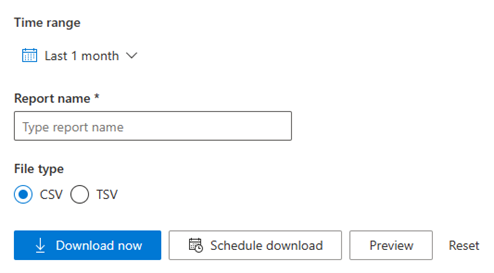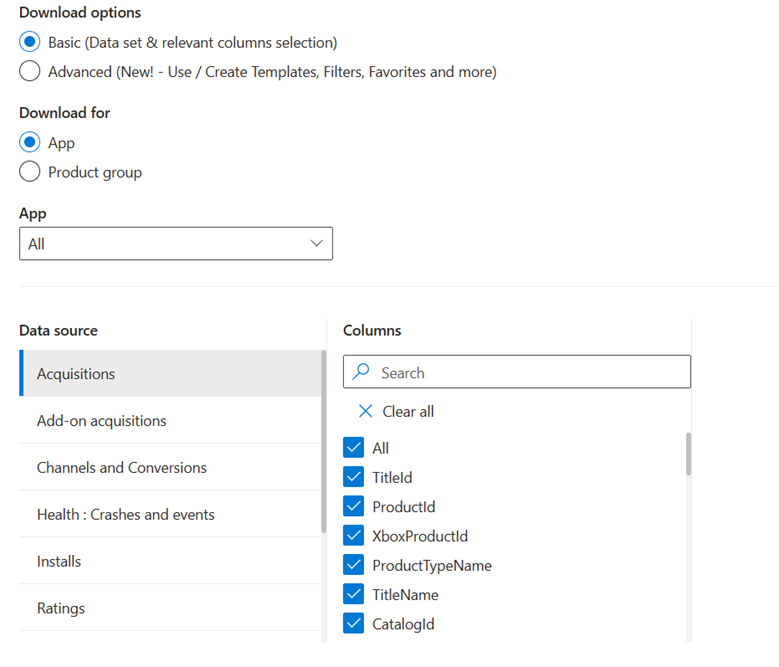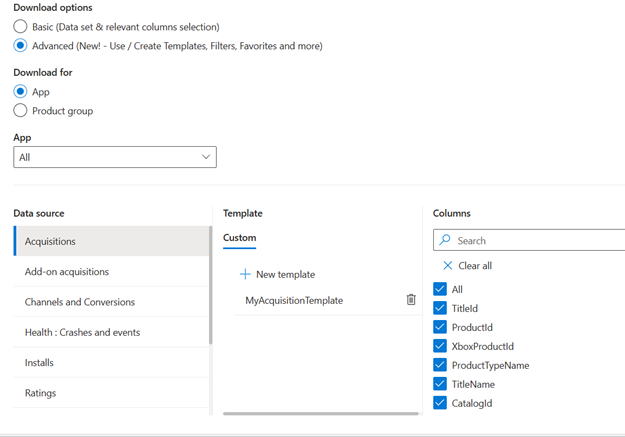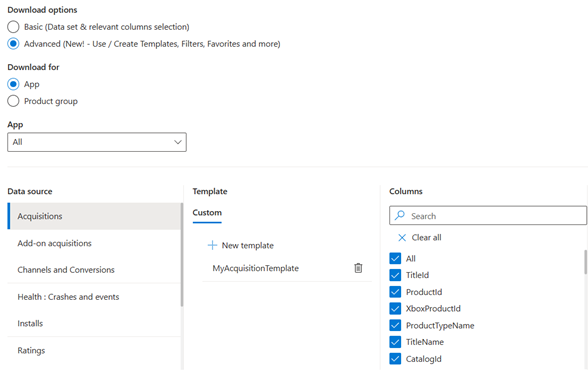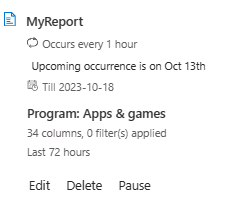Relatórios de download de aplicativos e jogos
Funções apropriadas: Visualizador de relatórios executivos | Visualizador de relatórios
Este artigo explica como criar um novo relatório de aplicativos e jogos e como agregar e definir um período de tempo para download.
Autorização obrigatória
Para que o bloco Aplicativos e jogos seja habilitado no hub Downloads, você precisa estar conectado e inscrito no programa AppDev.
Criar um novo relatório
Crie, baixe ou agende relatórios para download. Selecione um dos seguintes caminhos:
Básico: gere um relatório com etapas familiares na visualização clássica do relatório de download.
O caminho básico é: Selecione o programa > selecione o nome > do relatório selecione as colunas (opcional) > selecione o intervalo de > tempo atualize o nome > do arquivo selecione o tipo > de arquivo relatório de revisão e faça o download.
Avançado: com o caminho avançado, você cria modelos, agenda relatórios e acessa os modelos. Os modelos ajudam na descoberta e usabilidade de relatórios.
Aqui estão os elementos comuns para os caminhos:
Seletor de programas: selecione o programa para o relatório a ser baixado.
Nome do relatório: um nome genérico é adicionado ao relatório por padrão. Atualize o nome para qualquer cadeia de caracteres e o arquivo baixado terá o mesmo nome.
Visualizar dados: visualize os dados depois de selecionar qualquer um dos modelos (ou colunas). As primeiras 15 linhas de dados são exibidas, com base na sua seleção. Isso é uma mudança em relação à forma como a geração de relatórios funciona atualmente.
Caminho básico
Caminho avançado
Modelo: os modelos são grupos pré-selecionados de colunas que são aplicadas ao relatório antes do download. Pode escolher entre:
Seletor de colunas: selecione as colunas disponíveis para um relatório. Talvez você não precise de todas as colunas disponíveis. Por exemplo, o uso do Azure tem cerca de 40 colunas.
Adicionar aos favoritos: você pode salvar modelos usados com frequência como favoritos e acessá-los na página de destino do relatório de download. Você pode usar até cinco favoritos. Se você tentar adicionar um favorito depois disso, será solicitado que substitua um favorito existente para abrir espaço para o novo.
Somente modelos definidos pelo usuário podem ser adicionados aos favoritos.
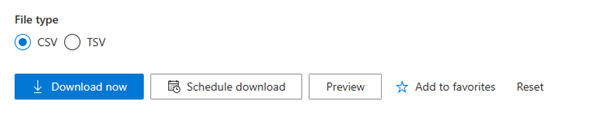
Redefinir a criação do relatório: se você cometer um erro, poderá selecionar a opção para redefinir. A redefinição remove todas as seleções feitas para área, modelo, colunas e filtros.
Relatórios agendados
Você pode encontrar todos os relatórios agendados na seção Relatórios agendados .
Esta seção exibe os seguintes detalhes:
- Nome do relatório: mostra ao usuário o nome definido ou o nome padrão com base no tipo de relatório para identificação exclusiva do relatório agendado.
- Contagem de ocorrências: mostra o número de ocorrências, que são planejadas de acordo com o usuário.
- Detalhes do programa: mostra o nome do programa ao qual o relatório pertence.
- Colunas e detalhes do filtro: mostra a contagem de colunas selecionadas e filtros aplicados.
- Intervalo de tempo: mostra o intervalo de tempo para o qual o relatório está agendado.