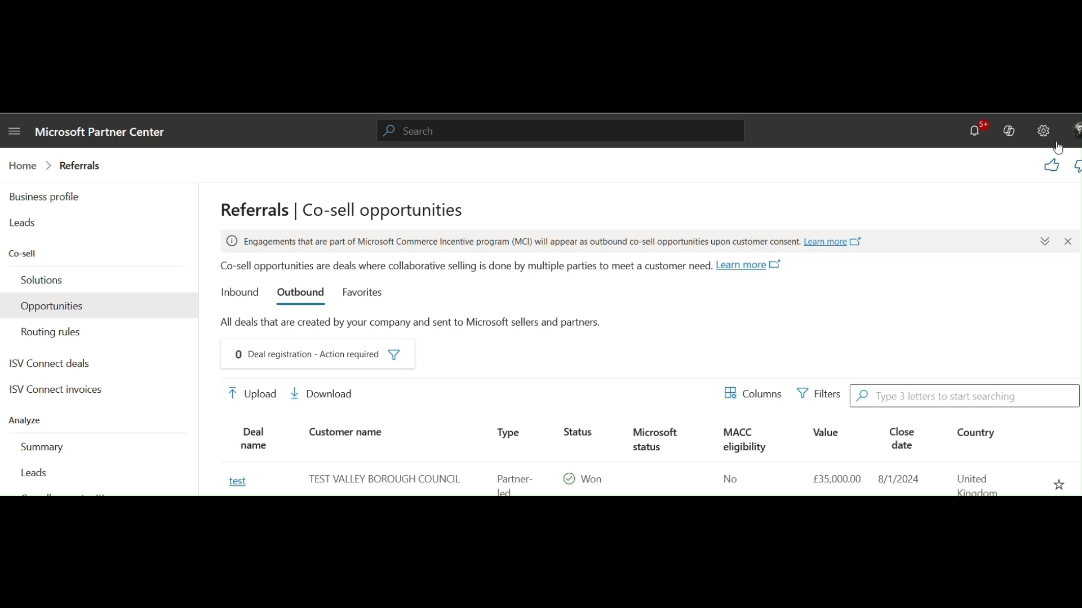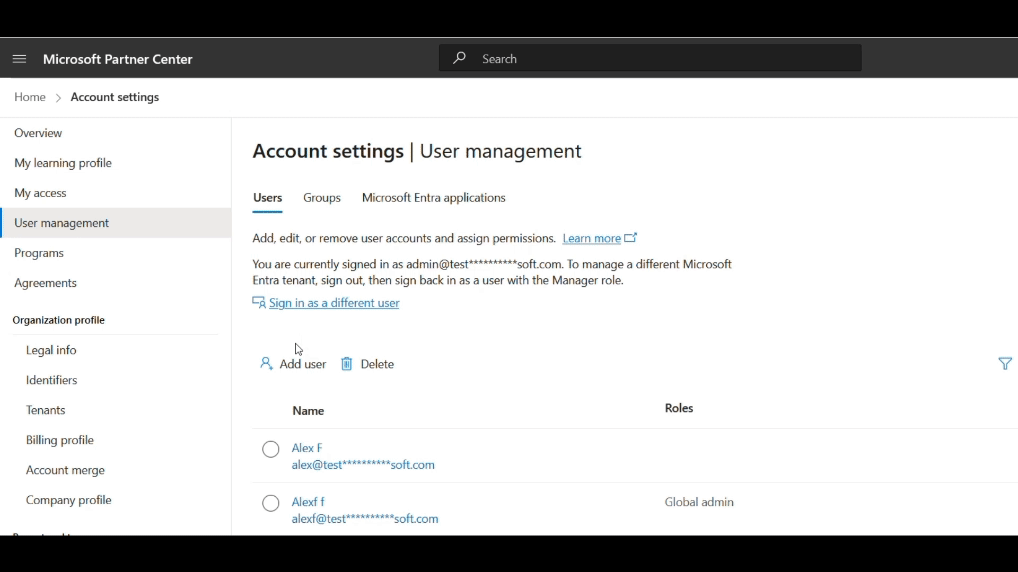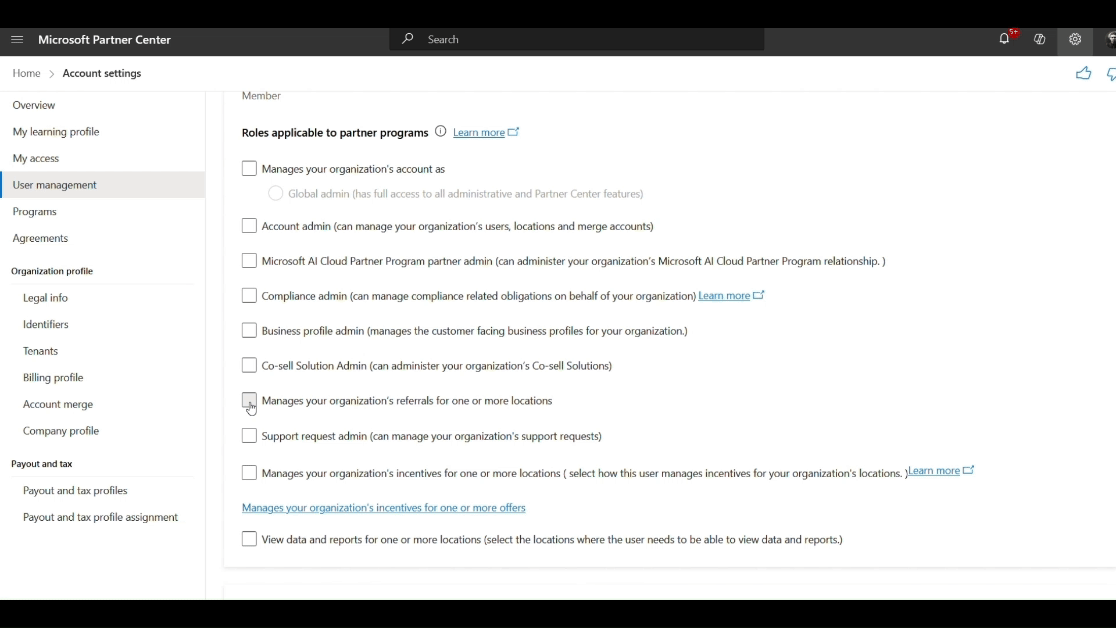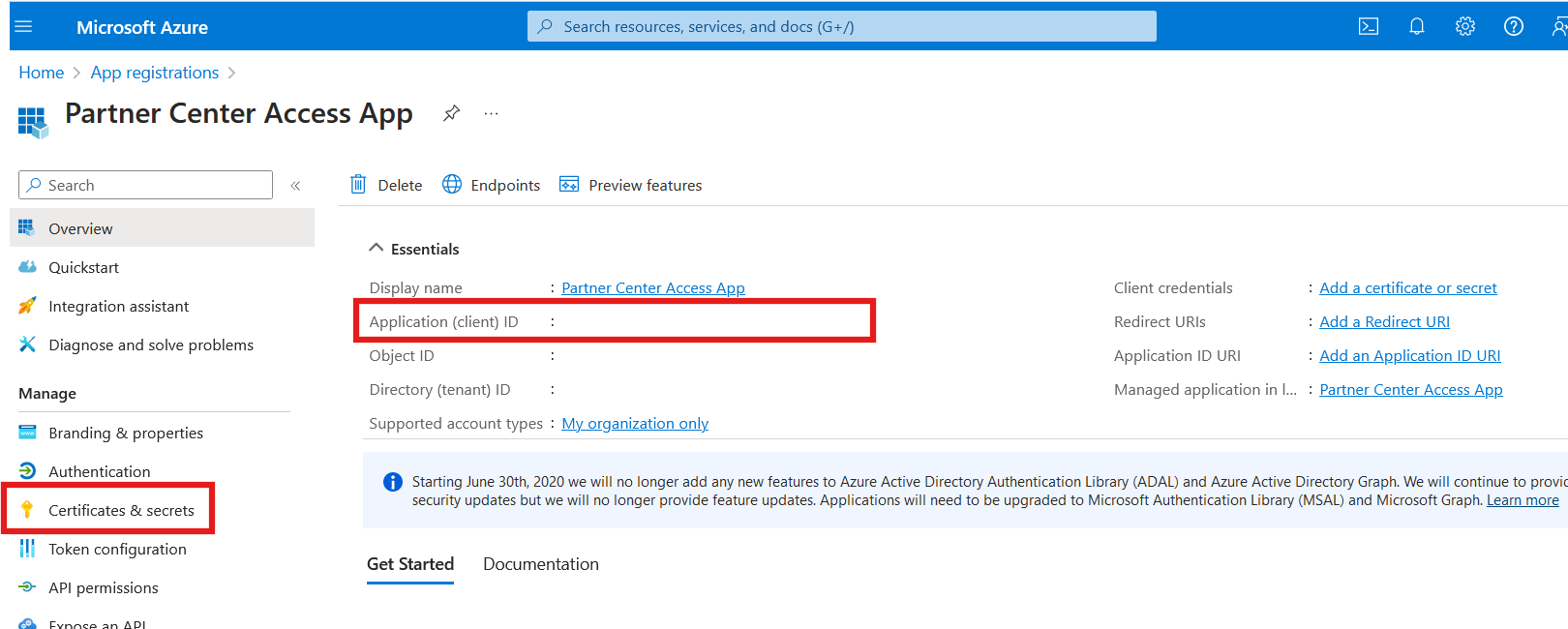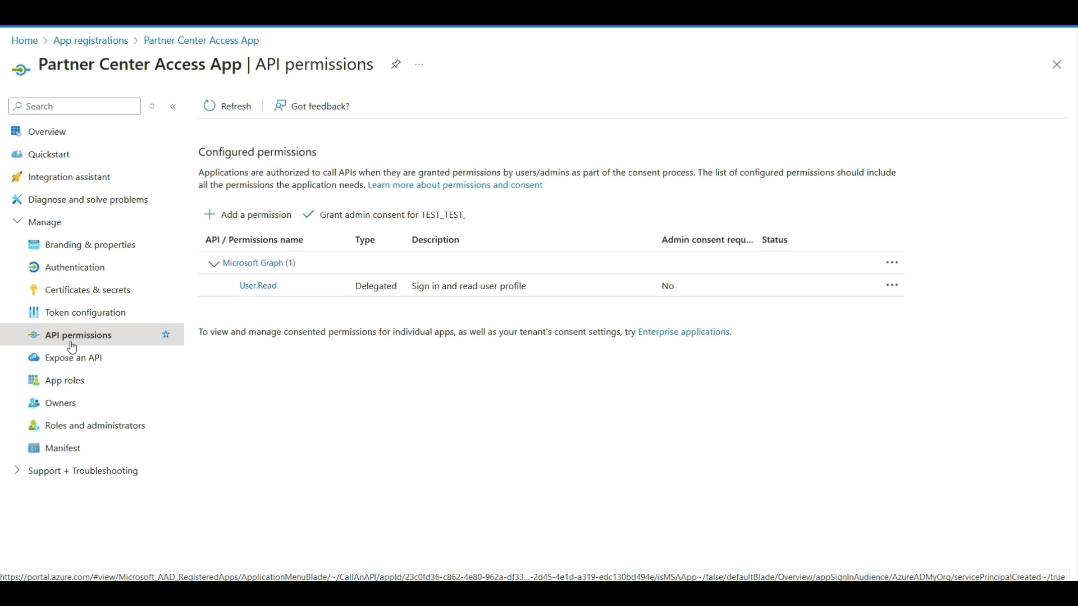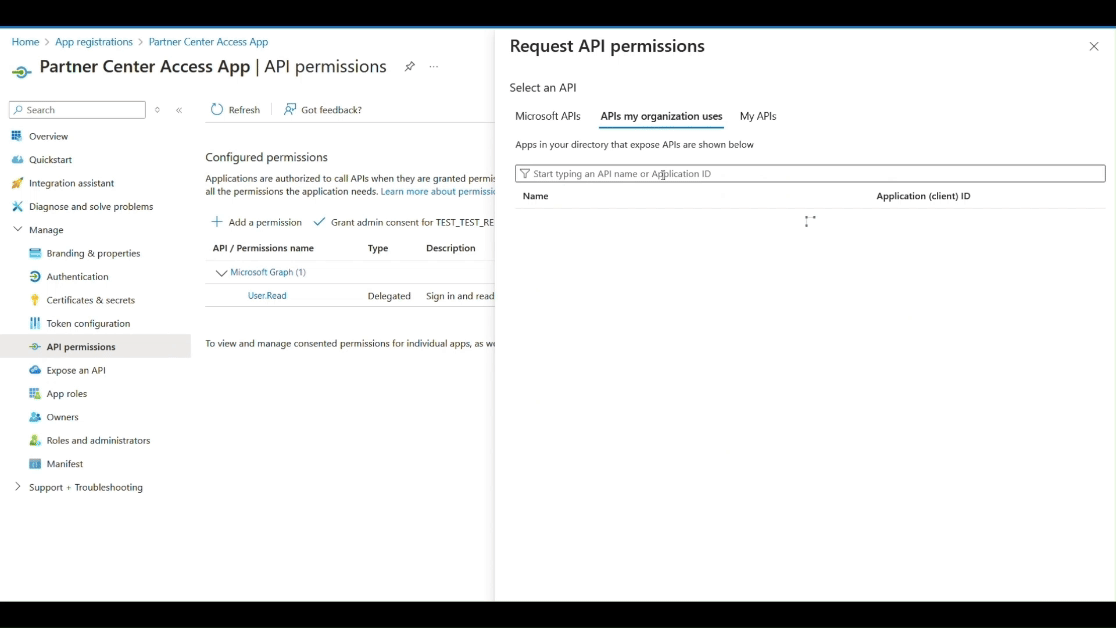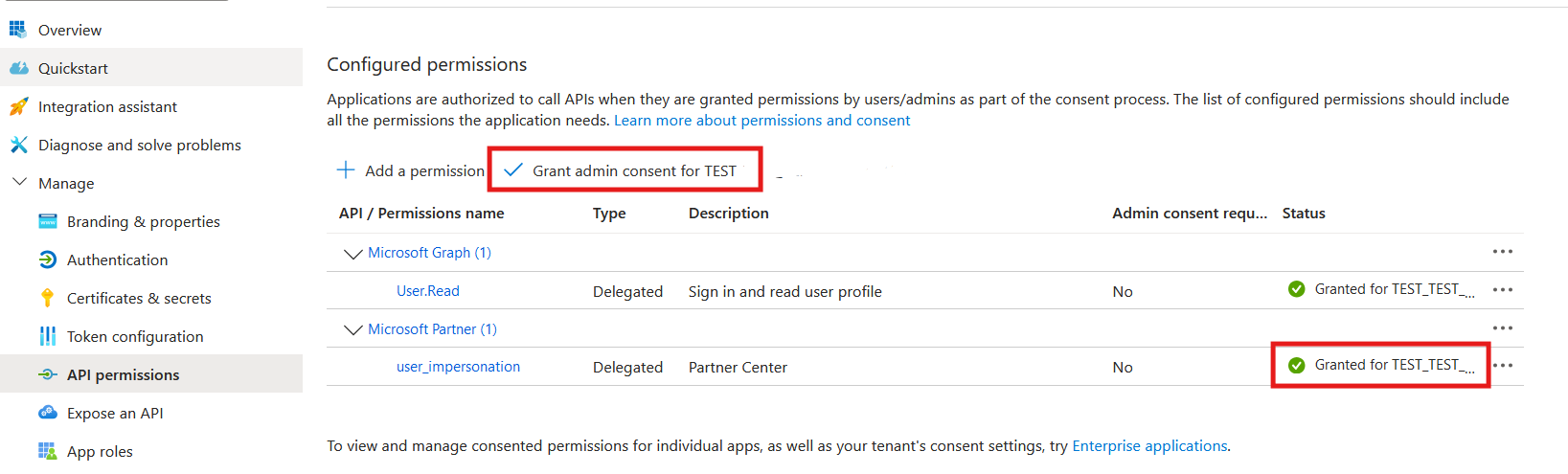Autenticação da API de referências
Aplica-se a: Partner Center
Este artigo resume como configurar uma conta de usuário para gerar tokens de usuário e aplicativo para acessar APIs de referência. Para obter uma compreensão detalhada, consulte Autenticação de API de parceiro.
Pré-requisitos
- Uma conta válida do Partner Center com pelo menos uma destas funções de parceiro: Administrador de Referências ou Utilizador de Referências. Consulte Criar uma conta do Partner Center com funções de Referências
- ID do Microsoft Entra (registro de aplicativo) do portal do Azure com delegação de parceiro da Microsoft adicionada. Consulte Configurar aplicativo cliente (ID do Microsoft Entra)
Pedido REST
Para gerar um token, execute este script HTTP ou crie uma solicitação POST equivalente:
POST https://login.microsoftonline.com/common/oauth2/token HTTP/1.1
Accept: application/json
Content-Type: application/x-www-form-urlencoded
resource=https://api.partner.microsoft.com
&grant_type=password
&scope=openid
&client_id={client-ID-here}
&client_secret={client-secret-here}
&username={partner-account-upn-here}
&password={partner-account-password-here}
Pedido de amostra
POST https://login.microsoftonline.com/common/oauth2/token HTTP/1.1
Accept: application/json
Content-Type: application/x-www-form-urlencoded
resource=https://api.partner.microsoft.com
&grant_type=password
&scope=openid
&client_id=00001111-aaaa-2222-bbbb-3333cccc4444
&client_secret=TestClientAppSecret23456
&username=john.doe@contoso.com
&password=PCTestPassword@123
Resposta do REST
Exemplo de resposta
HTTP/1.1 200 OK
Cache-Control: no-cache, no-store
Pragma: no-cache
Content-Type: application/json; charset=utf-8
Expires: -1
Content-Length: 1406
{"token_type":"Bearer","expires_in":"3600","ext_expires_in":"3600","expires_on":"1546469802","not_before":"1546465902","resource":"https://api.partner.microsoft.com","access_token":"token-value-removed"}
Gerar um novo nome de utilizador/palavra-passe ou ID de cliente
Para gerar um novo nome de usuário/senha ou ID do cliente (ID do Microsoft Entra), use as etapas a seguir.
Etapa 1: criar uma conta do Partner Center com funções de Referências
Entre no Partner Center com uma conta de administrador e selecione Configurações (engrenagem).
Selecione Gerenciamento de usuários e, em seguida, selecione o botão Adicionar usuário . Selecione Criar novos usuários no modal pop-up e continue.
Insira o FirstName, LastName, UserName e, opcionalmente, o e-mail de recuperação de senha do usuário.
Funções de referência: Na mesma página, navegue para baixo e atribua as funções de parceiro específicas de referências apropriadas - Administrador de referências, Usuário de referências.
- O administrador de referências pode criar, atualizar e ler referências para todos os locais de parceiros associados.
- Referências O usuário só pode ler as referências onde estiver presente na equipe da indicação.
Depois de concluir todos os detalhes do usuário e atribuição de funções, selecione o botão Salvar . Quando for bem-sucedido, você verá um novo nome de usuário (e-mail de usuário ou upn) e uma senha temporária gerada.
Para redefinir sua senha e ativar a conta, copie essas credenciais e entre no Partner Center.
Etapa 2: Configurar o aplicativo cliente (ID do Microsoft Entra)
Entre no portal do Azure com conta de administrador.
Procure por "Registos na aplicação" e selecione o botão + Novo registo .
Insira o nome do aplicativo (como Aplicativo de Acesso ao Partner Center) e o tipo de conta suportada como "Locatário Único" (ou opte conforme sua necessidade).
Selecione o botão Registrar e aguarde enquanto ele cria um novo registro de aplicativo.
Depois que o aplicativo for registrado, localize o ID do cliente e crie um segredo do cliente, conforme destacado nesta demonstração:
Em seguida, você precisa adicionar uma permissão ou delegação de API (Microsoft Partner) a esse aplicativo cliente para permitir que ele gere tokens de API do Partner Center.
Selecione Gerenciar>permissões de API e, em seguida, selecione o botão +Adicionar uma permissão. No painel lateral, selecione a guia APIs que minha organização usa .
Procure a API "Microsoft Partner" e selecione uma com ID de aplicativo (cliente) começando com 4990c*. Marque a caixa para user_impersonation e selecione o botão Adicionar permissões.
Gorjeta
Se pesquisar com "Microsoft Partner" não encontrar o aplicativo 4990c*, tente pesquisar com "Microsoft Dev Center" ou pesquise diretamente com a ID do aplicativo completa.
Por fim, o usuário deve obter o consentimento do administrador para a permissão adicionada. Para conceder o consentimento, o administrador precisa fazer login com sua própria conta e navegar até o aplicativo.