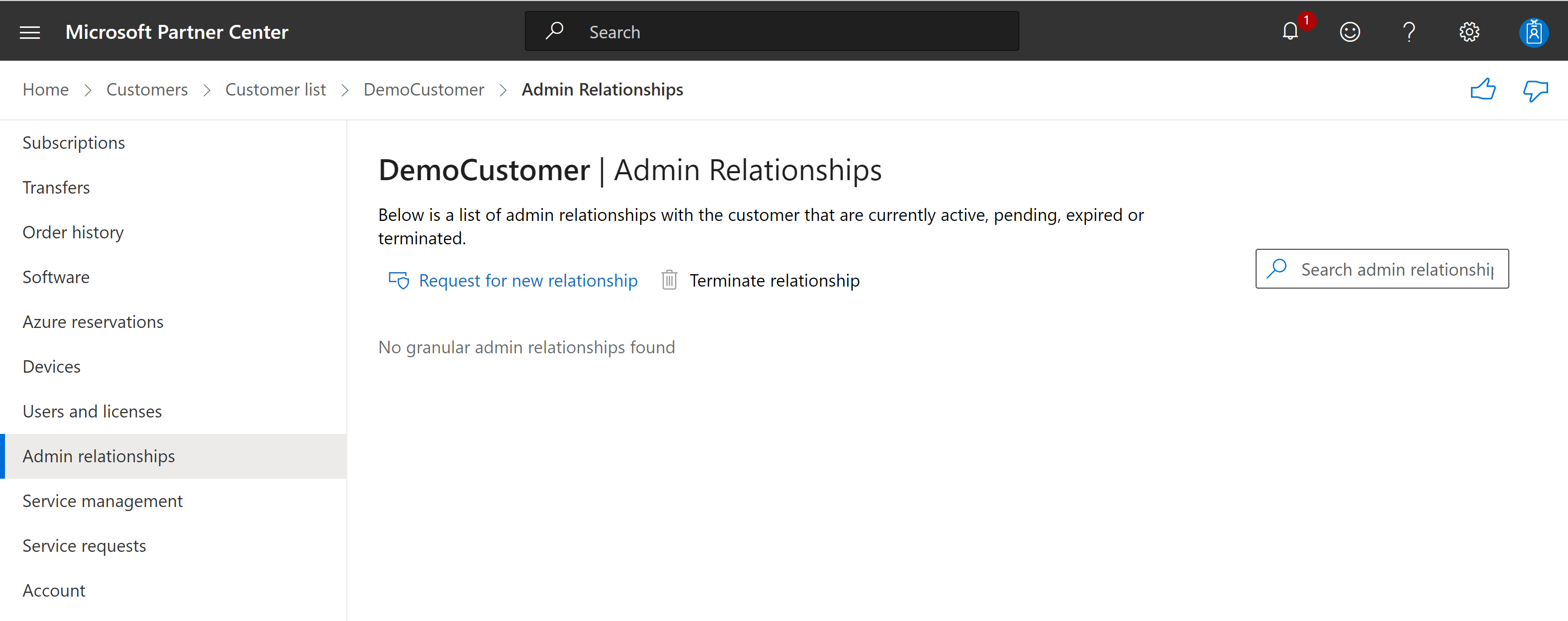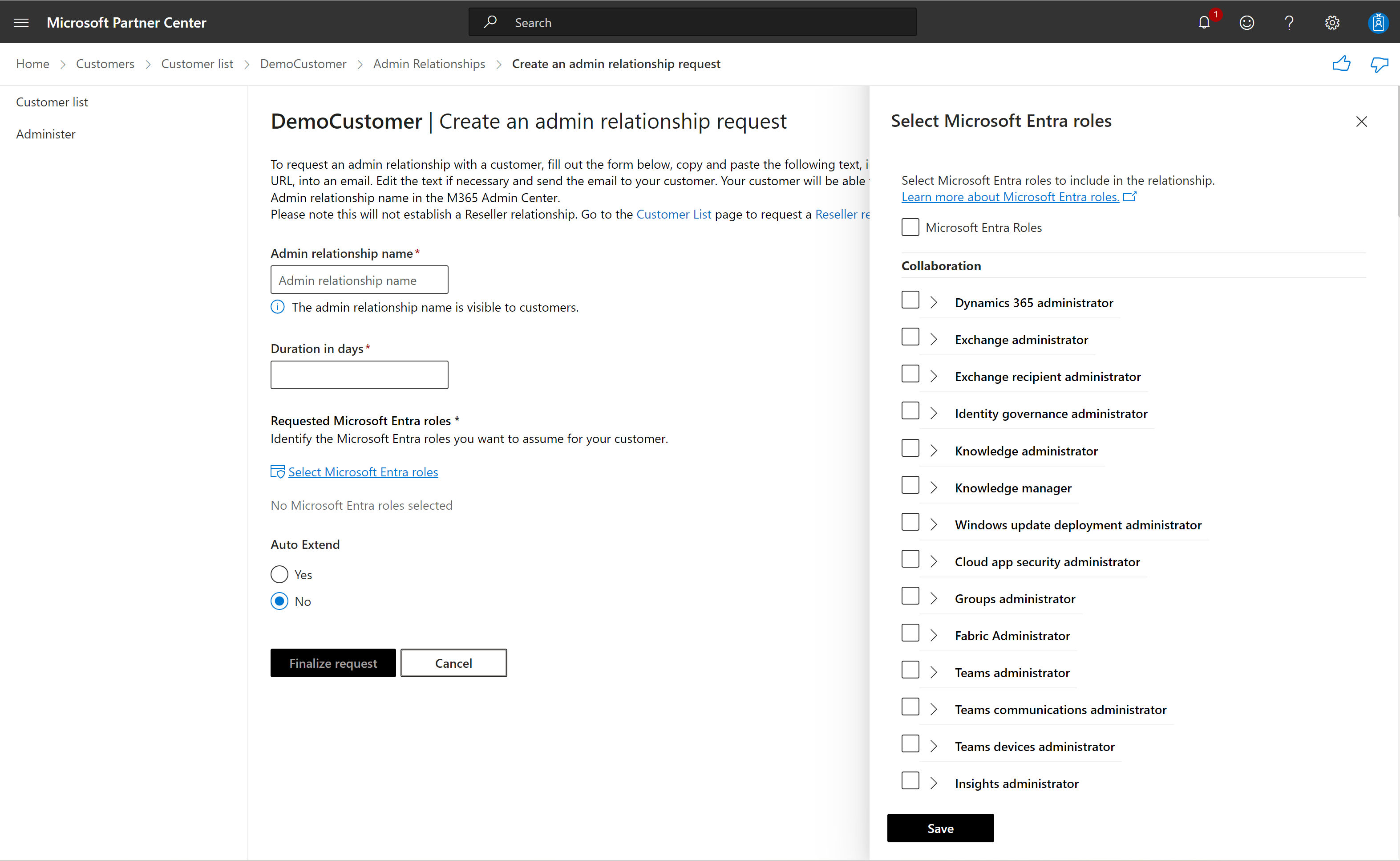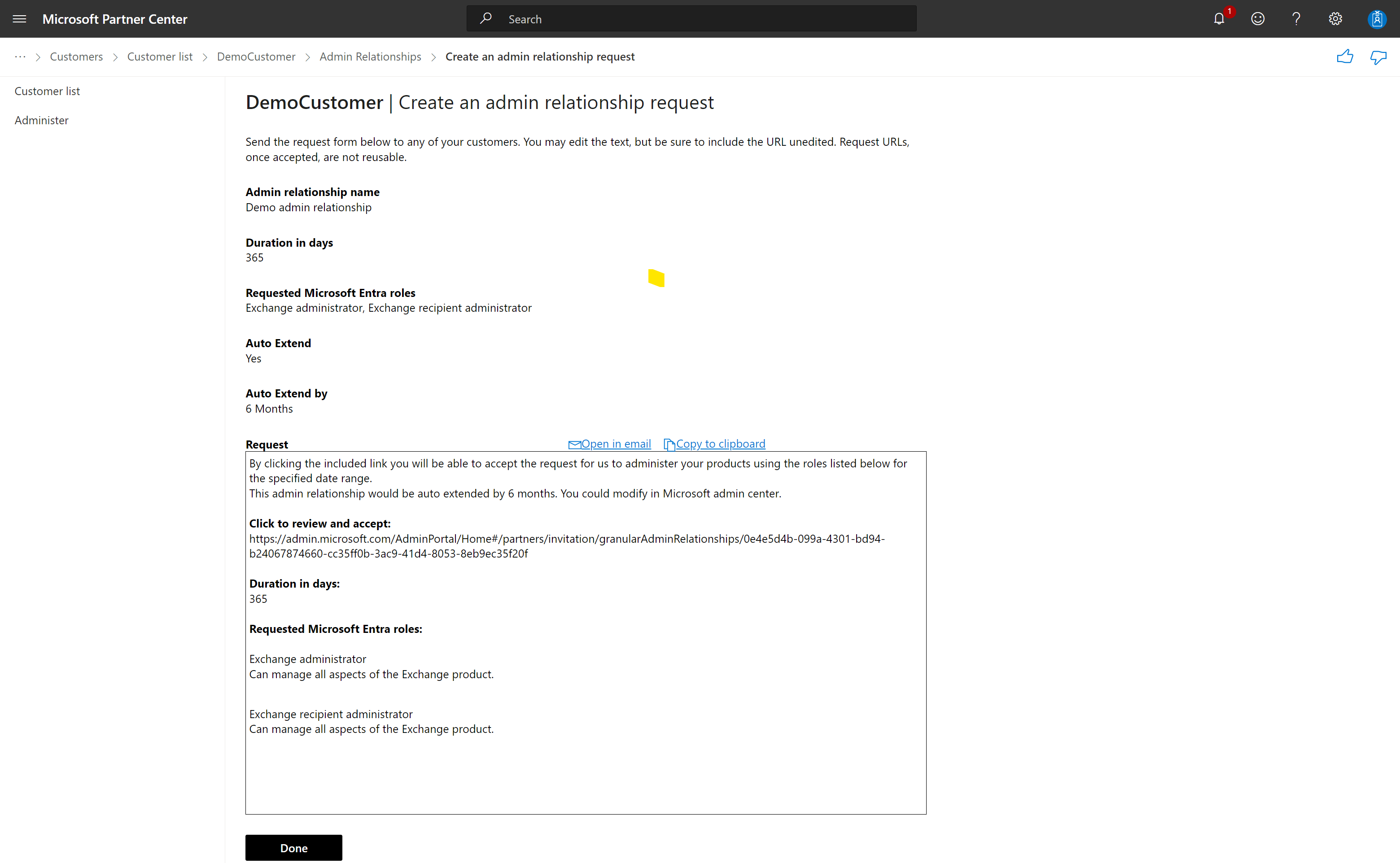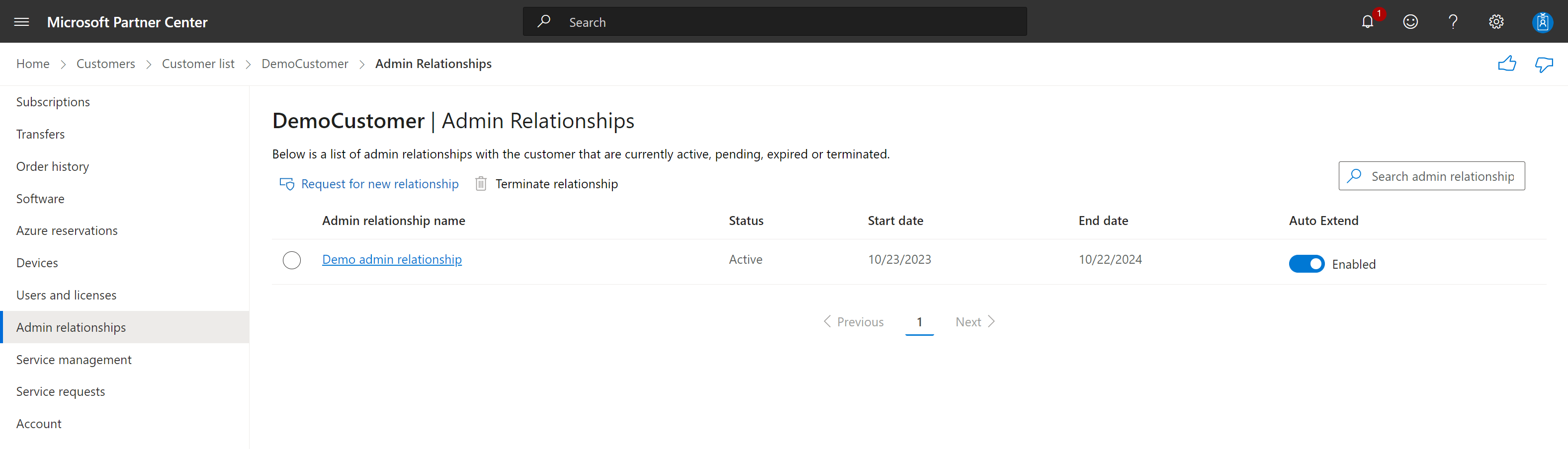Obter permissões granulares de administrador para gerenciar o serviço de um cliente
Funções apropriadas: Agente administrativo
Os parceiros podem solicitar privilégios de administrador delegado granular (GDAP) para acesso mais granular e com limite de tempo às cargas de trabalho de seus clientes. Um controle mais granular atende às preocupações de segurança dos clientes.
Pré-requisitos
Você deve concluir as etapas a seguir antes de obter permissões granulares de administrador.
Inicie sessão no Partner Center como agente administrativo e, em seguida, numa conta de produção do parceiro .
Crie um novo cliente.
Observação
A compra de uma licença do Microsoft Entra ID P2 não é mais necessária.
Solicitar um relacionamento administrativo granular com um cliente
Inicie sessão no Partner Center e selecione Clientes.
Selecione um cliente e, em seguida, selecione Relações de administrador>Solicitar novo relacionamento. Para um cliente existente sem relação de revendedor, na navegação à esquerda, selecione Administrare, em seguida, Solicitar relação de administrador.
Na Criar uma solicitação de relacionamento de administrador, insira um nome em Nome do relacionamento de administrador e um período de duração em Duração em dias.
- O nome de relacionamento de administrador deve ser exclusivo e estar visível para os clientes no Centro de Administração do Microsoft 365.
- Duração em dias é a duração após a qual a relação de administração granular expira automaticamente.
Escolha Selecionar funções do Microsoft Entra, que abre um painel lateral com uma lista de funções granulares do Microsoft Entra.
Selecione as funções do Microsoft Entra a serem incluídas na relação e escolha Salvar.
- Consulte as funções de menor privilégio do GDAP por tarefa para conhecer as funções de menor privilégio recomendadas para cada capacidade.
- Todas as funções do Microsoft Entra que selecionar aparecem na seção funções solicitadas do Microsoft Entra.
- Você pode repetir as etapas quatro e cinco conforme necessário para adicionar ou excluir funções.
Defina Extensão Automática como Sim para que a relação de administração não expire e se prolongue por seis meses.
Para confirmar, selecione Finalizar solicitação.
A mensagem de e-mail de solicitação de permissão a ser enviada ao seu cliente aparece na caixa de solicitação . Você pode editar o texto da mensagem de e-mail de solicitação, mas não altere o link em Clique para revisar e aceitar porque o URL é personalizado para vincular o cliente diretamente à sua conta.
Selecione Concluído.
Envie o e-mail para o seu cliente.
Quando o cliente aceita o seu pedido, ele aparece na lista Administração granular na sua página Administração. Você e o cliente recebem uma notificação por e-mail de confirmação após a aprovação.
Observação
Os parceiros devem conceder explicitamente permissões granulares a grupos de segurança na relação de administrador para gerenciar o cliente.
Observação
Não é possível atualizar um relacionamento de administrador para adicionar funções do Microsoft Entra após sua criação. Crie um novo relacionamento de administrador, se necessário.