As hiperligações não estão a funcionar no Outlook
Sintomas
Nota
Depois de instalar as atualizações de segurança de 11 de julho do Outlook Desktop, quando abre uma ligação num e-mail, se o caminho apontar para um Nome de Domínio Completamente Qualificado (FQDN) ou endereço IP, poderá não conseguir abrir a ligação ou receber a seguinte mensagem de erro:
Ocorreu um erro inesperado com este URL
Para obter mais informações sobre este problema, consulte O Outlook bloqueia a abertura de hiperligações de FQDN e endereço IP após a instalação de proteções para a Vulnerabilidade de Ignorar Funcionalidades de Segurança do Microsoft Outlook disponibilizada a 11 de julho de 2023.
Suponha que define o Internet Explorer como o seu browser predefinido no Windows. Quando seleciona uma hiperligação no Microsoft Outlook, recebe uma das seguintes mensagens de erro, dependendo da sua versão do Outlook:
Esta operação foi cancelada devido a restrições em vigor neste computador. Por favor, contacte o seu administrador de sistema.
As políticas da sua organização estão a impedir-nos de concluir esta ação por si. Para mais informações, por favor contacte o seu suporte técnico.
Resolução
Para resolver este problema, siga estes métodos por esta ordem: Verifique se o problema ficou resolvido após cada método.
Método 1: Repor as definições do Internet Explorer
Internet Explorer 11 e Internet Explorer 10
Aviso
Se estiver a utilizar o Windows 10, Windows 8.1 ou Windows 8, avance para o método 2.
Inicie o Internet Explorer.
Selecione Ferramentas>Opções da Internet.
Selecione Avançado>Repor.
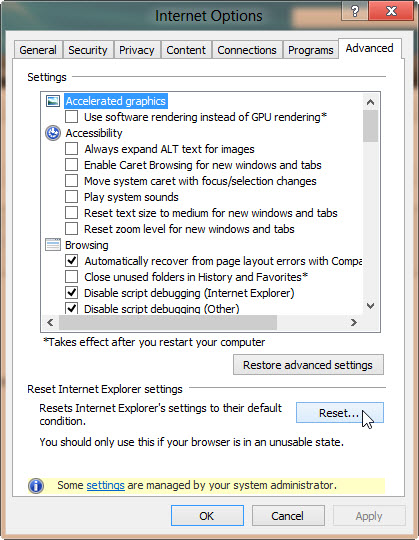
Na janela Repor definições do Internet Explorer, selecione Eliminar definições pessoais>Repor.
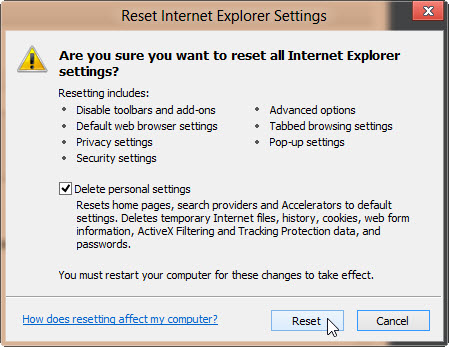
Selecione Fechar quando estiver concluído.
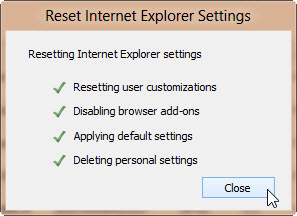
Feche e reinicie o Internet Explorer.
Selecione Ferramentas>Opções da Internet.
Selecione Programas>Definir programas.
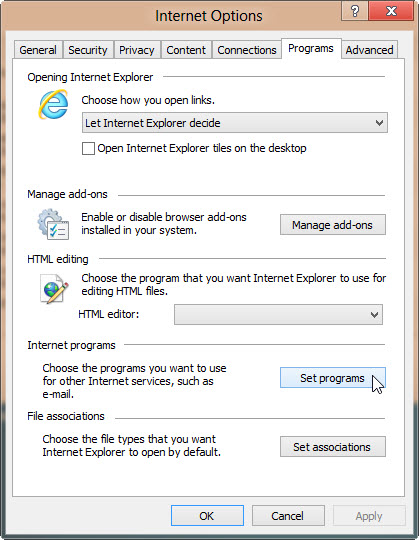
Selecione Definir os seus programas predefinidos.
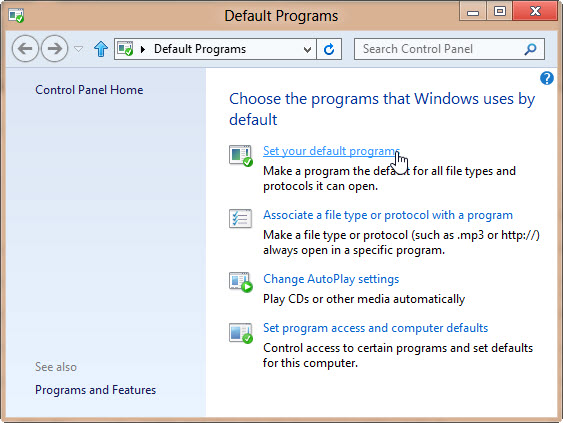
Na lista de Programas, selecione Microsoft Outlook>Definir este programa como predefinido.
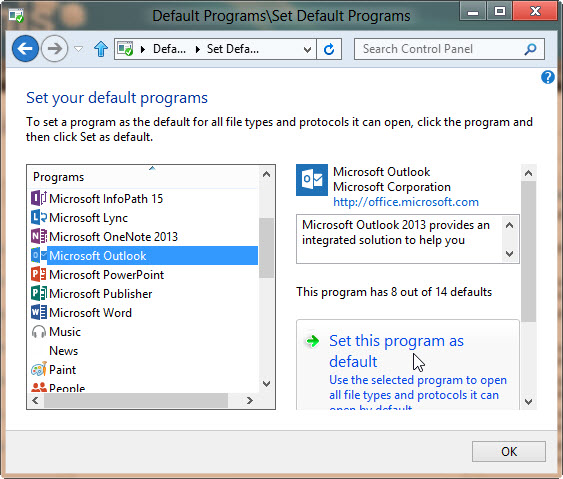
Desloque-se para cima até ao topo da lista de programas predefinidos, realce o Internet Explorer e selecione Definir este programa como sendo o predefinido.
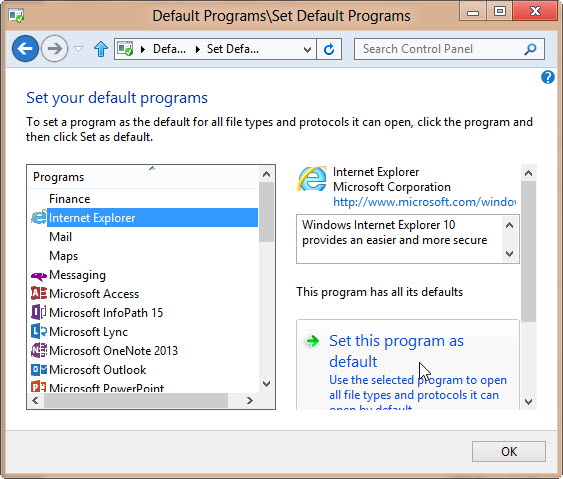
Selecione OK, e feche a caixa de diálogo Programas Predefinidos.
Internet Explorer 9
Inicie o Internet Explorer.
Selecione Ferramentas>Opções da Internet.
Selecione Avançado>Repor.
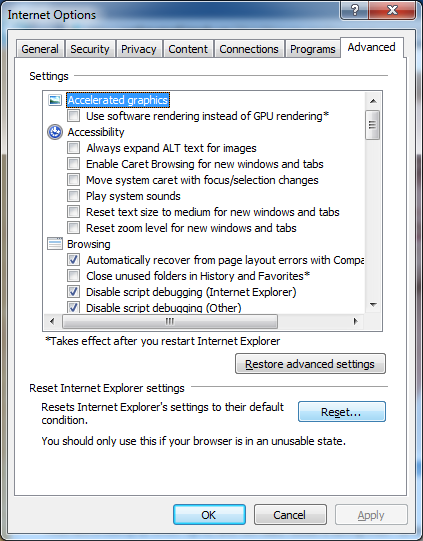
Na janela Repor Definições do Internet Explorer, selecione Eliminar as definições pessoais>Repor.
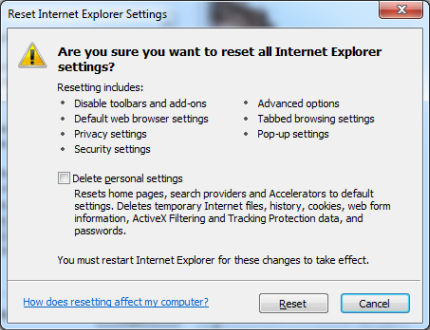
Selecione Fechar quando estiver concluído.
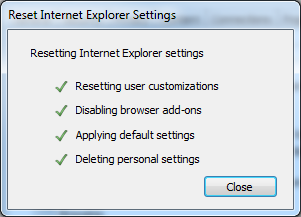
Reinicie o Internet Explorer.
Selecione Ferramentas>Opções da Internet.
Selecione Programas>Definir programas.
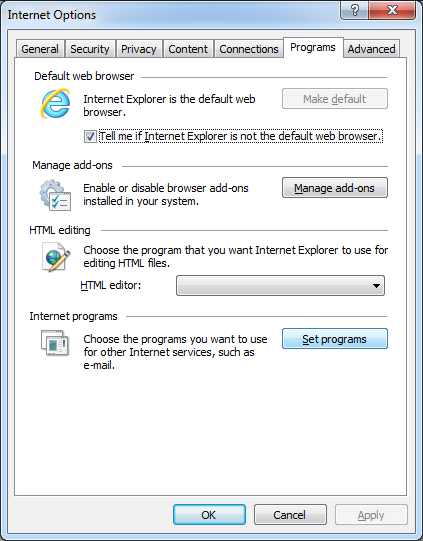
Selecione Definir os seus programas predefinidos.
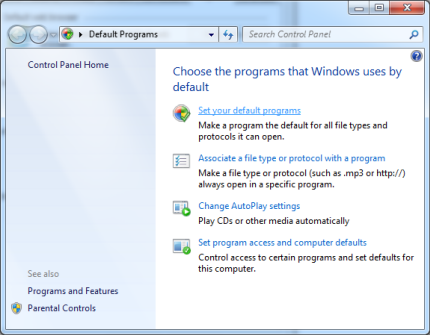
Na lista de Programas, selecione Microsoft Outlook>Definir este programa como predefinido.
Selecione OK e, em seguida, feche a caixa de diálogo Programas Predefinidos.
Na caixa de diálogo Opções da Internet, selecione o separador Programas e, em seguida, selecione Predefinir em Browser predefinido.
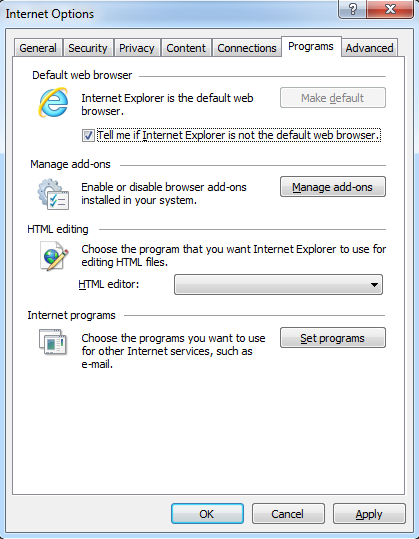
Selecione OK.
Internet Explorer 8 e Internet Explorer 7
- Inicie o Internet Explorer.
- No menu Ferramentas, selecione Opções da Internet.
- Selecione Avançado>Repor.
- Selecione Programas>Definir programas.
- Selecione Definir Programas Predefinidos.
- Selecione Microsoft Outlook>Definir este programa como sendo o predefinido.
- Selecione OK e, em seguida, feche a caixa de diálogo Programas Predefinidos.
- Na caixa de diálogo Opções da Internet, selecione o separador Programas e, em seguida, selecione Predefinir em Browser predefinido.
- Selecione OK.
Internet Explorer 6
Inicie o Internet Explorer.
No menu Ferramentas, selecione Opções da Internet.
Selecione Programas>Repor Definições da Web.
Em Programas da Internet, certifique-se de que o programa de e-mail correto está selecionado.
Selecione a caixa de verificação O Internet Explorer deve verificar se é o browser predefinido.
Selecione Aplicar>OK.
Nota
Poderá receber a seguinte mensagem quando o Internet Explorer iniciar:
O Internet Explorer não é atualmente o seu browser predefinido. Gostaria de o tornar no seu browser predefinido?Se receber esta mensagem, selecione Sim.
Método 2 - Exportar e importar a chave de registo de outro computador
Esta secção destina-se apenas a utilizadores avançados. Para ajuda com a resolução de problemas avançada, peça ao seu administrador do sistema ou contacte o Suporte da Microsoft.
Importante
Siga cuidadosamente os passos indicados nesta secção. Poderão ocorrer problemas graves se modificar o registo de forma incorreta. Antes de o modificar, faça uma cópia de segurança do registo para restauro caso ocorram problemas.
Nota
Utilize este método apenas se as instruções anteriores para cada browser não funcionarem para resolver este problema.
Passo 1: Exportar a chave de registo de outro computador
Num computador que não se depare com este problema, selecione Iniciar>Executar.
Na caixa Abrir, escreva regedit e, em seguida, selecione OK.
Localize e, em seguida, selecione a sub-chave do registo:
HKEY_LOCAL_MACHINE\Software\Classes\htmlfile\shell\open\command.No menu Ficheiro ou Registo (dependendo do seu sistema operativo), selecione Exportar.
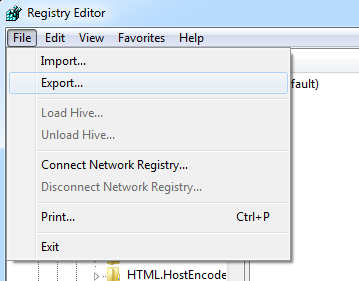
Tome nota da localização onde o ficheiro será guardado.
Escreva um nome de ficheiro exclusivo e, em seguida, selecione Guardar.
Saia do Editor de Registo.
Passo 2: importar a chave de registo
Copie a chave de registo exportada para o ambiente de trabalho no computador com o problema.
Faça duplo clique no ficheiro .reg.
Pode receber a seguinte mensagem:
Windows 10, Windows 8.1 e Windows 8
Adicionar informações pode alterar ou eliminar valores de forma não intencional e fazer com que os componentes parem de funcionar corretamente. Se não confiar na origem destas informações em C:Utilizadores<yourlogon>Desktop\regkey.reg, não as adicione ao registo.
Windows 7
Tem a certeza de que pretende adicionar as informações na unidade: localização para onde ficheiro foi copiado\file name.reg ao registo?
Selecione Sim>OK.
Passo 3: verificar se o valor Cadeia (Predefinição) da chave de HKEY_CLASSES_ROOT .html é htmlfile
Selecione Iniciar>Executar.
Na caixa Abrir, escreva regedit e, em seguida, selecione OK.
Localize e, em seguida, selecione a subchave do registo: HKEY_CLASSES_ROOT \.html.
Certifique-se de que o valor da Cadeia (Predefinição) é "htmlfile". Se não for htmlfile, clique com o botão direito do rato (Predefinição), selecione Modificar, entrada htmlfile na caixa Dados do valor e, em seguida, selecione OK.
Saia do Editor de Registo.