Como reparar a sua de pasta pessoal (.pst) do Outlook
Número original da BDC: 272227
Siga estes passos para reparar a sua pasta pessoal (.pst) do Outlook com a ferramenta de Reparação da Caixa de Entrada.
Passo 1 - Sair do Outlook iniciar a ferramenta de Reparação da Caixa de Entrada
Iniciar automaticamente a ferramenta de Reparação da Caixa de Entrada
Inicia a ferramenta de Reparação da Caixa de Entrada (Scanpst.exe). Em seguida, clique em Abrir ou Executar na caixa de diálogo Transferência de Ficheiros e siga os passos apresentados neste assistente.
Assim que a ferramenta de Reparação da Caixa de Entrada for iniciada, continue com o Passo 2. (Não é possível iniciar a ferramenta de Reparação da Caixa de Entrada?)
Iniciar manualmente a ferramenta de Reparação da Caixa de Entrada
Para iniciar a ferramenta de Reparação da Caixa de Entrada manualmente, localize uma das pastas com o Microsoft Windows Explorer e, em seguida, faça duplo clique no ficheiro Scanpst.exe.
Nota
Os ficheiros ou pastas podem estar ocultos. Para obter instruções sobre como voltar a ver ficheiros e pastas, consulte a documentação do seu sistema operativo.
| Localização típica | Comentário |
|---|---|
| <unidade de disco>\Program Files(x86)\Microsoft Office\root\Office16 | Para uma instalação Clique-e-Use do Outlook 2016 numa versão de 32 bits do Windows |
| <unidade de disco>\Program Files\Microsoft Office\root\Office16 | Para uma instalação Clique-e-Use do Outlook 2016 numa versão de 64 bits do Windows |
| <unidade de disco>\Program Files(x86)\Microsoft Office\Office16 | Para uma instalação baseada em MSI do Outlook 2016 numa versão de 32 bits do Windows |
| <unidade de disco>\Program Files\Microsoft Office\Office16 | Para uma instalação baseada em MSI do Outlook 2016 numa versão de 64 bits do Windows |
| <unidade de disco>\Program Files\Microsoft Office 15\root\office15 | Para uma instalação Clique-e-Use do Outlook 2013 numa versão de 64 bits do Windows |
| <unidade de disco>\Program Files(x86)\Microsoft Office 15\root\office15 | Para uma instalação Clique-e-Use do Outlook 2013 numa versão de 32 bits do Windows |
| <unidade de disco>\Program Files\Microsoft Office\Office15 | Para uma instalação baseada em MSI do Outlook 2013 numa versão de 64 bits do Windows |
| <unidade de disco>\Program Files(x86)\Microsoft Office\Office15 | Para uma instalação baseada em MSI do Outlook 2013 numa versão de 32 bits do Windows |
| <unidade de disco>:\Program Files\Microsoft Office\Office14 | Para o Outlook 2010 numa versão de 64 bits do Windows |
| <unidade de disco>:\Program Files\Microsoft Office(x86)\Office14 | Para o Outlook 2010 numa versão de 32 bits do Windows |
| <unidade de disco>:\Program Files\Microsoft Office\Office12 | Para o Outlook 2007 numa versão de 64 bits do Windows |
| <unidade de disco>:\Program Files(x86)\Microsoft Office\Office12 | Para o Outlook 2007 numa versão de 32 bits do Windows |
| <unidade de disco>:\Program Files\Common Files\System\Mapi\1033| Outra localização típica | |
| <unidade de disco>:\Program Files\Common Files\System\MSMAPI\1033 | Outra localização típica |
| <unidade de disco>:\Program Files\Common Files\System\Mapi\1033\NT | Outra localização típica (para Windows NT e Windows 2000) |
| <unidade de disco>:\Program Files\Common Files\System\Mapi\1033\95 | Outra localização típica (para Windows 95 e Windows 98) |
(Não consegue encontrar a ferramenta de Reparação da Caixa de Entrada?)
Passo 2 - Reparar o ficheiro .pst
Na ferramenta de Reparação da Caixa de Entrada, escreva o caminho e o nome de ficheiro do ficheiro das suas pastas pessoais (.pst) ou selecione Procurar para localizar o ficheiro através do sistema de ficheiros Windows e, em seguida, selecione Iniciar.
Nota
Se não sabe onde se encontra o ficheiro .pst, siga os passos em Como localizar, mover ou fazer uma cópia de segurança do seu ficheiro .pst.
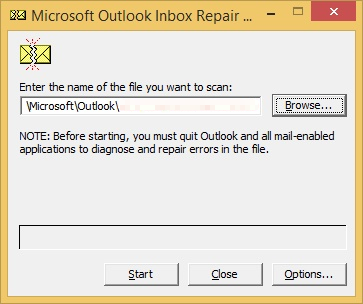
Nota
- A Ferramenta de Reparação da Caixa de Entrada pode ter de ser executada várias vezes de forma a reparar totalmente o ficheiro da sua pasta pessoal (.pst).
- A Ferramenta de Reparação da Caixa de Entrada não consegue reparar todos os problemas que possam ser detetados. Em alguns casos, os itens poderão não ser recuperados se tiverem sido permanentemente eliminados ou danificados para lá de qualquer reparação.
Passo 3 - Recuperar itens reparados para um novo ficheiro .pst
Após executar a ferramenta de Reparação da Caixa de Entrada, pode iniciar a Outlook e recuperar itens reparados. Opcionalmente, pode tentar recuperar itens reparados adicionais a partir da pasta pessoal da cópia de segurança.
Para começar, crie uma nova entrada de ficheiro de Pastas Pessoais (.pst) no seu perfil. Em seguida, pode mover os itens recuperados para o seu novo ficheiro de Pastas Pessoais (.pst).
Inicie o Outlook. Se utilizar múltiplos perfis no Outlook, certifique-se de que seleciona o perfil que contém o ficheiro de Pastas Pessoais (.pst) que tentou reparar.
Prima Ctrl+6 para ativar a vista de Lista de Pastas.
Na sua Lista de Pastas, deverá ver as seguintes pastas recuperadas:
Recovered Personal Folders Calendar Contacts Deleted Items Inbox Journal Notes Outbox Sent Items TasksNota
Normalmente, estas pastas recuperadas estão vazias, porque este é um ficheiro .pst reconstruído. Também deverá ver uma pasta denominada Perdidos e Achados. Esta pasta contém pastas e itens recuperados pela Ferramenta de Reparação da Caixa de Entrada. Infelizmente, os itens que faltarem na pasta Perdidos e Achados poderão ser irreparáveis.
Crie um novo ficheiro de Pastas Pessoais (.pst) no seu perfil. Os passos poderão ser diferentes, dependendo da versão do Outlook que estiver a executar.
No Outlook 2010 e versões posteriores
- Selecione o separador Ficheiro no friso, e, em seguida, selecione o separador Informações no menu.
- Selecione o botão Definições de Conta e, em seguida, selecione Definições de Conta novamente.
- Selecione o separador Ficheiros de Dados.
- Selecione Adicionar para abrir a caixa de diálogo Criar ou Abrir Ficheiro de Dados do Outlook.
- Introduza um nome de ficheiro para o seu novo ficheiro de Dados do Outlook (.pst) e, em seguida, selecione OK.
- Deverá ter um novo ficheiro de Dados do Outlook (.pst) no seu perfil.
Outlook 2007
- No menu Ficheiro, selecione Gestão de Ficheiro de Dados.
- Selecione Adicionar para abrir a caixa de diálogo Novo Ficheiro de Dados do Outlook.
- Na caixa de diálogo Tipos de armazenamento, selecione Ficheiro de Pastas Pessoais (.pst) do Office Outlook e, em seguida, selecione OK.
- Na caixa de diálogo Criar ou Abrir Ficheiro de Dados do Outlook, selecione a localização e um nome de ficheiro para o seu novo ficheiro de Pastas Pessoais (.pst) e, em seguida, selecione OK.
- Selecione OK.
- Deverá ter um novo ficheiro de Pastas Pessoais (.pst) no seu perfil.
Outlook 2003
- No menu Ficheiro, aponte para Novo e, em seguida, selecione Ficheiro de Dados do Outlook.
- Selecione OK para abrir a caixa de diálogo Criar ou Abrir Ficheiro de Dados do Outlook.
- Introduza um nome de ficheiro para o seu novo ficheiro de Pastas Pessoais (.pst) e, em seguida, selecione OK para abrir a caixa de diálogo Criar Pastas Pessoais da Microsoft.
- Introduza o nome para o seu novo ficheiro de Pastas Pessoais (.pst) e, em seguida, selecione OK.
- Deverá ter um novo ficheiro de Pastas Pessoais (.pst) no seu perfil.
Outlook 2002
- No menu Ficheiro, aponte para Novo e, em seguida, selecione Ficheiro de Pastas Pessoais (.pst).
- Selecione Criar para abrir a caixa de diálogo Criar Pastas Pessoais da Microsoft.
- Introduza o nome para o seu novo ficheiro de Pastas Pessoais (.pst) e, em seguida, selecione OK.
- Deverá ter um novo ficheiro de Pastas Pessoais (.pst) no seu perfil.
Arraste os itens recuperados da pasta Perdidos e Achados para o seu novo ficheiro de Pastas Pessoais (.pst).
Quando terminar de mover todos os itens, pode remover o ficheiro de Pastas Pessoais Recuperadas (.pst) do seu perfil. Isto inclui a pasta Perdidos e Achados.
Se estiver satisfeito com as informações recuperadas, está pronto. No entanto, se quiser tentar recuperar informações adicionais, aceda à secção Recuperar itens reparados a partir do ficheiro de cópia de segurança (Opcional).
O que é a ferramenta de Reparação da Caixa de Entrada
A ferramenta de Reparação da Caixa de Entrada (Scanpst.exe) foi concebida para ajudar a reparar problemas associados a ficheiros de pasta pessoal (.pst).
A ferramenta de Reparação da Caixa de Entrada é instalada automaticamente com todas as opções de instalação de língua inglesa do Microsoft Outlook, dependendo do seu sistema operativo.
Não é possível encontrar ou iniciar a ferramenta de Reparação da Caixa de Entrada
Se não conseguir iniciar a ferramenta de Reparação da Caixa de Entrada de forma automática ou manual, poderá tentar reparar a sua aplicação do Office.
Recuperar itens reparados do ficheiro de cópia de segurança (Opcional)
Nota
Se não conseguiu abrir o ficheiro original de Pastas Pessoais (.pst) antes de executar a Ferramenta de Reparação da Caixa de Entrada, os seguintes procedimentos poderão não funcionar. Se não funcionar, infelizmente não será possível recuperar quaisquer informações adicionais. Se conseguiu abrir o ficheiro, o procedimento seguinte poderá ajudá-lo a recuperar itens adicionais do seu ficheiro de Pastas Pessoais (.pst) danificado.
Quando executa a Ferramenta de Reparação da Caixa de Entrada, a opção para criar uma cópia de segurança do ficheiro de Pastas Pessoais (.pst) original é selecionada automaticamente. Esta opção cria um ficheiro no seu disco rígido com o nome Nome de ficheiro.bak. Este ficheiro é uma cópia do ficheiro Nome de ficheiro.pst original com uma extensão diferente. Se julga que ainda lhe faltam itens após ter seguido os passos da secção anterior, pode tentar recuperar informações adicionais deste ficheiro de cópia de segurança, seguindo estes passos:
Localize o ficheiro .bak. Encontra-se na pasta do seu ficheiro de Pastas Pessoais (.pst) original.
Localize o ficheiro .bak. Encontra-se na pasta do seu ficheiro de Pastas Pessoais (.pst) original.
Faça uma cópia do ficheiro .bak e dê um novo nome ao ficheiro com a extensão .pst. Por exemplo, atribua o nome de ficheiro Novo nome.pst.
Importe o ficheiro Novo nome.pst que criou no passo anterior, utilizando o Assistente de Importação e Exportação no Outlook. Para tal, siga estes passos:
- No menu Ficheiro, selecione Importar e Exportar.
Nota
No Outlook 2010 e versões posteriores, selecione o separador Ficheiro no Friso, selecione Abrire, em seguida, selecione Importar.
- Selecione Importar de outro programa ou ficheiro e, em seguida, selecione Seguinte.
- Selecione Ficheiro de Pasta Pessoal (.pst) e, em seguida, selecione Seguinte.
- Em Ficheiro a importar, selecione Procurar e, em seguida, faça duplo clique no seu ficheiro Novonome.pst.
- Em Opções, selecione Não importar duplicados e, em seguida, selecione Seguinte.
- Em Selecione a pasta de origem, selecione o ficheiro de Pastas Pessoais (.pst) e, em seguida, selecione Incluir subpastas.
- Selecione Importar pastas para a mesma pasta e, em seguida, selecione as suas novas Pastas Pessoais (.pst).
- Selecione Concluir.
- No menu Ficheiro, selecione Importar e Exportar.
Nota
Lembre-se de que o ficheiro de cópia de segurança era o ficheiro danificado original e poderá concluir que não consegue recuperar mais nada além do que foi recuperado na pasta Perdidos e Achados. Se não conseguir importar o ficheiro Novonome.pst para o Outlook, infelizmente perdeu todas as informações que não estão na pasta Perdidos e Achados.
Como a ferramenta de Reparação da Caixa de Entrada valida e corrige erros
O ScanPST valida e corrige principalmente erros nas estruturas de dados internas de um ficheiro .pst. O ficheiro .pst é um ficheiro de base de dados. Por conseguinte, as estruturas como BTrees e contagens de referência são verificadas e reparadas consoante necessário. Estes objetos de nível baixo não têm conhecimento das estruturas de nível superior, como mensagens, itens de calendário, entre outros, que são construídos sobre eles.
Se o ScanPST determinar que um bloco específico da estrutura ou tabela é ilegível ou está danificado, o ScanPST remove-o. Se esse bloco fizer parte de um item específico no Outlook, o item será removido quando for validado.
Poderá não esperar este comportamento, mas a remoção do item é adequada, dadas as circunstâncias. Além disso, este tipo específico de situação é raro e será sempre introduzido no ficheiro de registo do ScanPST.
Num nível mais elevado, as alterações mais visíveis que poderá ver envolvem pastas e mensagens.
Pastas
O ScanPST examina todas as pastas no .pst e efetua as seguintes operações:
- O ScanPST garante que existem as tabelas corretas associadas com a pasta.
- O ScanPST verifica todas as linhas de cada tabela e garante que a mensagem ou a subpasta existe no sistema.
- Se o ScanPST não conseguir encontrar a mensagem ou a subpasta, o ScanPST remove a linha da tabela.
- Se o ScanPST encontrar a mensagem ou a subpasta, o ScanPST valida a mensagem ou a pasta.
- Se essa validação falhar, a mensagem ou pasta é considerada danificada e é removida da tabela e eliminada da base de dados.
- Se a validação for bem sucedida, o ScanPST faz outra análise para garantir que os valores das mensagens agora recuperadas são consistentes com os valores na tabela. As pastas danificadas são recriadas de raiz, se for necessário. Estas pastas não contêm dados de utilizador.
Mensagens
A maioria dos utilizadores ficará preocupado com as operações de mensagens, pois é provável que um item danificado apague alguma coisa no ficheiro .pst. O ScanPST executa as seguintes operações em mensagens:
O ScanPST faz uma validação básica de tabelas de anexos e tabelas de destinatários. Esta operação assemelha-se à forma como uma pasta funciona com as mensagens que contém.
Assim que a tabela de destinatários é validada para garantir que os destinatários estão formatados corretamente, o ScanPST faz as alterações necessárias para sincronizar estes conteúdos de tabela válidos dos destinatários com as propriedades do destinatário na mensagem. O ScanPST também garante que a pasta principal da mensagem se refere a uma pasta válida. As seguintes propriedades de mensagem são verificadas para garantir que seguem formatos de dados válidos:
PR_MESSAGE_CLASS
O ScanPST verifica se esta propriedade existe. Se a propriedade não existir, estará definida para IPM.Nota.
PR_MESSAGE_FLAGS
Cada sinalizador é validado separadamente.
PR_SUBMIT_FLAGS
Esta validação assemelha-se à operação para sinalizadores de mensagem.
PR_CLIENT_SUBMIT_TIME
Se os sinalizadores de submissão indicarem que a mensagem está marcada como submetida, esta propriedade tem de existir. Se os sinalizadores de submissão não indicarem que a mensagem está marcada como submetida, a hora estará definida para Agora.
PR_SEARCH_KEY
Esta propriedade deverá existir. Se a propriedade não estiver presente, é gerado um GUID aleatório para a mesma.
PR_CREATION_TIME
Esta propriedade deverá existir. Se a propriedade não estiver presente, a hora estará definida para Agora.
PR_LAST_MODIFICATION_TIME
Esta propriedade deverá existir. Se a propriedade não estiver presente, a hora estará definida para Agora.
PR_MESSAGE_SIZE
Os tamanhos são recalculados e comparados com valores armazenados. Se os tamanhos tiverem alguma variação, é escrito o valor calculado.
Nenhuma validação é feita explicitamente em propriedades relacionadas com o corpo ou em propriedades relacionadas com o assunto, exceto a validação implícita de nível baixo que este artigo aborda anteriormente. As propriedades de apresentação do destinatário são alteradas para que sejam consistentes com a tabela do destinatário recuperada. Assim que esta operação é concluída, são executados outros algoritmos para recolher todas as mensagens órfãs e colocá-las numa pasta Órfãs.
Para obter mais informações sobre árvores binárias (btrees), consulte Uma Análise Extensa das Estruturas de Dados.