Partilhar o calendário e os contactos no Microsoft 365
Número KB original: 10157
Este artigo aborda os dois tópicos seguintes:
- Como configurar um calendário ou lista de contactos partilhados para toda a sua organização ou um grande grupo de utilizadores.
- Como partilhar o calendário ou os contactos com utilizadores específicos.
A quem se destina?
Utilizadores do Microsoft 365 que pretendem partilhar o calendário ou a lista de contactos com outras pessoas.
Como funciona?
Vamos começar por lhe perguntar a tarefa que pretende fazer. Em seguida, iremos orientá-lo ao longo de uma série de passos específicos para a sua situação.
Tempo estimado até à conclusão:
30-60 minutos.
Bem-vindo ao guia
Selecione o cenário que está a tentar configurar para os seus utilizadores. Após selecionar o cenário, siga as instruções passo a passo.
- Configurar um calendário ou lista de contactos partilhados para toda a minha organização ou um grande grupo de utilizadores
- Partilhar calendário ou contactos com utilizadores específicos
Que plano do Microsoft 365 utiliza
Selecione o plano a que a sua organização subscreveu no Microsoft 365.
Não tem a certeza que plano do Microsoft 365 que a sua organização utiliza? Aceda e https://portal.microsoftonline.com inicie sessão utilizando as suas credenciais de administrador do Microsoft 365.) e inicie sessão utilizando as suas credenciais de administrador do Microsoft 365.
Pequenas Empresas:
Se vir a interface administrativa abaixo, então está a utilizar o plano Pequenas Empresas.
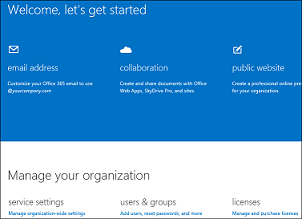
Enterprise | Médias Empresas | Educação:
Se vir a interface administrativa abaixo, está a utilizar o plano Enterprise/Médias Empresas ou Educação.
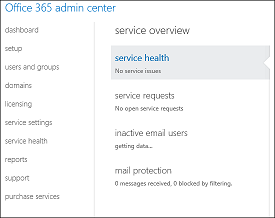
Criar uma nova caixa de correio partilhada e atribua permissões
Para configurar um calendário ou uma lista de contactos partilhados comuns que as pessoas na sua organização podem aceder e editar, só tem de criar uma caixa de correio partilhada. Depois de criar a caixa de correio partilhada, os utilizadores que sejam membros da caixa de correio partilhada poderão aceder ao calendário e contactos partilhados.
Note
Uma vez que criar uma caixa de correio para ser utilizada no calendário ou na lista de contactos partilhados envolve criar uma caixa de correio partilhada, as pessoas que podem aceder ao calendário ou lista de contactos partilhados também podem aceder e responder a e-mails enviados para a caixa de correio partilhada.
Antes de começar, inicie sessão no Microsoft 365 e, em seguida, selecione Administrador na navegação superior.
Aceda a Administrador>Utilizadores e Grupos.
Na página Usuários & Grupos, selecione Caixas de Correio Compartilhadas e selecione Adicionar
 .
.Na página Adicionar uma caixa de correio partilhada, introduza as seguintes informações:
- Nome da caixa de correio: este nome aparece no livro de endereços, no campo Para no e-mail e na lista de caixas de correio partilhadas na página Caixas de correio partilhadas. É obrigatório e deve ser simples, para que as pessoas o consigam reconhecer.
- Endereço de e-mail: introduza o endereço de e-mail da caixa de correio partilhada. É obrigatório.
Selecione Seguinte.
Na página Adicionar membros, selecione Adicionar
 .
.No campo de pesquisa, escreva o nome de uma pessoa e, em seguida, selecione Procurar. A pessoa é adicionada à lista de membros.
Quando terminar de adicionar membros, selecione Concluir.
Note
Se forem criados novos utilizadores na sua organização, que precisam de aceder a este calendário ou lista de contactos partilhados, terá de os adicionar à lista de associações da caixa de correio partilhada.
Como posso aceder a uma caixa de correio partilhada
Consoante o cliente de e-mail que escolher, as instruções detalhadas para aceder ao calendário ou lista de contactos partilhados são listadas abaixo:
Outlook
Abrir um calendário partilhado no Outlook
Se tiver permissões para uma caixa de correio partilhada, o calendário partilhado associado à caixa de correio partilhada é automaticamente adicionado à sua lista Os Meus Calendários.
No Outlook, selecione Calendário.
No painel de pastas, em Os meus calendários, selecione o calendário partilhado.
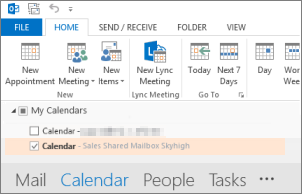
Abrir uma lista de contactos partilhada no Outlook
Se tiver permissões para uma caixa de correio partilhada, a pasta contactos da caixa de correio partilhada é adicionada automaticamente à sua lista Os meus contactos.
No Outlook, selecione Pessoas.
Em Os meus contactos, selecione a pasta de contactos da lista de contactos partilhada.
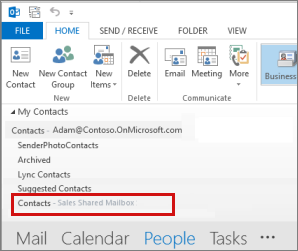
Outlook Online
Note
Não pode aceder à lista de contactos partilhados de uma caixa de correio partilhada a partir do Outlook Web App.
Abrir um calendário partilhado com a Outlook Web AppOutlook Web App
Inicie sessão na sua conta do Microsoft 365 através de um browser. Selecione Calendário.
Clique com o botão direito do rato em OUTROS CALENDÁRIOS e, em seguida, selecione Abrir calendário.
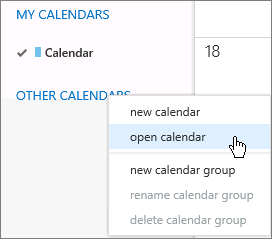
Em Do diretório, procure o calendário partilhado que pretende abrir. Selecione a caixa de correio partilhada que pretende abrir e, em seguida, selecione Abrir.
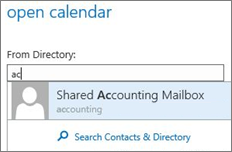
O calendário partilhado é apresentado na sua lista de pastas do Calendário.
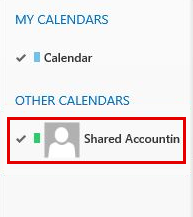
Isto resolveu o seu problema?
- Se sim, parabéns! O seu cenário está concluído.
- Se não, consulte O problema não foi resolvido.
Crie um grupo de segurança para a sua organização ou grupo de utilizadores
Para configurar um calendário ou uma lista de contactos partilhados que as pessoas na sua organização podem aceder e editar, primeiro tem de criar um grupo de segurança que inclua as pessoas que pretende que sejam capazes de aceder ao calendário ou lista de contactos partilhados.
Note
Se já tiver um grupo de segurança que contém as pessoas a quem pretende que consigam aceder ao calendário ou os contactos partilhados, pode ignorar para esta secção.
Antes de começar, inicie sessão no centro de administração de Exchange (EAC) https://outlook.office365.com/ecp/ com as suas credenciais de administrador de inquilino do Microsoft 365. Enquanto administrador Microsoft 365 Enterprises, Médias Empresas ou Educação, também pode aceder ao EAC ao clicar em Administrador>Exchange no Portal Online da Microsoft.
- No EAC, navegue até Grupos de >destinatários.
- Selecione Novo
 >grupo de segurança.
>grupo de segurança. - Na página Novo grupo de segurança, forneça os detalhes adequados ao grupo de segurança, incluindo a associação do novo grupo de segurança.
Note
Se são criados novos utilizadores na sua organização, que precisam de aceder a este calendário ou contacto partilhado, terá de os adicionar ao grupo de segurança.
Crie uma caixa de correio partilhada e atribua permissão de Acesso Total para o grupo de segurança
Depois de ter um grupo de segurança que inclua as pessoas que pretende que consigam aceder ao calendário ou lista de contactos partilhados, tem de criar uma caixa de correio partilhada e utilizar o grupo de segurança que criou no passo anterior como lista de membros.
Depois de configurar a caixa de correio partilhada, os utilizadores que sejam membros do grupo de segurança poderão aceder ao calendário e à lista de contactos partilhados.
Note
Uma vez que criar uma caixa de correio para ser utilizada no calendário ou lista de contactos partilhados envolve criar uma caixa de correio partilhada, as pessoas que podem aceder ao calendário ou lista de contactos partilhados também poderão aceder e responder a e-mails enviados para a caixa de correio partilhada.
Antes de começar, inicie sessão no centro de administração de Exchange (EAC) https://outlook.office365.com/ecp/ com as suas credenciais de administrador de inquilino do Microsoft 365. Como administrador do Microsoft 365 Enterprises, Midsize ou Education, você também pode acessar o EAC clicando em Admin > Exchange no Portal Online da Microsoft.) usando suas credenciais de administrador de locatário do Microsoft 365. Enquanto administrador Microsoft 365 Enterprises, Médias Empresas ou Educação, também pode aceder ao EAC ao clicar em Administrador>Exchange no Portal Online da Microsoft.
Passo 1: criar a caixa de correio partilhada
Vá para Destinatários>Shared>Add.

Escreva os valores nos campos Nome a apresentar e Endereço de e-mail necessários.
Note
O campo de permissão Enviar como não é necessário para permitir que os seus utilizadores acedam ao calendário partilhado e à lista de contactos partilhados. Para fornecer aos membros do grupo de segurança acesso ao calendário e à lista de contactos partilhados, tem de lhes atribuir a permissão de Acesso Total à caixa de correio partilhada ao editar a caixa de correio partilhada depois de a criar.
Selecione Guardar, selecione Sim na caixa de diálogo aviso de Permissão não concedida.
Passo 2: atribuir ao grupo de segurança permissão de Acesso Total à caixa de correio partilhada
No EAC, em Destinatários>Partilhados, faça duplo clique na caixa de correio partilhada que criou no passo anterior e, em seguida, selecione Delegação de caixa de correio. Em Acesso Total, selecione Adicionar
 e, em seguida, selecione o grupo de segurança que pretende poder aceder ao calendário partilhado e à lista de contactos da caixa de correio partilhada.
e, em seguida, selecione o grupo de segurança que pretende poder aceder ao calendário partilhado e à lista de contactos da caixa de correio partilhada.Selecione Guardar para guardar as suas alterações e criar a caixa de correio partilhada. Estes passos irão permitir que os membros do grupo de segurança acedam ao calendário e à lista de contactos partilhados.
Como posso aceder a uma caixa de correio partilhada
Consoante o cliente de e-mail que escolher, as instruções detalhadas para aceder ao calendário ou lista de contactos partilhados são listadas abaixo:
Outlook
Abrir um calendário partilhado no Outlook
Se tiver permissões para uma caixa de correio partilhada, o calendário partilhado associado à caixa de correio partilhada é automaticamente adicionado à sua lista Os Meus Calendários.
No Outlook, selecione Calendário.
No painel de pastas, em Os meus calendários, selecione o calendário partilhado.
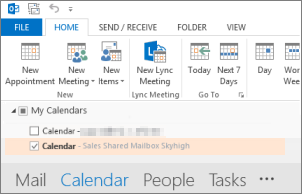
Abrir uma lista de contactos partilhada no Outlook
Se tiver permissões para uma caixa de correio partilhada, a pasta contactos da caixa de correio partilhada é adicionada automaticamente à sua lista Os meus contactos.
No Outlook, selecione Pessoas.
Em Os meus contactos, selecione a pasta de contactos da lista de contactos partilhada.
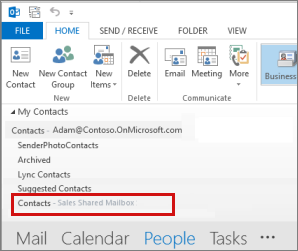
Outlook Online
Note
Não pode aceder à lista de contactos partilhados de uma caixa de correio partilhada a partir do Outlook Web App.
Abrir um calendário partilhado com a Outlook Web AppOutlook Web App
Inicie sessão na sua conta do Microsoft 365 através de um browser. Selecione Calendário.
Clique com o botão direito do rato em OUTROS CALENDÁRIOS e, em seguida, selecione Abrir calendário.
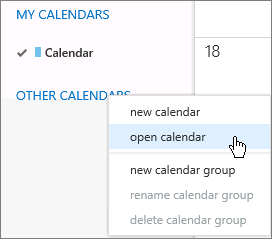
Em Do diretório, procure o calendário partilhado que pretende abrir. Selecione a caixa de correio partilhada que pretende abrir e, em seguida, selecione Abrir.
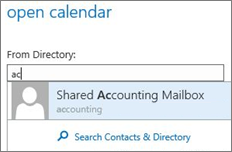
O calendário partilhado é apresentado na sua lista de pastas do Calendário.
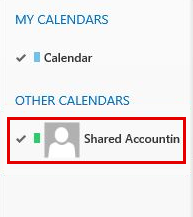
Isto resolveu o seu problema?
- Se sim, parabéns! O seu cenário está concluído.
- Se não, consulte O problema não foi resolvido.
O que deseja partilhar
Especifique se quer partilhar o seu calendário ou contactos com utilizadores específicos.
Note
Os contactos só podem ser partilhados através do cliente de e-mail Microsoft Office Outlook.
Que cliente de e-mail está a ser utilizado (se quiser partilhar o calendário)
Os utilizadores individuais podem partilhar calendários com utilizadores específicos através cliente Microsoft Office Outlook ou Outlook Web App. Especifique o cliente que gostaria de utilizar para começar a partilhar.
Qual é a localização organizacional do utilizador com quem está a partilhar o calendário no Outlook
Pode partilhar o seu calendário com utilizadores específicos que podem estar localizados dentro da sua organização ou qualquer organização externa (como um parceiro externo, fornecedor, etc.)
Partilhe o calendário dentro da organização com o Microsoft Outlook
Para partilhar o seu calendário
Selecione Calendário.
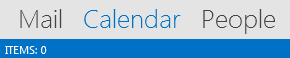
Selecione Início >Partilhar calendário.
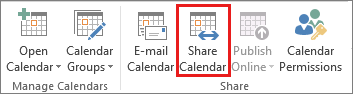
No e-mail que abre, escreva o nome da pessoa da sua organização com quem pretende partilhar o seu calendário na caixa Para. Em Detalhes, especifique o nível de detalhes que pretende partilhar com a pessoa da sua organização e, em seguida, selecione Enviar.
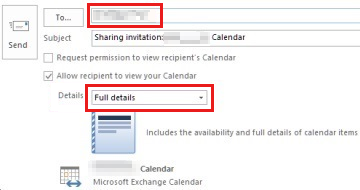
A pessoa na sua organização recebe o convite de partilha no e-mail e, em seguida, selecione Abrir este calendário.
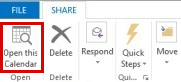
O calendário partilhado é apresentado na lista de Calendários da pessoa.
Para alterar as permissões de partilha de calendário
Selecione Calendário.
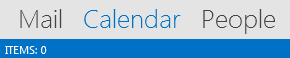
Selecione Início >Permissões do calendário.
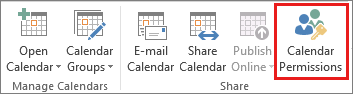
No separador Permissões, faça as alterações às permissões de partilha do calendário.
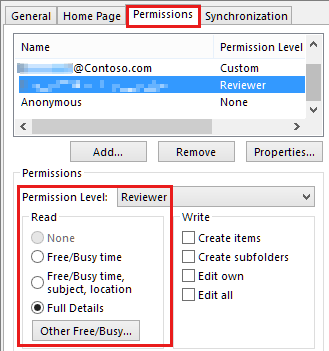
Selecione OK.
Isto resolveu o seu problema?
- Se sim, parabéns! O seu cenário está concluído.
- Se não, consulte O problema não foi resolvido.
Partilhar calendário fora da organização com o Microsoft Outlook
Para partilhar o seu calendário
Selecione Calendário.
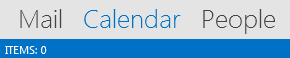
Selecione Início >Partilhar calendário.
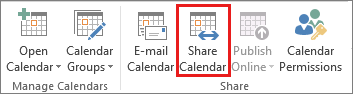
No e-mail que abre, escreva o nome da pessoa fora da sua organização com quem pretende partilhar o seu calendário na caixa Para. Em Detalhes, especifique o nível de detalhes que pretende partilhar com a pessoa fora da sua organização e, em seguida, clique em Enviar.
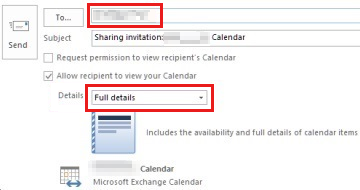
Se for apresentado o seguinte erro ao tentar enviar o seu convite de partilha, é porque tentou partilhar mais detalhes do que os que são suportados pelas definições da sua organização. Se tal acontecer, opte por partilhar um nível de detalhes diferente em Detalhes. Apenas um administrador na sua organização pode alterar as definições da política de partilha da sua organização. Para obter mais informações, consulte o fim desta secção.
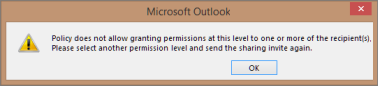
A pessoa fora da sua organização recebe o convite de partilha por e-mail e, em seguida, clica em Abrir este calendário.
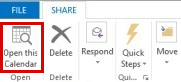
O calendário partilhado é apresentado na lista de Calendários da pessoa.
Para alterar as permissões de partilha de calendário
Selecione Calendário.
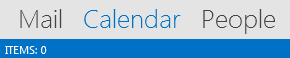
Selecione Início >Permissões do calendário.
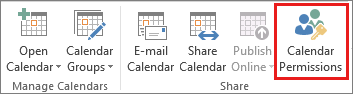
No separador Permissões, faça as alterações às permissões de partilha do calendário.
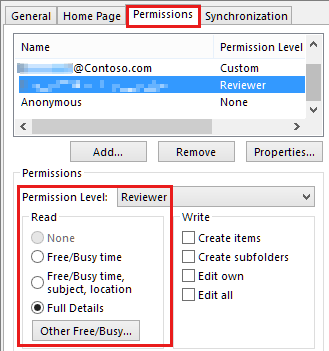
Selecione OK.
Recebeu um erro ao tentar partilhar os seus contactos com pessoas fora da sua organização?
- Se sim, consulte Partilhar calendário e contactos fora da organização utilizando o Microsoft Outlook.
- Se não, consulte Concluir a partilha de calendário fora da organização.
Qual é a localização organizacional do utilizador com quem está a partilhar o calendário no Outlook Web App
Pode partilhar o seu calendário com utilizadores específicos que podem estar localizados dentro da sua organização ou qualquer organização externa (como um parceiro externo, fornecedor, etc.)
Partilhar calendário na organização através do Outlook Web App (OWA)
Para partilhar o seu calendário
Inicie sessão na sua conta Microsoft 365 utilizando um browser. Selecione Calendário>Partilhar.

Escreva o nome ou endereço de e-mail da pessoa com quem pretende partilhar o seu calendário na caixa Partilhar com. Esta caixa funciona da mesma forma que a caixa Para numa mensagem de e-mail. Pode adicionar mais do que uma pessoa com quem partilhar o seu calendário.
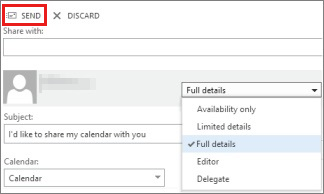
Depois de adicionar com quem pretende partilhar o seu calendário, selecione a informação que pretende que essa pessoa veja. Os detalhes completos mostrarão a hora, o assunto, a localização e outros detalhes de todos os itens no seu calendário. Os detalhes limitados mostrarão a hora, o assunto e a localização, mas nenhuma outra informação. A disponibilidade só mostrará a hora dos itens no seu calendário.
Se quiser, pode editar o Assunto.
Por predefinição, o seu calendário primário será partilhado. Se criou outros calendários, pode selecionar um deles para partilhar em alternativa.
Quando terminar de adicionar pessoas com quem partilhar, definir os seus níveis de acesso e escolher que calendário partilhar com elas, selecione Enviar. Se optar por não partilhar o seu calendário neste momento, selecione Eliminar.
Cada pessoa na sua organização com quem partilhou o seu calendário irá receber uma mensagem de e-mail a avisar que partilhou o seu calendário com essa pessoa. As pessoas dentro da sua organização terão dois botões no convite: um para adicionar o seu calendário à vista de o seu calendário e outro para partilhar o calendário delas consigo. O e-mail também incluirá um URL que pode ser utilizado para aceder ao calendário.
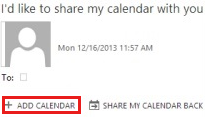
O calendário será apresentado em CALENDÁRIOS DAS PESSOAS.
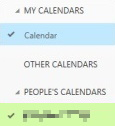
Para alterar as permissões de partilha de calendário
Clique com o botão direito do rato no calendário que pretende alterar a permissão e, em seguida, selecione Permissões.
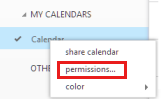
Realize uma das seguintes ações e, em seguida, selecione Guardar:
Utilize o menu pendente para alterar o nível de detalhes que está a partilhar com uma pessoa.
Selecione o ícone
 de exclusão para parar de compartilhar seu calendário com uma pessoa.
de exclusão para parar de compartilhar seu calendário com uma pessoa.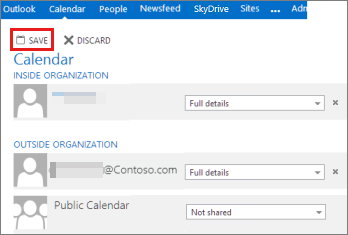
Isto resolveu o seu problema?
- Se sim, parabéns! O seu cenário está concluído.
- Se não, consulte O problema não foi resolvido.
Partilhar calendário fora da organização através do Outlook Web App (OWA)
Para partilhar o seu calendário
Inicie sessão na sua conta Microsoft 365 utilizando um browser. Selecione Calendário>Partilhar.

Escreva o nome ou endereço de e-mail da pessoa com quem pretende partilhar o seu calendário na caixa Partilhar com. Esta caixa funciona da mesma forma que a caixa Para numa mensagem de e-mail. Pode adicionar mais do que uma pessoa com quem partilhar o seu calendário.
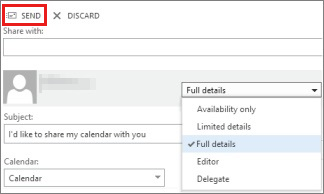
Depois de adicionar com quem pretende partilhar o seu calendário, selecione a informação que pretende que essa pessoa veja. Os detalhes completos mostrarão a hora, o assunto, a localização e outros detalhes de todos os itens no seu calendário. Os detalhes limitados mostrarão a hora, o assunto e a localização, mas nenhuma outra informação. A disponibilidade só mostrará a hora dos itens no seu calendário.
Se quiser, pode editar o Assunto.
Por predefinição, o seu calendário primário será partilhado. Se criou outros calendários, pode selecionar um deles para partilhar em alternativa.
Quando terminar de adicionar pessoas com quem partilhar, definir os seus níveis de acesso e escolher que calendário partilhar com elas, selecione Enviar. Se optar por não partilhar o seu calendário neste momento, selecione Eliminar.
Se a sua organização e a organização da pessoa com quem está a partilhar o seu calendário estiverem federados através do Microsoft 365 ou do Exchange, o convite também terá dois botões: um para adicionar o seu calendário à respetiva vista de calendário e outro para partilhar o calendário consigo.
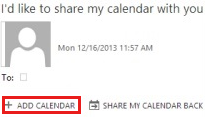
Se a organização do utilizador externo e a sua organização estiverem federadas através do Microsoft 365 ou do Exchange, essa pessoa verá o seu calendário em CALENDÁRIOS DAS PESSOAS. No entanto, se a organização do utilizador externo e a sua organização não estiverem federadas através do Microsoft 365 ou do Exchange, o utilizador terá de aceder à sua caixa de correio ao clicar no URL no corpo da mensagem.
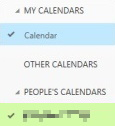
Para alterar as permissões de partilha de calendário
Clique com o botão direito do rato no calendário que pretende alterar a permissão e, em seguida, selecione Permissões.
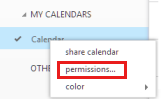
Realize uma das seguintes ações e, em seguida, selecione Guardar:
Utilize o menu pendente para alterar o nível de detalhes que está a partilhar com uma pessoa.
Selecione o ícone
 de exclusão para parar de compartilhar seu calendário com uma pessoa.
de exclusão para parar de compartilhar seu calendário com uma pessoa.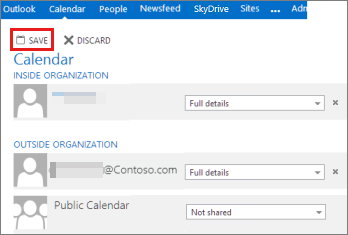
Isto resolveu o seu problema?
- Se sim, parabéns! O seu cenário está concluído.
- Se não, consulte O problema não foi resolvido.
Que cliente de e-mail está a ser utilizado (se quiser partilhar o contacto)
Pode partilhar contactos com utilizadores específicos utilizando apenas o cliente Microsoft Office Outlook.
Note
O Outlook Web App (OWA) não suporta atualmente a partilha de uma pasta de contactos com outras pessoas.
Qual é a localização organizacional do utilizador com quem está a partilhar os seus contactos
Pode partilhar uma pasta de contactos com pessoas localizadas na sua organização ou fora da sua organização ao utilizar o Microsoft Outlook. Por exemplo, poderá querer partilhar uma pasta de contactos com um parceiro ou fornecedor.
Partilhe contactos na sua organização com o Microsoft Outlook
Para partilhar os seus contactos
Em Pessoas, no Painel de pastas, selecione a pasta de contactos que pretende partilhar com uma pessoa na sua organização.
Selecione Início. Em seguida, no grupo Partilhar, selecione Partilhar contactos.
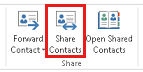
Na caixa Para, introduza o nome do destinatário da mensagem de convite de partilha. Se quiser, pode alterar o Assunto.
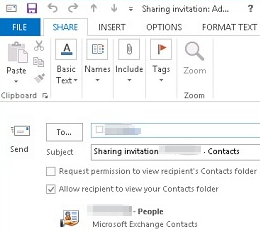
Se quiser, peça permissão para ver a pasta Pessoas predefinida do destinatário. Para o fazer, selecione a caixa de verificação Pedir permissão para ver a pasta Contactos do destinatário.
Note
Se quiser pedir acesso a uma pasta de contactos que não a pasta Pessoas predefinida do destinatário, tem de enviar uma mensagem de e-mail que pede permissões para essa pasta específica. Esta opção só pede acesso à pasta Pessoas predefinida do destinatário.
No corpo da mensagem, escreva as informações que pretende incluir e, em seguida, selecione Enviar. Reveja a caixa de diálogo de confirmação e, em seguida, se estiver correto, selecione OK.
A pessoa na sua organização recebe o convite de partilha por e-mail e seleciona Abrir esta pasta de Contactos.
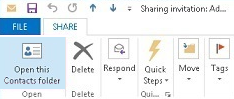
Para alterar as permissões de partilha de pastas de contactos
Em Pessoas, no Painel de pastas, selecione a pasta de contactos para a qual pretende alterar as permissões.
Selecione Pasta. Em seguida, no grupo Propriedades, selecione Permissões da pasta.
No separador Permissões, siga um dos seguintes procedimentos:
Revogar ou alterar as permissões de acesso para todos os utilizadores na caixa Nome, selecione Predefinido. Em Permissões, na lista Nível de Permissão, selecione Nenhum para revogar as permissões ou qualquer uma das outras opções para alterar as permissões.
Revogar ou alterar as permissões de acesso de uma pessoa na caixa Nome, selecione o nome da pessoa cujas permissões de acesso pretende alterar. Em Permissões, na lista Nível de Permissão, selecione Nenhum para revogar as permissões ou qualquer uma das outras opções para alterar as permissões.
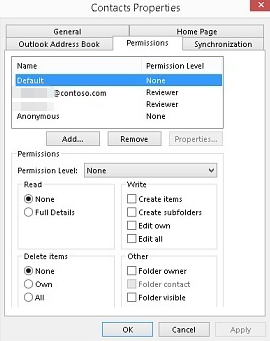
selecione OK.
Isto resolveu o seu problema?
- Se sim, parabéns! O seu cenário está concluído.
- Se não, consulte O problema não foi resolvido.
Partilhar contactos fora da sua organização com o Microsoft Outlook
Para partilhar os seus contactos
Em Pessoas, no Painel de pastas, selecione a pasta de contactos que pretende partilhar com uma pessoa na sua organização.
Selecione Início. Em seguida, no grupo Partilhar, selecione Partilhar contactos.
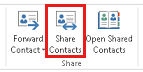
Na caixa Para, introduza o nome do destinatário da mensagem de convite de partilha. Se quiser, pode alterar o Assunto.
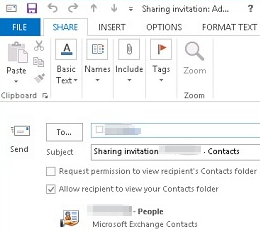
Se quiser, peça permissão para ver a pasta Pessoas predefinida do destinatário. Para o fazer, selecione a caixa de verificação Pedir permissão para ver a pasta Contactos do destinatário.
Note
Se quiser pedir acesso a uma pasta de contactos que não a pasta Pessoas predefinida do destinatário, tem de enviar uma mensagem de e-mail que pede permissões para essa pasta específica. Esta opção só pede acesso à pasta Pessoas predefinida do destinatário.
No corpo da mensagem, escreva as informações que pretende incluir e, em seguida, selecione Enviar. Reveja a caixa de diálogo de confirmação e, em seguida, se estiver correto, selecione OK.
Se for apresentado o seguinte erro ao tentar enviar o convite de partilha, a partilha de contactos com pessoas fora da sua organização não é suportada pela política de partilha da sua organização. Apenas um administrador na sua organização pode alterar a política de partilha da sua organização. Para obter mais informações, consulte o fim desta secção.
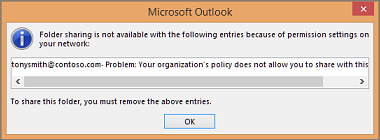
A pessoa na sua organização recebe o convite de partilha no e-mail e clica em **Abrir esta pasta de Contactos.
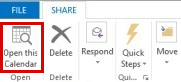
Para alterar as permissões de partilha de pastas de contactos
Em Pessoas, no Painel de pastas, selecione a pasta de contactos para a qual pretende alterar as permissões.
selecione Pasta. Em seguida, no grupo Propriedades, selecione Permissões da pasta.
No separador Permissões, siga um dos seguintes procedimentos:
Revogar ou alterar as permissões de acesso para todos os utilizadores na caixa Nome, selecione Predefinido. Em Permissões, na lista Nível de Permissão, selecione Nenhum para revogar as permissões ou qualquer uma das outras opções para alterar as permissões.
Revogar ou alterar as permissões de acesso de uma pessoa na caixa Nome, selecione o nome da pessoa cujas permissões de acesso pretende alterar. Em Permissões, na lista Nível de Permissão, selecione Nenhum para revogar as permissões ou qualquer uma das outras opções para alterar as permissões.
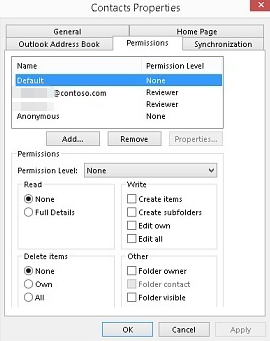
selecione OK.
Recebeu um erro ao tentar partilhar os seus contactos com pessoas fora da sua organização?
- Se sim, consulte Partilhar calendário e contactos fora da organização utilizando o Microsoft Outlook.
- Se não, consulte Concluir a partilha de calendário fora da organização.
O problema não foi resolvido
Lamentamos, mas não conseguimos resolver o seu problema com este guia. Forneça feedback sobre estas instruções e, em seguida, utilize os recursos abaixo para continuar a resolução de problemas.
Visite a Microsoft 365 Community para obter suporte de ajuda autónoma. Execute um dos seguintes procedimentos:
- Utilize a pesquisa para encontrar uma solução para o seu problema.
- Utilize o Centro de Ajuda ou a ferramenta de Resolução de problemas que estão disponíveis a no topo de cada página de comunidade.
- Inicie sessão com as suas credenciais de administrador Microsoft 365 e, em seguida, publique uma pergunta na comunidade.
Partilhar calendário e contactos fora da organização com o Microsoft Outlook
Se receber erros de política de partilha ao tentar enviar pedidos de partilha de calendário ou pasta de contactos a pessoas fora da sua organização, as definições necessárias da política de partilha não estão configuradas na política de partilha da sua organização. A partilha das informações de contacto e calendário com pessoas fora da sua organização tem de ser ativada por um administrador Microsoft 365 da sua organização.
Selecione a sua função na sua organização para continuar.
Partilhar calendário fora da organização através do Microsoft Outlook (Utilizador final)
Se for um utilizador final e não um administrador Microsoft 365, contacte o seu administrador Microsoft 365 e informe-o que recebeu uma mensagem de erro ao tentar partilhar o seu calendário ou contactos com pessoas fora da sua organização. Após a ativação da partilha externa, poderá partilhar o seu calendário e contactos com pessoas fora da sua organização.
Isto resolveu o seu problema?
- Se sim, parabéns! O seu cenário está concluído.
- Se não, consulte O problema não foi resolvido.
Alterar a política de partilha predefinida no Microsoft 365
Se for um administrador Microsoft 365, pode alterar a política de partilha predefinida da sua organização se quiser permitir que as pessoas na sua organização partilhem detalhes completos do calendário com pessoas fora da sua organização. Também pode permitir que as pessoas na sua organização partilhem uma pasta de contactos com pessoas fora da sua organização. Selecione o plano a que a sua organização subscreveu no Microsoft 365.
Plano Microsoft 365 para Pequenas Empresas
Antes de começar, inicie sessão no centro de administração de Exchange (EAC) https://outlook.office365.com/ecp/ com as suas credenciais de administrador de inquilino do Microsoft 365. Como administrador do Microsoft 365 para Pequenas Empresas, tem de aceder ao EAC através do URL direto. O Microsoft Online Portal para o Microsoft 365 para Pequenas Empresas não tem uma opção para aceder ao EAC. Como administrador do Microsoft 365 para Pequenas Empresas, tem de aceder ao EAC através do URL direto. O Microsoft Online Portal para o Microsoft 365 para Pequenas Empresas não tem uma opção para aceder ao EAC.
Navegue para a Organização> Partilha.
Na vista de lista, em Partilha Individual, selecione a Política de Partilha Predefinida e, em seguida, selecione Editar
 .
.Na caixa de diálogo Política de Partilha, selecione Partilhar com todos os domínios e, em seguida, selecione Editar
 .
.Para permitir que os seus utilizadores partilhem detalhes completos do calendário com pessoas fora da sua organização, selecione a pasta Partilhar o seu calendário. Em seguida, em Especifique as informações que pretende partilhar, selecione Todas as informações de marcações no calendário, incluindo a hora, assunto, localização e título.
Para permitir que os seus utilizadores partilhem uma pasta de contactos com pessoas fora da sua organização, em Especifique as informações que pretende partilhar, selecione Partilhar a sua pasta de contactos.
Na caixa de diálogo Regra de partilha, selecione Guardar.
Na caixa de diálogo Política de partilha, selecione Guardar para definir as regras da política de partilha.
Plano Microsoft 365 Enterprise | Empresas Médias | Educação
Antes de começar, inicie sessão no centro de administração de Exchange (EAC) https://outlook.office365.com/ecp/ com as suas credenciais de administrador de inquilino do Microsoft 365. Como administrador do Microsoft 365 para Empresas, Médio Porte ou Educação, você também pode acessar o EAC clicando em Admin > Exchange no Portal Online da Microsoft.
Navegue para a Organização> Partilha.
Na vista de lista, em Partilha Individual, selecione a Política de Partilha Predefinida e, em seguida, selecione Editar
 .
.Na caixa de diálogo Política de Partilha, selecione Partilhar com todos os domínios e, em seguida, selecione Editar
 .
.Para permitir que os seus utilizadores partilhem detalhes completos do calendário com pessoas fora da sua organização, selecione a pasta Partilhar o seu calendário. Em seguida, em Especifique as informações que pretende partilhar, selecione Todas as informações de marcações no calendário, incluindo a hora, assunto, localização e título.
Para permitir que os seus utilizadores partilhem uma pasta de contactos com pessoas fora da sua organização, em Especifique as informações que pretende partilhar, selecione Partilhar a sua pasta de contactos.
Na caixa de diálogo Regra de partilha, selecione Guardar.
Na caixa de diálogo Política de partilha, selecione Guardar para definir as regras da política de partilha.
Depois de alterar a política de partilha, as pessoas na sua organização poderão partilhar com êxito os respetivos contactos e detalhes de calendário completos com pessoas fora da sua organização.
Isto resolveu o seu problema?
- Se sim, parabéns! O seu cenário está concluído.
- Se não, consulte O problema não foi resolvido.
Partilha de calendário total fora da organização
Se não recebeu uma mensagem de erro quando enviou o convite de partilha para uma pessoa fora da sua organização, as definições necessárias da política de partilha já estão ativadas para a sua organização. Conseguiu partilhar o calendário e os contactos com pessoas fora da sua organização com êxito.
Isto resolveu o seu problema?
- Se sim, parabéns! O seu cenário está concluído.
- Se não, consulte O problema não foi resolvido.