Como exportar diapositivos de alta resolução (high-dpi) a partir do PowerPoint
Você pode alterar a resolução de exportação no Microsoft PowerPoint guardando um slide em um formato de imagem. Há duas etapas para este processo: Utilize o registo do sistema para alterar a configuração de resolução padrão para diapositivos exportados e, em seguida, guarde o diapositivo como uma imagem na nova resolução.
Passo 1: Alterar a configuração de resolução de exportação
Importante
Siga cuidadosamente os passos indicados nesta secção. Poderão ocorrer problemas graves se modificar o registo de forma incorreta. Antes de o modificar, faça uma cópia de segurança do registo para restauro caso ocorram problemas.
Por padrão, a resolução de exportação de um slide do PowerPoint que você deseja guardar como imagem é de 96 pontos por polegada (dpi). Para alterar a resolução de exportação, siga estes passos:
Saia de todos os programas baseados no Windows.
Clique com o botão direito do rato em Iniciar e, em seguida, selecione Executar. (No Windows 7, selecione Iniciar e, em seguida, selecione Executar.)
Na caixa Abrir, escreva regedit e, em seguida, selecione OK.
Localize uma das seguintes subchaves de registo, conforme a versão do PowerPoint que está a executar:
PowerPoint 2016, 2019, PowerPoint para Microsoft 365
HKEY_CURRENT_USER\Software\Microsoft\Office\16.0\PowerPoint\Options
PowerPoint 2013
HKEY_CURRENT_USER\Software\Microsoft\Office\15.0\PowerPoint\Options
PowerPoint 2010
HKEY_CURRENT_USER\Software\Microsoft\Office\14.0\PowerPoint\Options
PowerPoint 2007
HKEY_CURRENT_USER\Software\Microsoft\Office\12.0\PowerPoint\Options
PowerPoint 2003
HKEY_CURRENT_USER\Software\Microsoft\Office\11.0\PowerPoint\Options
Clique na sub-chave Opções, aponte para Novo no menu Editar e, em seguida, selecione Valor DWORD (32 bits).
Digite ExportBitmapResolution e, em seguida, prima Enter.
Certifique-se de que ExportBitmapResolution está selecionado e, em seguida, selecione Modificar no menu Editar.
Na caixa de diálogo Editar Valor DWORD, selecione Decimal.
Na caixa Dados do valor, especifique uma resolução de 300. Ou use os parâmetros da tabela seguinte.
Valor decimal Pixels de ecrã cheio (horizontal × vertical) Pixels panorâmicos (horizontal × vertical) Pontos por polegada (horizontal e vertical) 50 500 x 375 667 x 375 50 dpi 96 (padrão) 960 x 720 1280 x 720 96 dpi 100 1000 x 750 1333 x 750 100 dpi 150 1500 x 1125 2000 x 1125 150 dpi 200 2000 x 1500 2667 x 1500 200 dpi 250 2500 x 1875 3333 x 1875 250 dpi 300 3000 x 2250 4000 x 2250 300 dpi Nota
Consulte a secção Limitações para obter mais informações quando definir este valor.
Selecione OK.
No menu Ficheiro, selecione Sair para sair do Editor de Registo.
Passo 2: Exporte o dispositivo como uma imagem
No PowerPoint, abra sua apresentação de slides e abra o slide que deseja exportar.
No menu Ficheiro, seleccione Guardar como.
Na caixa Guardar como tipo, selecione um dos seguintes formatos de imagem:
- GIF Graphics Interchange Format (.gif)
- JPEG File Interchange Format (*.jpg)
- PNG Portable Network Graphics Format (*.png)
- TIFF Tag Image File Format (*.tif)
- Device Independent Bitmap (*.bmp)
- Windows Metafile (*.wmf)
- Enhanced Windows Metafile (*.emf)
Nota
Você pode querer mudar o local de guardar a imagem na caixa Guardar em. Também pode querer mudar o nome da imagem na caixa de Nome do Ficheiro.
Seleccione Guardar. Ser-lhe-á apresentada a seguinte caixa de diálogo:
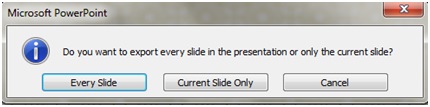
Selecione Somente o diapositivo atual. O diapositivo é guardado no novo formato e resolução, no local que especificou na caixa Guardar em.
Para verificar se o diapositivo é guardado na resolução especificada, clique com o botão direito na imagem e, em seguida, selecione Propriedades.
Limitações
Quando define o valor do registo ExportBitmapResolution no PowerPoint, há uma limitação máxima de DPI a considerar para algumas versões do PowerPoint.
O DPI máximo depende do tamanho do diapositivo. A fórmula é a seguinte: maxdpi = (raiz quadrada (100 000 000 / (largura do diapositivo * altura do dispositivo)), onde a largura e a altura do diapositivo estão em polegadas.
Por exemplo, para um diapositivo padrão de 13.3" x 7.5", a equação seria: raiz quadrada (100,000,000 / (13.333 * 7.5) ) = 1000
PowerPoint 2019, 2016, 2013 e 365
Não há limite fixo de DPI. A exportação de diapositivos só é limitada pelo tamanho máximo do bitmap resultante. O PowerPoint suporta a criação de bitmaps até 100.000.000 pixeis (largura x altura). Para diapositivos panorâmicos padrão (13.3" x 7.5") isto significa um DPI máximo de 1.000. Para diapositivos no estilo antigo (10" x 7.5") isto tipicamente significa um DPI máximo de 1.155.
PowerPoint 2010 e anteriores
A resolução máxima que o PowerPoint pode exportar é de 3.072 pixels, com base no lado mais longo do slide. Por exemplo, o diapositivo padrão de 10" × 7,5" tem um valor máximo efetivo de DPI de 307. O resultado de 3070 pixeis (10 × 307 = 3070) está dentro do limite de 3072. No entanto, qualquer configuração de DPI superior a 307 para um diapositivo padrão reverte ao limite de 3.072.
| Valor decimal | Pixels (horizontal × vertical) | Pontos por polegada (horizontal e vertical) |
|---|---|---|
| 307 | 3072 x 2304 | 307 dpi |
O limite de 3.072 pixels também se aplica quando guarda o slide programaticamente.
Por exemplo, o código seguinte guarda programaticamente uma imagem com dimensões de 3072 × 2304 pixeis:
ActiveWindow.Selection.SlideRange(1).export
"c:\<filename>.jpg","JPG",4000,3000
Mais informações
Para obter informações sobre a alteração do tamanho dos slides, consulte Alterar o tamanho dos seus slides.