Como instalar ficheiros de instalação Office LTSC que não se encontram no VLSC
Os ficheiros do Office podem ser transferidos separadamente.
Importante
Os passos seguintes aplicam-se apenas aos seguintes programas:
- Office LTSC Professional Plus 2021
- Office LTSC Standard 2021
- Visio LTSC Professional 2021
- Visio LTSC Standard 2021
- Project Professional 2021
- Project Standard 2021
Siga estes passos para transferir e instalar o seu software ou aplicação Office LTSC, Visio LTSC ou Project 2021.
Nota
As capturas de ecrã mostram exemplos que podem não corresponder à sua experiência.
No Microsoft Edge, navegue até à Ferramenta de Implementação do Office, em seguida, selecione Transferir.
Nota
O ficheiro será automaticamente guardado na pasta Transferências no seu dispositivo. O Office LTSC 2021 necessita da versão 16.0.14326.20404 ou de uma versão posterior da Ferramenta de Implementação do Office. Esta versão foi lançada a 17 de setembro de 2021.
Selecione a ligação Abrir ficheiro abaixo do nome de ficheiro.
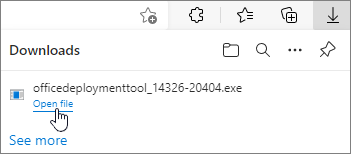
Uma janela de pop-up irá apresentar os Termos de Licenciamento para Software Microsoft. Selecione a caixa de verificação para aceitar os termos e, em seguida, selecione Continuar.
Nota
Se lhe for pedido para selecionar uma localização onde pretende que os ficheiros sejam guardados, selecione a pasta que criou.
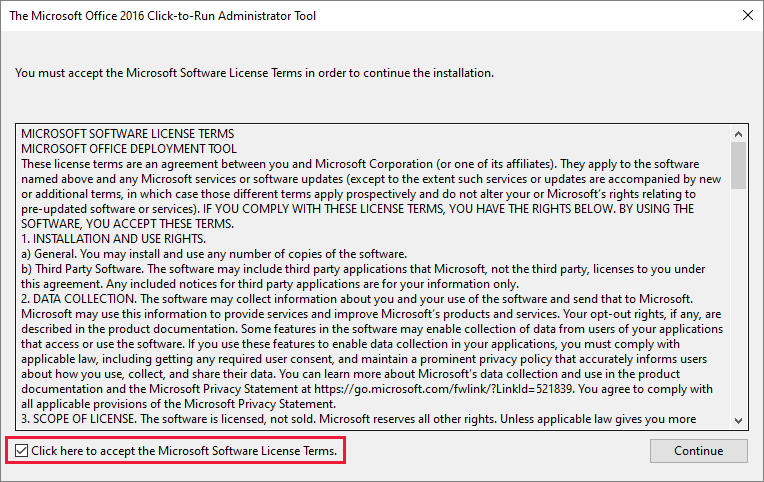
Quando lhe for pedido para selecionar uma pasta para armazenar os ficheiros extraídos, selecione Ambiente de Trabalho>Criar nova pasta>OK.
Se tiver comprado o Office LTSC Professional Plus 2021, o Visio LTSC Professional 2021 e o Project Professional 2021, pode utilizar o ficheiro de configuração de exemplo (configuration-Office2021Enterprise.xml) incluído na Ferramenta de Implementação do Office para instalar os seus produtos. Neste caso, pode ignorar o Passo 22 nestas instruções. Se tiver comprado apenas um destes produtos, aceda ao passo seguinte para utilizar a Ferramenta de Personalização do Office.
Navegue até ao Centro de administração do Microsoft 365. Não tente iniciar sessão. Desloque para baixo para ver as opções disponíveis na parte inferior da página sem iniciar sessão.
Em Criar uma nova configuração, selecione Criar para abrir a Ferramenta de Personalização do Office.
Nota
Os passos seguintes descrevem o método mais simples para criar um ficheiro de configuração. Para obter mais informações sobre as várias configurações, consulte Opções de configuração para a Ferramenta de Implementação do Office.
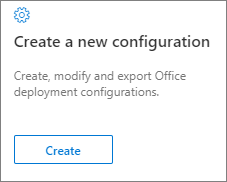
Em Produtos e lançamentos>Arquitetura, selecione64 bits.
Nota
Para mais informações, consulte Escolher entre a versão de 64 bits ou de 32 bits do Office.
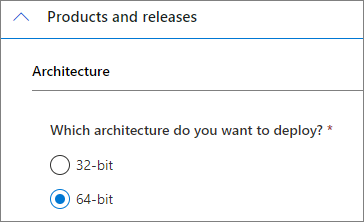
Em Produtos, selecione os produtos que pretende implementar.
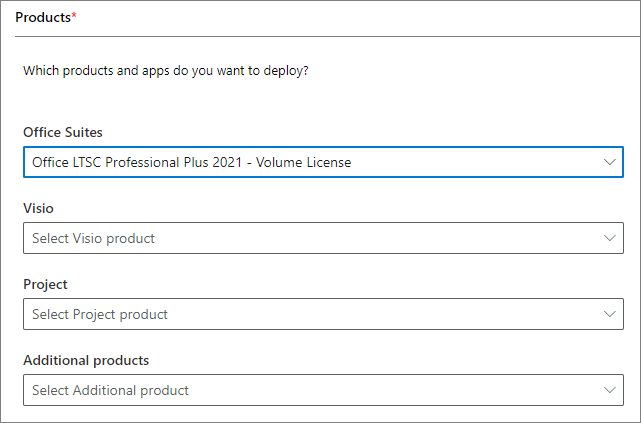
Em Atualizar canal, Office LTSC 2021 Perpetual Enterprise será listado como Canal de atualização. Não altere esta definição.
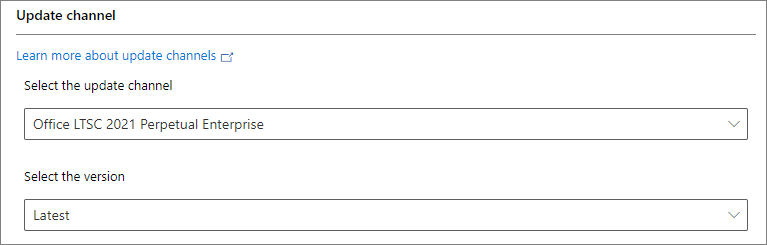
Em Aplicações, utilize os botão de alternar para determinar que aplicações serão instaladas e, em seguida, selecione Seguinte.
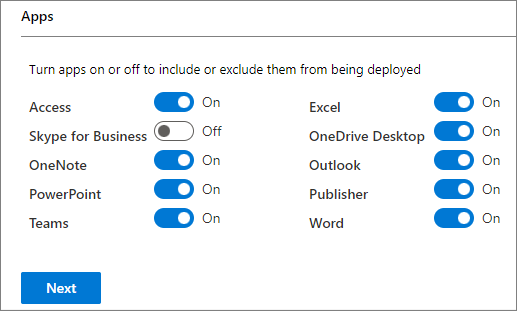
Em Idioma, selecione idioma primário e, em seguida, selecione Seguinte.
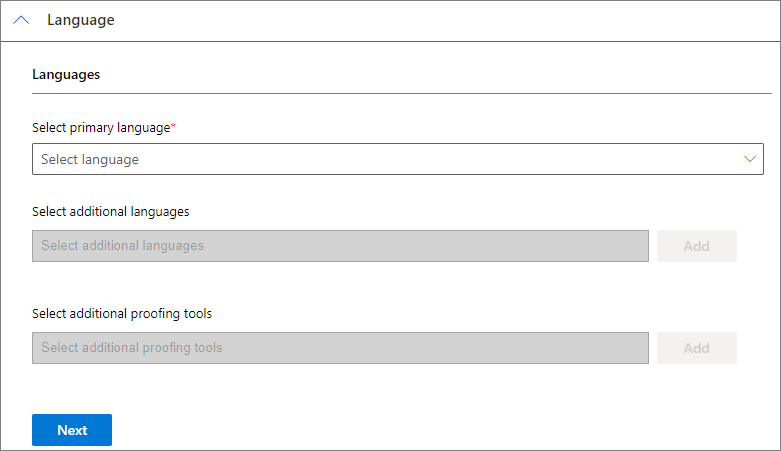
Em Instalação, selecione as opções que correspondem aos seus requisitos, conforme necessário e, em seguida, selecione Seguinte.
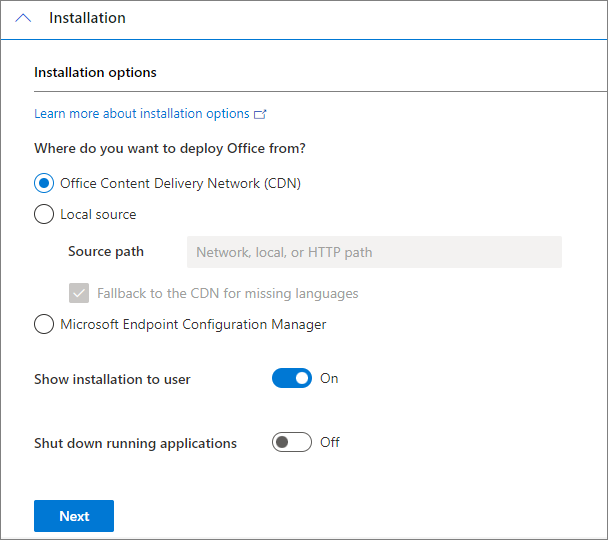
Em Atualizar>Opções de atualização, selecione as opções que correspondem aos seus requisitos, conforme necessário.
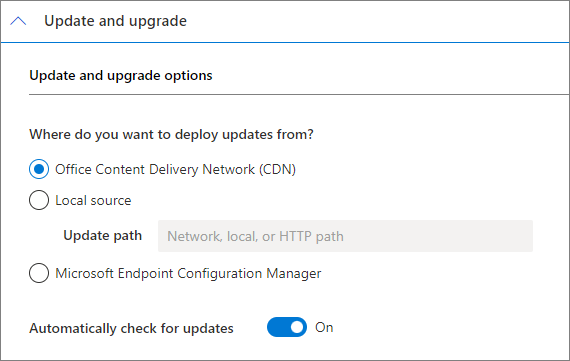
Em Opções de atualização, indique se quer de manter qualquer um dos produtos já instalados no dispositivo, conforme necessário e, em seguida, selecione Seguinte.
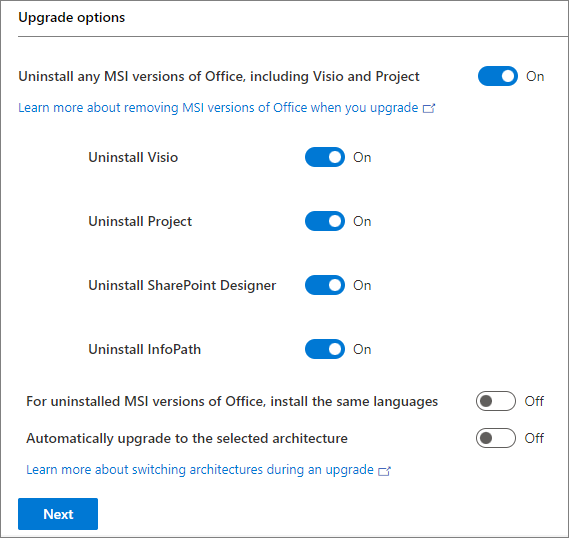
Em Licenciamento e ativação, selecione a opção Chave de Ativação Múltipla (MAK), escreva a chave de licenciamento em volume específica do produto, mude o controlo de deslize Desativar Automaticamente para Ativado e, em seguida, selecione Seguinte.
Nota
- Por predefinição, os utilizadores têm de aceitar o Contrato de Licença do Utilizador Final. Pode mudar o controlo de deslize Aceitar automaticamente o EULA para Desativado para o aceitar.
- Em Ativação do produto, apenas a opção Baseado no utilizador pode ser selecionada.
- Se a sua organização utilizar o Serviço de Gestão de Chaves (KMS), selecione a opção Chave de Cliente KMS como alternativa.
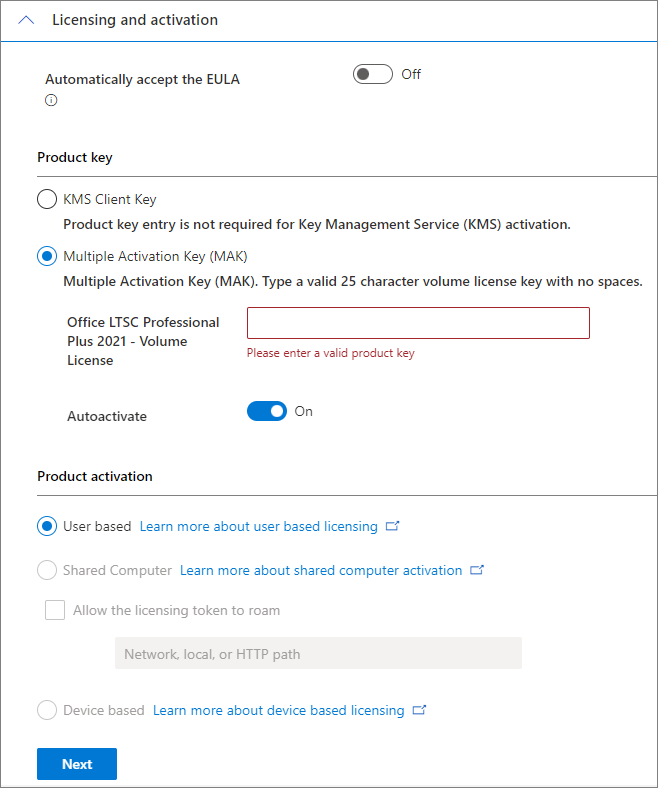
Em Geral, escreva o seu nome ou o nome da sua empresa ou organização e, em seguida, selecione Seguinte.
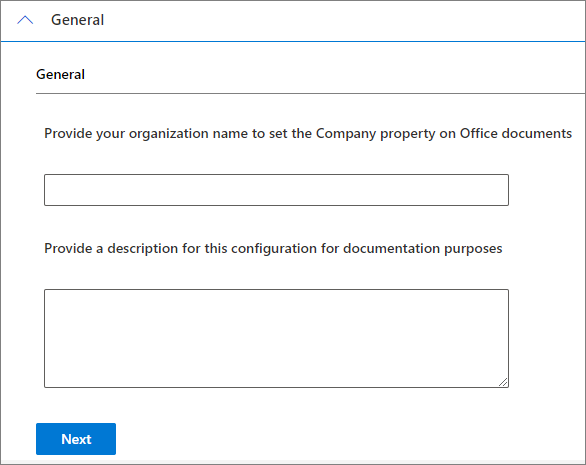
Em Preferências da aplicação, selecione Concluir.
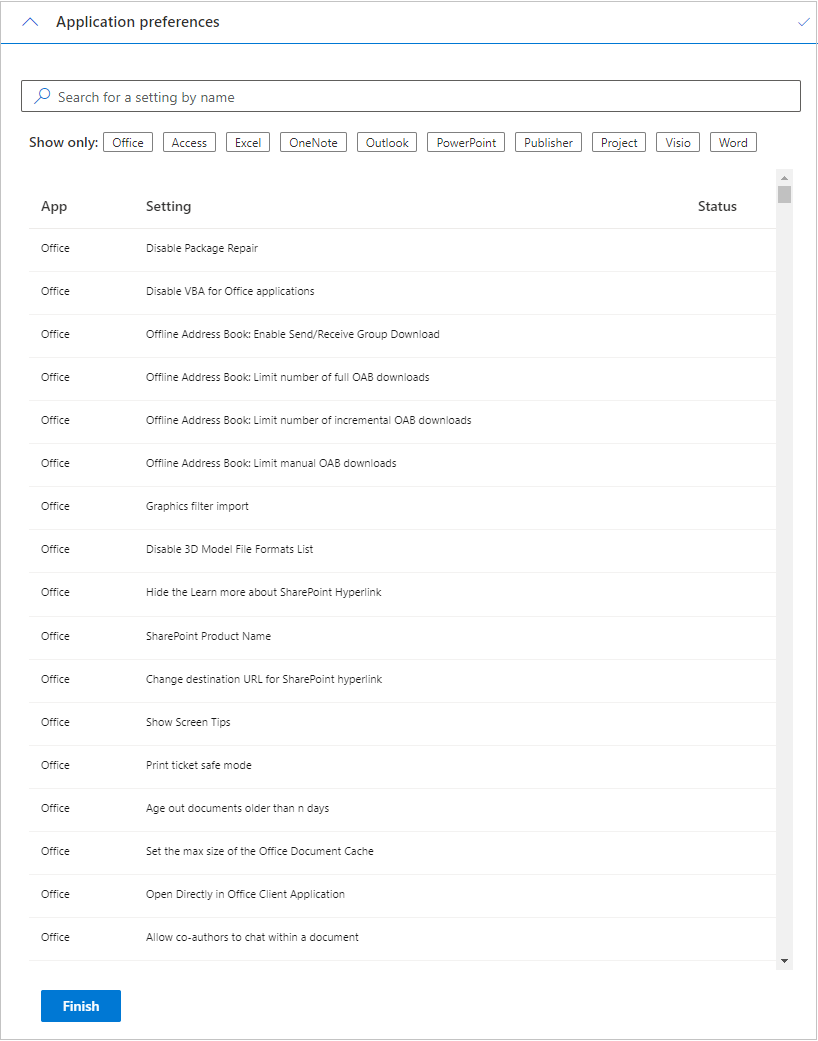
No canto superior direito da página, selecione Exportar.
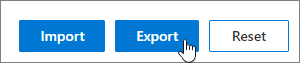
Na janela Formato de Ficheiro Predefinido, selecione um formato para o Office LTSC 2021 e, em seguida, selecione OK.
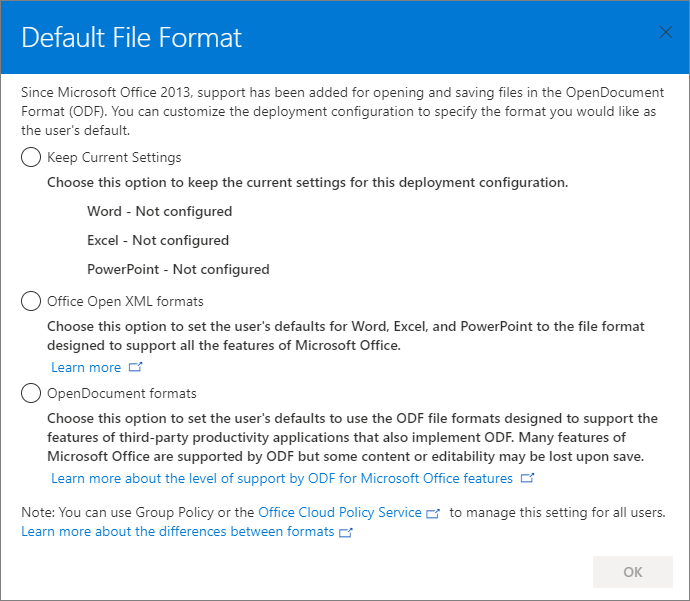
Na janela Exportar configuração para XML, selecione a caixa de verificação Aceito os termos no contrato de licença. Na caixa de texto Nome do Ficheiro, escreva Configuração, selecione Exportar e, em seguida, mova o ficheiro Configuration.xml para a nova pasta que criou no Passo 4.
Nota
A pasta onde o ficheiro é guardado varia consoante o browser que utilizar. Tenha em atenção a localização onde o browser guarda. Por exemplo, se utilizar o Microsoft Edge, o ficheiro Configuration.xml será armazenado na pasta Transferências.
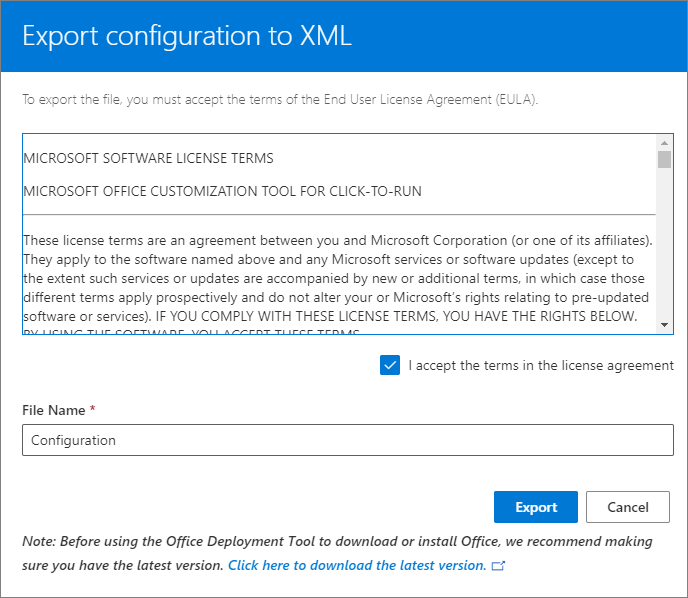
Abra uma janela de Linha de Comandos elevada. (Selecione o botão Windows, escreva CMD, clique com o botão direito do rato em Linha de Comandos e, em seguida, selecione Executar como administrador.
Escreva
cd <file path>e, em seguida, prima Enter. A linha de comandos está agora atualizada para a localização para onde os ficheiros foram transferidos.Nota
O < marcador de posição do caminho> do ficheiro corresponde ao caminho do ficheiro da localização para a qual transferiu o ficheiro.
Execute o seguinte comando para iniciar a instalação Office:
Setup /configure configuration.xmlNota
Se tiver uma ligação à internet lenta ou limitada, utilize o seguinte comando:
Setup /download configuration.xml
Como ativar o Office LTSC com uma chave de produto
Se a ativação automática não funcionar, pode ativar manualmente o software ao seguir estes passos:
Abra um ficheiro Word, Excel ou PowerPoint e, em seguida, selecione Ficheiro.
Selecione Conta>Alterar Chave do Produto.
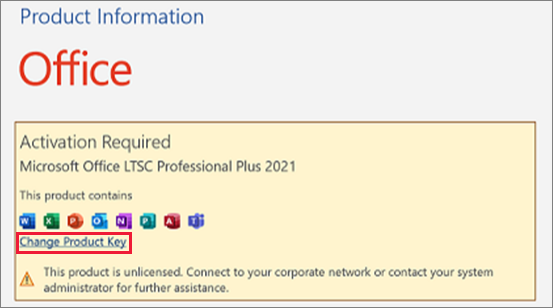
Escreva a chave de produto na caixa de texto e, em seguida, selecione Ativar Office.
Nota
Poderá ter de fechar a aplicação Office e reiniciá-la para ver o Office como licenciado.