Tutorial: Criar um Suplemento do Painel de Tarefas
Neste tutorial, irá criar um suplemento do painel de tarefas do PowerPoint que:
- Adiciona uma imagem a um diapositivo
- Adicionar texto a um slide
- Obtém metadados do slide
- Adiciona novos diapositivos
- Navega entre slides
Criar o suplemento
Dica
Se já tiver concluído o guia de introdução Criar o seu primeiro suplemento do painel de tarefas do PowerPoint com o gerador Yeoman e quiser utilizar esse projeto como ponto de partida para este tutorial, aceda diretamente à secção Inserir uma imagem para iniciar este tutorial.
Se quiser uma versão completa deste tutorial, visite o repositório de exemplos de Suplementos do Office no GitHub.
Pré-requisitos
Node.js (a versão mais recente de LTS). Visite o siteNode.js para transferir e instalar a versão certa para o seu sistema operativo.
A versão mais recente do Yeoman e do Yeoman gerador de Suplementos do Office. Para instalar essas ferramentas globalmente, execute o seguinte comando por meio do prompt de comando.
npm install -g yo generator-officeObservação
Mesmo se você já instalou o gerador Yeoman, recomendamos atualizar seu pacote para a versão mais recente do npm.
Office conectado a uma assinatura Microsoft 365 (incluindo o Office na web).
Observação
Se ainda não tiver o Office, poderá qualificar-se para uma subscrição de programador Microsoft 365 E5 através do Programa para Programadores do Microsoft 365. Para obter detalhes, consulte as FAQ. Em alternativa, pode inscrever-se numa avaliação gratuita de um mês ou comprar um plano do Microsoft 365.
Criar o projeto do suplemento
Execute o comando a seguir para criar um projeto de suplemento usando o gerador Yeoman. Será adicionada uma pasta que contém o projeto ao diretório atual.
yo office
Observação
Ao executar o comando yo office, você receberá informações sobre as políticas de coleta de dados de Yeoman e as ferramentas da CLI do suplemento do Office. Use as informações fornecidas para responder às solicitações como achar melhor.
Quando solicitado, forneça as informações a seguir para criar seu projeto de suplemento.
-
Escolha um tipo de projeto:
Office Add-in Task Pane project -
Escolha um tipo de script:
JavaScript -
Qual é o nome do seu suplemento?
My Office Add-in -
Que aplicação cliente do Office pretende suportar?
PowerPoint
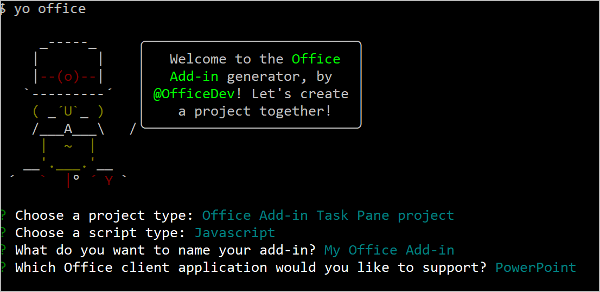
Depois que você concluir o assistente, o gerador criará o projeto e instalará os componentes Node de suporte.
Concluir instalação
Navegue até o diretório raiz do projeto.
cd "My Office Add-in"Abra o projeto no VS Code ou no seu editor de código preferido.
Dica
No Windows, navegue até o diretório raiz do projeto por meio da linha de comando e, em seguida, insira
code .para abrir essa pasta no VS Code. No Mac, você precisará adicionar o comandocodeao caminho antes de poder usá-lo para abrir a pasta do projeto no VS Code.
Inserir uma imagem
Conclua os seguintes passos para adicionar código que insere uma imagem num diapositivo.
Abra o projeto em seu editor de código.
Na raiz do projeto, crie um novo arquivo chamado base64Image.js.
Abra o ficheiro base64Image.js e adicione o seguinte código para especificar a cadeia codificada em Base64 que representa uma imagem.
export const base64Image = "iVBORw0KGgoAAAANSUhEUgAAAZAAAAEFCAIAAABCdiZrAAAACXBIWXMAAAsSAAALEgHS3X78AAAgAElEQVR42u2dzW9bV3rGn0w5wLBTRpSACAUDmDRowGoj1DdAtBA6suksZmtmV3Qj+i8w3XUB00X3pv8CX68Gswq96aKLhI5bCKiM+gpVphIa1qQBcQbyQB/hTJlpOHUXlyEvD885vLxfvCSfH7KIJVuUrnif+z7nPOd933v37h0IIWQe+BEvASGEgkUIIRQsQggFixBCKFiEEELBIoRQsAghhIJFCCEULEIIBYsQQihYhBBCwSKEULAIIYSCRQghFCxCCAWLEEIoWIQQQsEihCwQCV4CEgDdJvYM9C77f9x8gkyJV4UEznvs6U780rvAfgGdg5EPbr9CyuC1IbSEJGa8KopqBWC/gI7Fa0MoWCROHJZw/lxWdl3isITeBa8QoWCRyOk2JR9sVdF+qvwnnQPsF+SaRSEjFCwSCr0LNCo4rYkfb5s4vj/h33YOcFSWy59VlIsgIRQs4pHTGvYMdJvIjupOx5Ir0Tjtp5K/mTKwXsSLq2hUWG0R93CXkKg9oL0+ldnFpil+yhlicIM06NA2cXgXySyuV7Fe5CUnFCziyQO2qmg8BIDUDWzVkUiPfHY8xOCGT77EWkH84FEZbx4DwOotbJpI5nj5CQWLTOMBj8votuRqBWDP8KJWABIr2KpLwlmHpeHKff4BsmXxFQmhYBGlBxzoy7YlljxOcfFAMottS6JH+4Xh69IhEgoWcesBNdVQozLyd7whrdrGbSYdIqFgkQkecMD4epO9QB4I46v4tmbtGeK3QYdIKFhE7gEHjO/odSzsfRzkS1+5h42q+MGOhf2CuPlIh0goWPSAogcccP2RJHI1riP+kQYdVK9Fh0goWPSAk82a5xCDG4zPJaWTxnvSIVKwKFj0gEq1go8QgxtUQQeNZtEhUrB4FZbaA9pIN+98hhhcatbNpqRoGgRKpdAhUrDIMnpAjVrpJSNApK/uRi7pEClYZIk84KDGGQ+IBhhicMP6HRg1ycedgVI6RELBWl4POFCr8VWkszpe3o76G1aFs9ws+dMhUrDIInvAAeMB0ZBCDG6QBh2kgVI6RAoWWRYPqBEI9+oQEtKgg3sNpUOkYJGF8oADxgOioUauXKIKOkxV99EhUrDIgnhAG+mCUQQhBpeaNb4JgOn3AegQKVhkvj2gjXRLLrIQgxtUQYdpNYsOkYJF5tUDarQg4hCDS1u3VZd83IOw0iFSsMiceUCNWp3WYH0Wx59R6ls9W1c6RAoWmQ8PaCNdz55hiMEN4zsDNhMDpXSIFCwylx5Qo1a9C3yVi69a2ajCWZ43NOkQKVgkph5wwHi+KQ4hBs9SC9+RMTpEChaJlwfUFylWEafP5uMKqIIOPv0sHSIFi8TFAzpLiXxF/KCbdetEGutFUSa6TXQsdKypv42UgZQhfrWOhbO6q8nPqqCD/zU4OkQKFpm9B7SRbrTpQwzJHNaL/VHyiRVF0dfC2xpOzMnKlUgjW0amhGRW/ZM+w5sqzuqTNWtb9nKBZDLoEClYZGYe0EYaENWHGDaquHJv5CPnz/H9BToWkjmsFkTdOX0GS22p1ovYNEdUr9vCeR3dJlIG1gojn2o8RKPiRX+D0iw6RAoWmYEH1HioiQZqq47VW32dalUlfi1fQf7ByEdUQpMpYfOJ46UPcFweKaMSaWyaWL8z/Mibxzgqe3G4CC6pT4dIwSLReUCNWrkJMdjh8sMSuk1d3bReRGb3hy97iS/SEl+5bQ0LqM4B9gvytaptC6kbwz++vD3ZG0r3EBDoWUg6RAoWCd0D9isXReTKTYghZbhdUB/UYlKV2TSHitZtYc9QrqynDGy/GnGg+4XJr779ShJ0gNdAKR3i/PAjXoIZe8BGBS+uhqtWAF4VXUWu3G//ORVqdVRiEumhWgFoVHT7gB1LnFAvVaJxYZJ+qx/XRuo1X0+RFqzPsF/QFZuEgrVcHnDPCGbFylnajN/wAZZvqgpR8IzO275tTvjnwl/4sORC6C9xWJLoYCKNrbpuR3Jazp/jxdUJmksoWIvvAfcLsD4LuLfn5hOJhWlVQ+lyNZDFcUl636GY5/Wpyzo3FRZ+WBeT1JhpGDVlIMMbjYfYM3Ba4zuXgkUPGBD5B5Kl6LaJ4/uh/CCDTvDjW4ROxZm4gj7+dwZLY24067AkF9OtesCaRYdIwaIHDIzMrmSzv2NNTgl4fLlSXw6kjs8pWN+FfHu3n8p/xpSBjWrwL0eHSMGiB/TL+h1JnNJ+xTA6MawXh1ogTWA5S5tvLS8vMVUM6s1j+TKZEASjQ6RgkVl6wH4pcUM+zs8qBq9WyRyMGozP+5J0/nzygrrLSkS4ONPmNg/vyr1npiQG9+kQKVhkBh5woFbSI8EuQwxTkS1j2xoG0zsHeBVcRsl/RNMqyoMOG9WRjAUd4pzD4GhoHjDsMIEqchX48JuUgU1zJN+kSa4D+LnjHfXiqqsa5Oejb8J/fs9TAZjFtiXXvgADpaqXZsqUFRY94NRq1agErFbrRWzVR9Tq9JlOrWy75NncCf982n+o+sYCDJTSIVKw6AGnRhoQbZsBv3S+MlyxAtC7xPF9WMUJDsi5M+gmVCWImpvolorOgXzTMPBAKR0iBWvuPWB4+4CiWj2Rz3MPcFSXHb90NmawbWDLRVZAc2pHZTkF2fWDKugQRqBUCvcQKVj0gI6qRxYQtfvGBIUdvHQ2fmk/VR7fk5Q5jr+2fmfygrpTfM+fu8qa6lEFHcIIlGocolWkQwwcLrr79oBB9YRxg7SDXbDjJISue71LHJWnrno+vRh+BX2Xq2QOO6+Hf3TTXsYl43M3BhVcZFNjEyvIluUNvAgrrIX1gINqRdpvM0C1EhatbBvowaM5neOVe/L2VX176/jip88CUysAhyV5SRheoFRSfV+i8RAvckH+XKyweBW8qNWeEelEP1XkKqgQw3j/T3sxyNv6cSKNm02xA3KrOvLV1gq4Xh1u3vUusWcE7KESK7jZlHvSoDqU+q/4CAUrItomWtUoRvup1KpRCWxb0KiNqFXvcoreWCem/ETh+ILRYJnvJzlxz+7wrt/l9qkuHUIIrMk9bxaZEjIltl2mYMWDjoVWFae1sAouVeQq2LUYZwfRaVG1dR9PnKp802EpxG016TCOgZsOb6tk9RayZVZVFKwZ8cff4b/+Htcq8sd17wInJt5UA17SUqnVWR0vbwf5Qn5KgPO6bo0mU0K2LJetbgtvqjgxQw8uqcbthDH+OrHS/5FV19MuJDXreoSCFQC9C3yxisQK8hVk1dteZ3W8qQY2VFm68OF/emj0JNJ430DKQCKN3gU6FrrNSHf9VaMrfI68F+ynXVKpkhxndRyX0TlQzv4hFKyABWuwMPGROWxiJ6kdmmibaJu+7gTpPRbgDbZsqJa9/T8AMrvIlnWx/m4Tx+XhY4yC5RXGGjzRbeHlbd3ZsWQO+Qp2mth84nFtSBoQtS0M1cobqqCD50BpMovrj/Dpufyk1OBXZueKgyq6KVjEI/bZMf3ef6aErTp2XiOzO8UtIe0gCuCoHMWm5MLWyJfK09HTdihdvwPjc+w0J4wvbJv4KhfF2VIKFnHLm8f4KjfhkF0yh00TN5vYfDJ510wVED0qR7ENv7Sa5SZQmlhB/gF2XsOoTdj+O6tjz8Dh3Tlbaow9XMNy/153rGGpDIJ+Ycv5bm6bcvVR5YaiPFCy8Kze6s+4lj4VpIHS1Vv4sORqa09YrlL5fa5hUbBmLFiDd/am6Soi0LtAqzqyMK9Sq8BDDEQVdMBooDSxgvXihAV14RfqxgBSsChYcREsmyv3lImtcU5raJs4q8sjV/MYYpgLrj9SxlP2C/iuiXxFl1EYL4GPym5/TRQsCla8BKu/3qFNbLl80a9yVKuwUIWzpmKQrnIPBcsrXHQPT+AucXzf70l91lahclT2FV7tNmEV8fI2t24jI8FLEC52Ysv9wpbAtsVLGNNy2+VyFWGFNX+4SWyReYHpKgrWUuAmsUXiDNNVFKwlsxJBLGyRGVh7LlfFAq5hzeTd38LL27oo0ABpnykSIG766pzWYH3GS0XBWvJr7yLg8/1F1J18l4pk1lXuhM1CaQkJPixN/jvXKlGMpVpa8u7CvSkj9CGshIIV92e7tOvxeBXGhGFIrN6Sp0ZPa5Jw1gfsdEzBWmbGb4BuE4d3JbdKtszHe1jllZTjsqTBvJtymFCwFpbxpRM77nAouzE+MnnBAiazK++rYZ9Flw4B4mODgrWkpG5I1nHf1gDFrPa1gveRNmQc+5jnOL2L/pDqzoGkN2mArpChFgrWXD3eS5J38KDJjDTKsMG4aaDlrXTjr1UdJkJPTLpCChYBAEmzSqcHOX8utySZXV65AFBFGezjgULBS1dIwaIflDzehVVeVZHFiIN/VFEGoZtVtyUxbtwrpGDNDb3fheUH26Z4Nq3bkhw5TKT9dtciqihDtynpWN2mK6RgzS/vemH5QemU9kZF0tohX6Er8VteSTmWPQlOZa5w4gwRQsFaZD/Yu5APLOhdyvs6XOfqu+faVhFlOKsrfwXjRRZHzFOwlumeKbkqr2xaVUmOdL3IiEPA5ZXmhPn4b2edy1gUrOVh/O2uaY/Vu2TEITi1eiCPMrRNnD9XC9Yz0Zgnc3SFFKxl9YPd5oT+Su2nkgQjIw7TklhR7ldMbOBzQldIwVpOxu+Z8SWScY7K8iKLEQf3bFTlUYZWdZjXVT4zTLrCGD16eAlm6QfdCJZ9WEdYLbYjDmG3FU/mRqoJD90EV3+Ga//o5aUPS77m2QiFrbQm6l24+ok6B+g2R0pj2xWy9SgFa6HV6o74kO9Ykx/vNsdlyficfGVkanRIgpV/4Euw3v/E4xZBMheYYKn2VZ0HcfS0quK6YaaE4/t8U9MSLlN55X4aRedAXouxVZab54Q0ytBtTnH933KvkIJFwdIEGsaRVjeZEiMOHsurRmWKyTfdlrj1wb1CCtZy+cHT2nSjorotuWbFvMj6w6/xhxN81xL/G/zsvY7ks384wfdBDHBURRmkB3EmukIBHpOaBVzDmlF55Wa5ffyeyZZF4VsrILM79e0XGb/5JX7zS8nHt+r92rDz79gvhPPWVkcZpF0S9cgTpHf51maFtQSCpTqOo0d1WCfPQRUyVFGGs7ouKaq5+IJmJdJYv8PLTMFaDj/ojcZDyd5ZMkd7IqKKMsDHqEcGsihYS+oHT0zvX016v3FQhYBqrV1/EGeCKxw7pkPBomAtGokV8W3dbXq/Z6A4rMNpYE5Wb8mjDPA9SZuucOb3Ey9B6OVVUH5wwFEZW3Xxg5kSTkxfUmjj/MrCdz7+ovpvclxYo2HTVKqVz5xtqyo6zfWil+VIQsGaGz/4xnevBelhHQD5Cl7eDqA88fCpcX6cns0Fv3JPHmUQWrZ7Y/yYDvcKaQkX2Q+6P46j5+uS5IN2xCEO9C7xrTWbC36toiyOpgq+KS25SVfICmtpyqsTM5ivbA/7HN8Iy1emjqQKOGu0lIHrj+SfEhD+5mFJ0t85AlQDJrrNwA6Kt01xuZCukIK1sILlIS+qolGRLJDZEQc/N6dmxqfmU85dufbTANbpPKCa3wXfa+3Co6JjIWX4coWzWt2jJSRT+EGftc/4nSNdlMmWo86R5ivDg3XdlryBVwR8ZCrVIdiTACdjrnBaJx7g24CCRcIqrwKvO1pVifNKpCPtoZwyRlrQfD0jM6iJMgQuoEyQUrAWX7B6F8ELVu8S38jMTqYUXS8BZ4ag8VBnGyP7NgQb6z/qMX7ZhV/lepGnoyhYMeP/vouRHxzw5rG80V0008CcZrBzEORS0VSoogxQDBz0D6fpULAWSrAi8IPDukYmE2uF0LfbBTPooQVCIGiiDG0zrEbG7ac8pkPBWiCEwEG3GeLOd/up3IiFXWQ5Xdjx/ZntfKmiDEC4FR9dIQVrQUhmxQXgsLf5pXem0JE9PDN4/jyAELnnS62JMoTa8P7EpCukYC0EH4QZv5JiH9YZJ6SIg9MM9i5nZgY1VWQgB3EmXnNh9ZCCRcGaSz4cvYE7VhQjoaSHdUKKODjNYIDzuKZl9ZZSI76pRJF1oiukYC2CH3TGoBHccRw99mGdcQKPODjN4Omz2YTabVRa3G3izeMovoHxc+wssihYc+8H30Z1Szcq8tBmgKvv8TGDmV3xweC8DtEwPk2HgkXBmm8/eFoLd+lXuH+kCzcBRhycZtAqzibUDiCxoiyvzuqRjuQQyuf1Ilu/UrDm2Q9G7Jikh3WCKrKcZvDN41BC7X/+NzBq+Nk3yurJZnx6UPTllap8/oBFFgVrfv1gxILVu5QfnUvmcOWe3y8+CBB0DuRHgvyI1F//Cp9+i7/6Bdbv4E/zuv5/yayyH3QYB3EmVrXCr/jDEu8DCtZ8+sG2OYNz+e2n8m27a76ngQ3+eYDtrlZv9UXqp3+BRMrVP9FUi1/PQiwEwUoZdIUULPrBaZAeoAtqUEXj4SzbOWmiDG0zuuVC4bcsyDddIQVrDhCO43iblhrMLfRMmSP1+fCP4ITz//4WHUuZ7dpQJ0VndfR6vHkDXSEFa/4E68Sc5Tejuns/Mn3dmVY4tUOvg9//J379C/zbTdQ/wN7HcsHSRBla1dmUV3SFFKy5JHVD7HAS9nEcPefP5YZ0rTDd8BtBBIMKtf/oJwDwP/+N869w/Hf44n3861/iP/4WFy+U/0QTZfB/EGe9qOyo5bKkFa4MXWE4sKd7OOVVtxnFcRw9x2X5cs+miRdXXX2Fb62RwRMB5hga/4Df/2o6+dNEGfwfxLle7ddEnqOwp7WRY9gfliJK27PCIh4f0YJDmTmqwzruIw69C5zVh/8FyG//aTq10nRl8H8QJ1/pq1VmVzKIyCXCpaYrpGDNkx98W4vFN3ZUlucPrlXm7JhueE2vEukRKfS8kdo5EDdPPWsfoWBF6gfP6gEvAKcM5Cv9/zIl5a0rKZEu5bVeUBGHaFi9pbz5/R/E2aiOaHcy611oTkwKVti89+7dO14Fd49QC3sfyz+183qkwjosBXacba2AfEVcJrdlSHUKR9SmFdxsyjXuRW6WO2vu+eRL5USc/YKvaHvKwPYriZV+kfPy1ZJZ7Iz63D1DuZT5c953rLBi4gcDyYsmc9g08cmXkk29xAryD3CzqbyNBXVTzbnyE3GIrnrdVf6YpzW/B3Gc247dVl++PRdZ3Za40qf5OrM6N07Boh8U7yKfO1a2VO28njCeM7GCT750dWupDuv4iThEQ2JFZ119TsRZL478+F+Xhsthnv2ysPSu6TbzLYc/U7BmgvCm9Bm/ShnYtiRS1TlA4yEaD3H+fEQQN5+46imq2q3fqMb62mbLyvld/g/iOM8k2mcDBl/Tc5ElFNfJXHQDIilYxIVa3Rm5o3wex0kZ2KqL+3ftp3hxFXsGGhU0Ktgv4Is0Xt4eytaVe5MrAlXT95Qx9Zj1yNBEGXoXk+c5pwydZR5EGWzXPCjWfBZZvUvxicWldwrWbHjXm1xe+Vy92jRH1KpzgL2P5U3Tz+ojp2TyD5SVyADV9r+wTRYfNFGGVnWC706kYdTwyZfYqktkS4gytKrDKzxw9EEVWexBSsGaDb3fTRYsP3lRofl65wD7BV1fBGFH302RJbWrwt0bEzRRBjcHca79UECt3pLIllOju60RKXd+cW9F1umzkQV1ukIKVoz8oLME8Hkcx6l9vUvsFyZvJDnv29XC5JdQFVlOfxSf8krFUXlCeZXMiWLnlC3BBY+30BqUb56LrBO6QgpWHAUr0OV2Z49NVUJdoGMNb103iqNq+o7wx0RPV2yqowzd5uSMW7eJPUOymDiQLWc1NL6057/Icr9XSChY8ypYmnUQvWYNcBPLUk3WEfb4Z0ggUYZuE1YR1meSWmxgBp1r7SrF8VZkdQ5Glh2TubjHRyhYS+cHO5bfXXan9LhPFTrvBDfHiVWHdRCbiIMmynBWn24T9rSGr3LKo9HfXygX9Z11nLciS7jIbOlHwYpXeeW/PcP3DpHSz4xRlVQu+x84N8WcxCHikFjR7QB4OOdsByBe3pYsLyaz2H6FTVOuj4PX8lZkveVeIQUrzoI10cQl0hNaxDkrLDfbdon0yMKT+0Mqvcv4Rhw2qsqqx89BnLM69gx5CZzZxc5ryev6LLKEGauJdGCjISlYxK8fnHgcZ72Im01dh1+MtsfL7E7OVW1UR/bLT8wpvn/VYZ3ZRhxSN3S1jM+DOGuF4b6EcFoAwJV7uNkUk1+DqtlbkSUU3SyyKFhzU14Zn/crF826eO9iZP9r09S1kcmWR+zb6bOpl/xVh3VmGHHQ7FT6b9k+qJJ6l3hVxJ4h7jYOjpQPtKljDWs6D0UWE6QUrFiQWBl53gpCI7d7Pyyg6B/UDUer39Vb2KpLNCuRxkYV1x+NfHEPjX1Vh3Uwo4jD+h2lmvufiOM85m235ek2cVjCy9uizUysYPMJdn6QLT8rWcI0HbpCCtZ8lFdOd5C6oSuy7LvIaZGcD/y1AjIlbFsjDY57l97HmqpM1kwiDvryymcDDLuNcrclbpKe1bFfwOFd8esns9h80k9s+SmyGMgKGjbwc81ZvT+Rwfh85J3npodcIo2bzb4rPH+O/cIEQRQOFWqe4frjOxPZfCIvHAY/bDTkHyjlwE6BBjVAO5nTLd7lH8i+gdbQIx/endp6f3o+LJN7F/hitf//mq6EhBVWkH7QqVbdpqutK2d4WjO7eFCyfZVD4+GEgz7+1QrqoMBaIbqIw8QoQ1BqBXXyw3adL65KfpvOFT2fK1l0hRSsOfCD475m05zwdLXvnz0DL66i8VByx3YOsGcEMDJeOPo7UvVENahCE2VwcxAnQLpN7Bfw8rZygd/DShb3CilYMRKsN67Xp3sXw/Upu1mopn2KfXzXqGHnNfIPROGwTWVQM01VveGTuSgiDvoog+cpgT69/4scju8HU9kJx3TWi3M2ryhmcA1rmvexVcSnjntbM5ZCxaY5YrXsjaSOhY6FRBopA8kcUoauIUnjod8tM0kxpVhC6l0o85ZBoVnKiXgdTeJV09iojvy+vM2nEC6vPaOEa1gUrNAFq22OpNWPyl5GeAqa5Z7z52hUAh5oOkAY/DOgbeLwbmjl6h0Yak/tcyJOYDWggY1qf9vUw6I7xqbpnNZgfUbBoiWM3A96a89wWJrabpw+w8vb2C+EpVZQr75nSiFGHDRRhrYZC7Wy6+j9AqzPvKRzB3WZc7WRrpAVVhRc/AvSPxOfk37sxnoRawUkc0ikJR6w28J5HWd1nNYiGgm1/Up+cigka3blnq4/xLzMTPT2wx6WkCmxwqJghcnvj/DTDXElItgVk/cNAPjWms3QOjtbr6oKA/5h1eNdAbSqOL6/UG+exMrI6udpDYk0BYuCFSZ//B3+5M/6/9+7wFe5IPNBMUG1sBJsehPA9Ue6iTgLeW2FvHHHcttEiDjgGpZrBmqFIKalxhPVYZ1gIw6a+V0I4iBOPBEie1QrCtbM3nwLQ+dAua6cLQfWxeEjU/mpbhONh4t5bdtPOZ6egjULuk1f01JjjqrpeyLtfYC7k9VburWbwCNmfM5RsFheLbQcqyfrCJMTvaFpu9qxIj2IEz0nJu8eClb0tf2iv+1Uh3Xgu1XWlXu6TqpH5QW/sOfPAztQRcEiruhYvqalzgW9S3yjsGZrBe/9BhIruKZ2fGf1uCRFWZ5TsFjVzxlvHitrAc9FluawN3y3bGd5TsEiEt4uzRNStf6dzMkb3enRRxna5uLXrf0K/SCApkAULOK2nl+k8yITaoGnyqOL2fLUp+E+Mr2II4t0QsHyJVhLhUpH7L4r7pkYZViex8BSFekULApWpGgm60wVcdCom7N59JLQbXHp3TMJXgK3vOvBqKF3gY6FbhPdJr5rLn5p8HVppJeTk+tVV10c9ONjF/UgzshNtoKUgR+nkTKGbRqJJ3j42f8Ds4luEx2rr2XfX6BjLdRNqJqsA8AqTgj967sydJt4cXWh3gypG8M2DKsFAGzJQMGaE2wzdV7v/3/vYl43wpJZbFty0ZmoOJr5XQiha02U1+QnOSRz/ZbWdmsgTWiDULDmkt5Fv93VfPlKje40KsrjykJr4HFBn23Lds9ujoaOgkVfGWtfqXF2mvZVQgcogZi0bKebo2CRBfSVmo7G0gahmv6lsy2v6OYoWMuL7ewiftPPyleqJutA1oJd1SFe9fcXz83ZD5vvmlPPXiUUrBBpm8Pooz1gZmAr7LtlYXylZiqXUDFldnVtZAIfHTZbN6e67IkVZMvIllm+UbDiR6uKRkWuDs5HfTI39CPz6Cs10/QGa1L6KIOf4ayzdXNTFbaZXWxUKVUUrBhjh7bdJyHt289pW+LvKzUrU4OIgz7KoNlVjJub8ybxmV3kK9xJpGDNj2wdlX3Fi2LuKzV7f0dlvK3pogzjW4rxdHOef3H5CvcWKVhzSLeJ43KQrd/j4yuTOeUqsl21ae7YjoXT2tyUk1N51Y9MShUFa845q6NRCTdtNFtfGc9rjgiDIMks8hXuA1KwFojTGo7LUcfZZ+srI3Nz3/3g6aKP2nITkIK1yLRNHJVnHF6fua/06eZsVYrDYaYr93CtQqmiYC00024jRkZMfKUtSQM3B8RxLAU3ASlYSydb31Tw5vEcfKsh+cqZuznPV2OjyhHzFKylpNtEozKXzVXc+8p4ujkPpG7gepWbgBSspSeCbcRoGA+LzkX3GDdmmZuAsXpc8hLMkrUC1uo4q+Pr0nINYpiLQjJb1kX2ySzgEIp4yNZOE5tPkMzyYsSlYLzZpFpRsIiaTAnbFvIPph75R4L8Lexi5/WEIdWEgkUAIJFGvoKbTS+jlYlPVm9h5zU2TUYWKFhketnaeY3MLi9GRFL1yZfYqlOqKFjEK8kcNk1sv+qHoUgoFzmLzSfYqjOyQMEiQZAysFXHJ19OMWaZuCpjV3D9EXbYv5iCRQJnrYBti9uIgUmVvYzBIcUAAAIqSURBVAmYLfNiULBIaGRK2GlyG9HfNdzFtsVNQAoWiYrBNiJlayq4CUjBIjMyNWnkK9i2uI3oVqq4CUjBIjPG3kbcec1tRPUlysL4nJuAFCwSJ9mytxEpWyNF6Ao2n2CnqZyXQShYZGasFbBV5zZiX6rsTUDmFShYJNbY24jXHy3venxmt39omZuAFCwyH2TLy7iNuH6nvwlIqaJgkXmzRcu0jWhvAho1bgJSsMg8M9hGXL+zoD9gtp9X4CYgBYssjmwZtUXbRrQPLe80KVUULLKI2NuIxudzv41obwJuW9wEpGCRRWe92O/FPKfr8VfucROQgkWWjExp/rYR7c7FG1VKFQWLLB+DXszx30a0NwF5aJlQsChb/W3EeMpW6gY3AQkFi4xipx9itY1obwJuW5QqIj5keQkIEJuRrhxfSlhhkSlka4YjXTm+lFCwyNREP9KV40sJBYv4sGY/bCNeuRfuC63ewvYrbgISChYJQrY2qmFtIw46F6cMXmlCwSIBEfhIV44vJRQsEi6BjHTl+FJCwSLR4XmkK8eXEgoWmQ3TjnTl+FJCwSIzZjDSVQPHl5JAee/du3e8CsQX3Sa6Y730pB8khIJFCKElJIQQChYhhFCwCCEULEIIoWARQggFixBCwSKEEAoWIYRQsAghFCxCCKFgEUIIBYsQQsEihBAKFiGEULAIIRQsQgihYBFCCAWLEELBIoQQChYhhILFS0AIoWARQkjA/D87uqZQTj7xTgAAAABJRU5ErkJggg==";Abra o arquivo ./src/taskpane/taskpane.html. Ele contém a marcação HTML para o painel de tarefas.
Localize o elemento
<body>. Substitua-o pela seguinte marcação e, em seguida, guarde o ficheiro.<body class="ms-font-m ms-welcome ms-Fabric"> <!-- TODO2: Update the header node. --> <header class="ms-welcome__header ms-bgColor-neutralLighter"> <img width="90" height="90" src="../../assets/logo-filled.png" alt="Contoso" title="Contoso" /> <h1 class="ms-font-su">Welcome</h1> </header> <section id="sideload-msg" class="ms-welcome__main"> <h2 class="ms-font-xl">Please <a target="_blank" href="https://learn.microsoft.com/office/dev/add-ins/testing/test-debug-office-add-ins#sideload-an-office-add-in-for-testing">sideload</a> your add-in to see app body.</h2> </section> <main id="app-body" class="ms-welcome__main" style="display: none;"> <div class="padding"> <!-- TODO1: Create the insert-image button. --> <!-- TODO3: Create the insert-text button. --> <!-- TODO4: Create the get-slide-metadata button. --> <!-- TODO5: Create the add-slides and go-to-slide buttons. --> </div> </main> <section id="display-msg" class="ms-welcome__main"> <div class="padding"> <h3>Message</h3> <div id="message"></div> </div> </section> </body>No ficheiro taskpane.html , substitua pela
TODO1seguinte marcação. Essa marcação define o botão Inserir Imagem que aparecerá no painel de tarefas do suplemento.<button class="ms-Button" id="insert-image">Insert Image</button><br/><br/>Abra o arquivo ./src/taskpane/taskpane.js. Este arquivo contém o código da API JavaScript do Office que facilita a interação entre o painel de tarefas e o aplicativo do cliente Office. Substitua todo o conteúdo pelo código a seguir e salve o arquivo.
/* * Copyright (c) Microsoft Corporation. All rights reserved. Licensed under the MIT license. * See LICENSE in the project root for license information. */ /* global document, Office */ // TODO1: Import Base64-encoded string for image. Office.onReady((info) => { if (info.host === Office.HostType.PowerPoint) { document.getElementById("sideload-msg").style.display = "none"; document.getElementById("app-body").style.display = "flex"; // TODO2: Assign event handler for insert-image button. // TODO4: Assign event handler for insert-text button. // TODO6: Assign event handler for get-slide-metadata button. // TODO8: Assign event handlers for add-slides and the four navigation buttons. } }); // TODO3: Define the insertImage function. // TODO5: Define the insertText function. // TODO7: Define the getSlideMetadata function. // TODO9: Define the addSlides and navigation functions. async function clearMessage(callback) { document.getElementById("message").innerText = ""; await callback(); } function setMessage(message) { document.getElementById("message").innerText = message; } // Default helper for invoking an action and handling errors. async function tryCatch(callback) { try { document.getElementById("message").innerText = ""; await callback(); } catch (error) { setMessage("Error: " + error.toString()); } }No ficheirotaskpane.js acima da
Office.onReadychamada de função junto à parte superior do ficheiro, substituaTODO1pelo seguinte código. Esse código importa a variável que você definida anteriormente no arquivo ./base64Image.js.import { base64Image } from "../../base64Image";No ficheiro taskpane.js , substitua
TODO2pelo seguinte código para atribuir o processador de eventos para o botão Inserir Imagem .document.getElementById("insert-image").onclick = () => clearMessage(insertImage);No ficheiro taskpane.js , substitua
TODO3pelo seguinte código para definir ainsertImagefunção. Esta função usa a API JavaScript do Office para inserir a imagem no documento. Observação:A opção
coercionTypeespecificada como segundo parâmetro da solicitaçãosetSelectedDataAsyncindica o tipo de dados inserido.O objeto
asyncResultencapsula o resultado da solicitaçãosetSelectedDataAsync, incluindo informações de status e de erro caso a solicitação tenha falhado.
function insertImage() { // Call Office.js to insert the image into the document. Office.context.document.setSelectedDataAsync( base64Image, { coercionType: Office.CoercionType.Image }, (asyncResult) => { if (asyncResult.status === Office.AsyncResultStatus.Failed) { setMessage("Error: " + asyncResult.error.message); } } ); }Guarde todas as alterações efetuadas ao projeto.
Testar o suplemento
Navegue até a pasta raiz do projeto.
cd "My Office Add-in"Conclua as etapas a seguir para iniciar o servidor Web local e fazer o sideload do seu suplemento.
Observação
Os Suplementos do Office devem utilizar HTTPS e não HTTP, mesmo quando estiver a desenvolver. Se lhe for pedido para instalar um certificado depois de executar um dos seguintes comandos, aceite o pedido para instalar o certificado que o gerador Yeoman fornece. Você também pode executar o prompt de comando ou terminal como administrador para que as alterações sejam feitas.
Se esta for a primeira vez que desenvolve um Suplemento do Office no seu computador, poderá ser-lhe pedido na linha de comandos para conceder ao Microsoft Edge WebView uma isenção de loopback ("Permitir loopback localhost para o Microsoft Edge WebView?"). Quando lhe for pedido, introduza
Ypara permitir a isenção. Tenha em atenção que precisará de privilégios de administrador para permitir a isenção. Uma vez permitido, não lhe deverá ser pedida uma isenção quando carregar os Suplementos do Office no futuro (a menos que remova a isenção do seu computador). Para saber mais, consulte "Não é possível abrir este suplemento a partir do localhost" ao carregar um Suplemento do Office ou ao utilizar o Fiddler.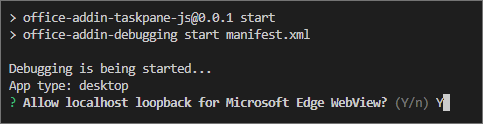
Dica
Se você estiver testando o seu suplemento no Mac, execute o seguinte comando antes de continuar. O servidor Web local é iniciado quando este comando é executado.
npm run dev-serverPara testar seu suplemento no PowerPoint, execute o seguinte comando no diretório raiz do seu projeto. Isso inicia o servidor Web local (caso ainda não esteja em execução) e abre o PowerPoint com o suplemento carregado.
npm startPara testar seu suplemento no PowerPoint em um navegador, execute o seguinte comando no diretório raiz do seu projeto. O servidor Web local é iniciado quando este comando é executado. Substitua "{url}" pelo URL de um documento do PowerPoint no seu OneDrive ou uma biblioteca do SharePoint para a qual você tenha permissões.
Observação
Se estiver a desenvolver num Mac, coloque as
{url}aspas simples. Não o faça no Windows.npm run start -- web --document {url}Eis alguns exemplos.
npm run start -- web --document https://contoso.sharepoint.com/:t:/g/EZGxP7ksiE5DuxvY638G798BpuhwluxCMfF1WZQj3VYhYQ?e=F4QM1Rnpm run start -- web --document https://1drv.ms/x/s!jkcH7spkM4EGgcZUgqthk4IK3NOypVw?e=Z6G1qpnpm run start -- web --document https://contoso-my.sharepoint-df.com/:t:/p/user/EQda453DNTpFnl1bFPhOVR0BwlrzetbXvnaRYii2lDr_oQ?e=RSccmNP
Se o seu suplemento não carregar em sideload no documento, carregue-o manualmente ao seguir as instruções em Suplementos de sideload manualmente para Office na Web.
Se o painel de tarefas do suplemento ainda não estiver aberto no PowerPoint, selecione o separador Base e, em seguida, selecione o botão Mostrar Painel de Tarefas no friso para abrir o painel de tarefas do suplemento.

No painel de tarefas, selecione o botão Inserir Imagem para adicionar a imagem ao diapositivo atual.
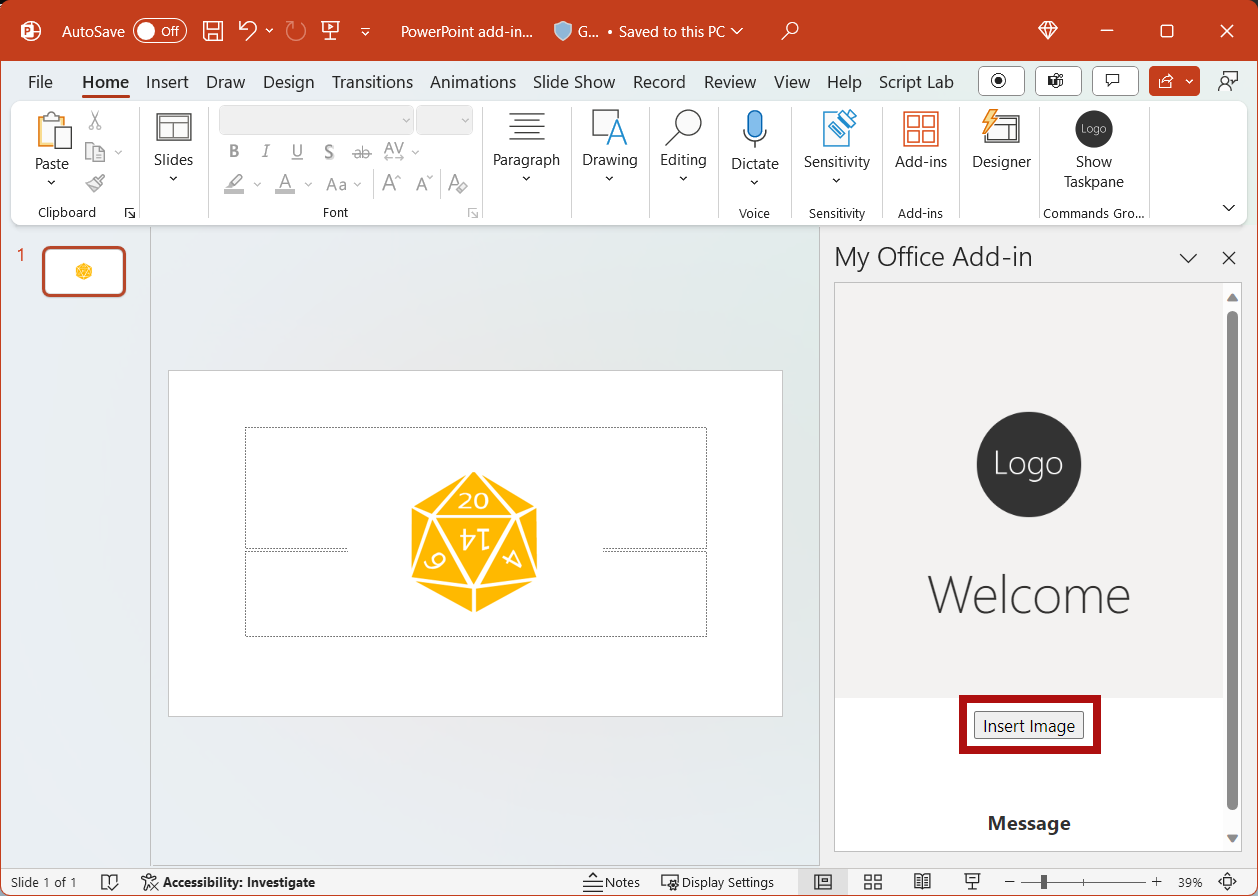
Quando quiser parar o servidor Web local e desinstalar o suplemento, siga as instruções aplicáveis:
Para parar o servidor, execute o seguinte comando. Se tiver utilizado
npm start, o seguinte comando também desinstala o suplemento.npm stopSe tiver carregado manualmente o suplemento em sideload, consulte Remover um suplemento sideloaded.
Personalizar elementos da interface de utilizador (IU)
Conclua as seguintes etapas para adicionar a marca que personaliza o painel de tarefas da interface do usuário.
No ficheiro taskpane.html , substitua
TODO2e a secção de cabeçalho atual pela seguinte marcação para atualizar a secção de cabeçalho e o título no painel de tarefas. Observação:- Os estilos que começam com
ms-são definidos pelo Fabric Core em Suplementos do Office , uma estrutura de front-end JavaScript para construir experiências do usuário para o Office. O ficheiro taskpane.html inclui uma referência à folha de estilos Fabric Core.
<header id="content-header"> <div class="ms-Grid ms-bgColor-neutralPrimary"> <div class="ms-Grid-row"> <div class="padding ms-Grid-col ms-u-sm12 ms-u-md12 ms-u-lg12"> <div class="ms-font-xl ms-fontColor-white ms-fontWeight-semibold">My PowerPoint add-in</div></div> </div> </div> </header>- Os estilos que começam com
Guarde todas as alterações efetuadas ao projeto.
Testar o suplemento
Se o servidor Web local ainda não estiver em execução, conclua os seguintes passos para iniciar o servidor Web local e fazer sideload do suplemento.
Observação
Os Suplementos do Office devem utilizar HTTPS e não HTTP, mesmo quando estiver a desenvolver. Se lhe for pedido para instalar um certificado depois de executar um dos seguintes comandos, aceite o pedido para instalar o certificado que o gerador Yeoman fornece. Você também pode executar o prompt de comando ou terminal como administrador para que as alterações sejam feitas.
Se esta for a primeira vez que desenvolve um Suplemento do Office no seu computador, poderá ser-lhe pedido na linha de comandos para conceder ao Microsoft Edge WebView uma isenção de loopback ("Permitir loopback localhost para o Microsoft Edge WebView?"). Quando lhe for pedido, introduza
Ypara permitir a isenção. Tenha em atenção que precisará de privilégios de administrador para permitir a isenção. Uma vez permitido, não lhe deverá ser pedida uma isenção quando carregar os Suplementos do Office no futuro (a menos que remova a isenção do seu computador). Para saber mais, consulte "Não é possível abrir este suplemento a partir do localhost" ao carregar um Suplemento do Office ou ao utilizar o Fiddler.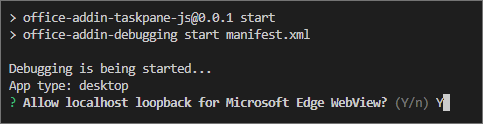
Dica
Se você estiver testando o seu suplemento no Mac, execute o seguinte comando antes de continuar. O servidor Web local é iniciado quando este comando é executado.
npm run dev-serverPara testar seu suplemento no PowerPoint, execute o seguinte comando no diretório raiz do seu projeto. Isso inicia o servidor Web local (caso ainda não esteja em execução) e abre o PowerPoint com o suplemento carregado.
npm startPara testar seu suplemento no PowerPoint em um navegador, execute o seguinte comando no diretório raiz do seu projeto. O servidor Web local é iniciado quando este comando é executado. Substitua "{url}" pelo URL de um documento do PowerPoint no seu OneDrive ou uma biblioteca do SharePoint para a qual você tenha permissões.
Observação
Se estiver a desenvolver num Mac, coloque as
{url}aspas simples. Não o faça no Windows.npm run start -- web --document {url}Eis alguns exemplos.
npm run start -- web --document https://contoso.sharepoint.com/:t:/g/EZGxP7ksiE5DuxvY638G798BpuhwluxCMfF1WZQj3VYhYQ?e=F4QM1Rnpm run start -- web --document https://1drv.ms/x/s!jkcH7spkM4EGgcZUgqthk4IK3NOypVw?e=Z6G1qpnpm run start -- web --document https://contoso-my.sharepoint-df.com/:t:/p/user/EQda453DNTpFnl1bFPhOVR0BwlrzetbXvnaRYii2lDr_oQ?e=RSccmNP
Se o seu suplemento não carregar em sideload no documento, carregue-o manualmente ao seguir as instruções em Suplementos de sideload manualmente para Office na Web.
Se o painel de tarefas do suplemento ainda não estiver aberto no PowerPoint, selecione o botão Mostrar Painel de Tarefas no friso para o abrir.

Repare que o painel de tarefas contém agora um título e uma secção de cabeçalho atualizados.
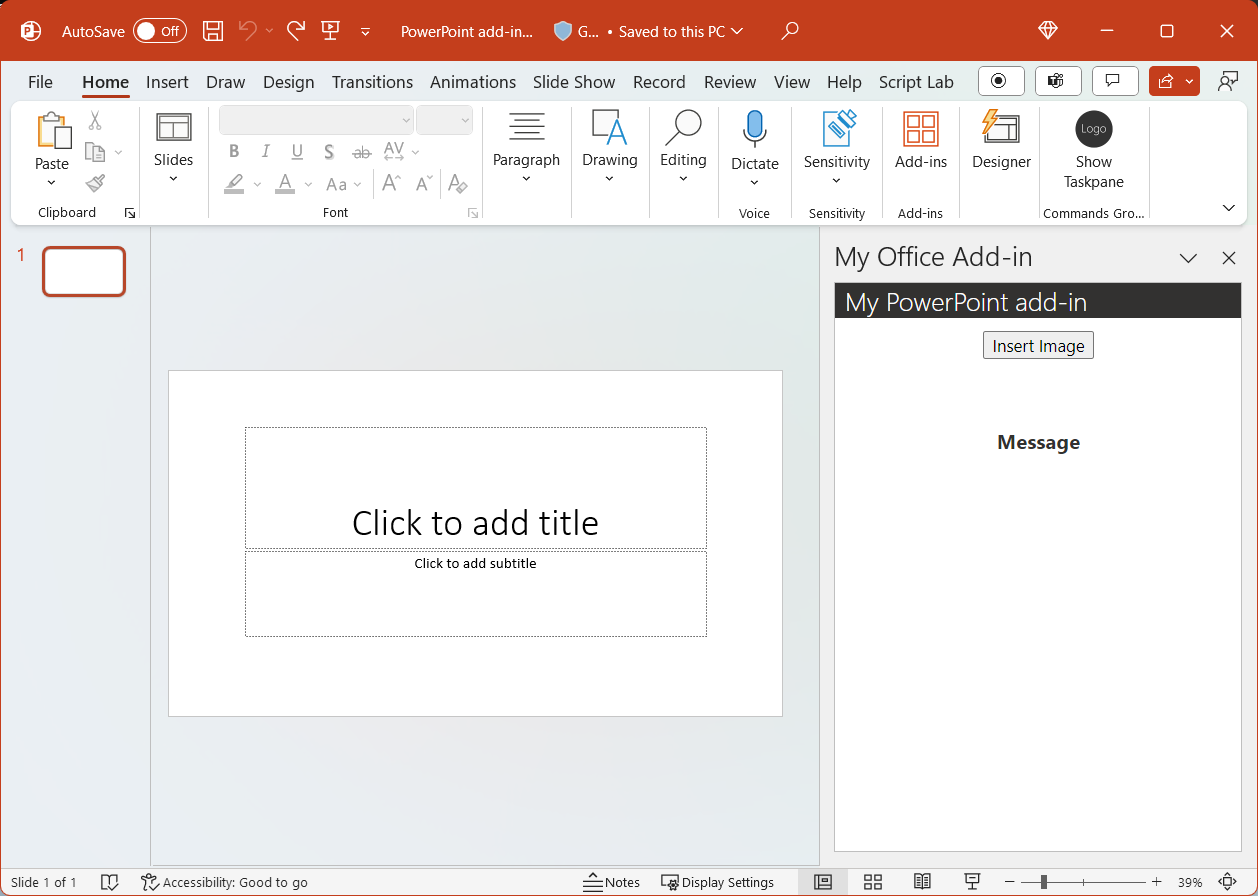
Inserir texto
Conclua os seguintes passos para adicionar código que insere texto no diapositivo de título que contém uma imagem.
No ficheiro taskpane.html , substitua pela
TODO3seguinte marcação. Essa marcação define o botão Inserir Texto que aparecerá no painel de tarefas do suplemento.<button class="ms-Button" id="insert-text">Insert Text</button><br/><br/>No ficheiro taskpane.js , substitua
TODO4pelo seguinte código para atribuir o processador de eventos para o botão Inserir Texto .document.getElementById("insert-text").onclick = () => clearMessage(insertText);No ficheiro taskpane.js , substitua
TODO5pelo seguinte código para definir ainsertTextfunção. Esta função insere texto no slide atual.function insertText() { Office.context.document.setSelectedDataAsync("Hello World!", (asyncResult) => { if (asyncResult.status === Office.AsyncResultStatus.Failed) { setMessage("Error: " + asyncResult.error.message); } }); }Guarde todas as alterações efetuadas ao projeto.
Testar o suplemento
Navegue até a pasta raiz do projeto.
cd "My Office Add-in"Se o servidor Web local ainda não estiver em execução, conclua os seguintes passos para iniciar o servidor Web local e fazer sideload do suplemento.
Observação
Os Suplementos do Office devem utilizar HTTPS e não HTTP, mesmo quando estiver a desenvolver. Se lhe for pedido para instalar um certificado depois de executar um dos seguintes comandos, aceite o pedido para instalar o certificado que o gerador Yeoman fornece. Você também pode executar o prompt de comando ou terminal como administrador para que as alterações sejam feitas.
Se esta for a primeira vez que desenvolve um Suplemento do Office no seu computador, poderá ser-lhe pedido na linha de comandos para conceder ao Microsoft Edge WebView uma isenção de loopback ("Permitir loopback localhost para o Microsoft Edge WebView?"). Quando lhe for pedido, introduza
Ypara permitir a isenção. Tenha em atenção que precisará de privilégios de administrador para permitir a isenção. Uma vez permitido, não lhe deverá ser pedida uma isenção quando carregar os Suplementos do Office no futuro (a menos que remova a isenção do seu computador). Para saber mais, consulte "Não é possível abrir este suplemento a partir do localhost" ao carregar um Suplemento do Office ou ao utilizar o Fiddler.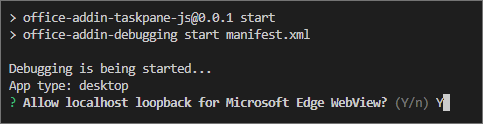
Dica
Se você estiver testando o seu suplemento no Mac, execute o seguinte comando antes de continuar. O servidor Web local é iniciado quando este comando é executado.
npm run dev-serverPara testar seu suplemento no PowerPoint, execute o seguinte comando no diretório raiz do seu projeto. Isso inicia o servidor Web local (caso ainda não esteja em execução) e abre o PowerPoint com o suplemento carregado.
npm startPara testar seu suplemento no PowerPoint em um navegador, execute o seguinte comando no diretório raiz do seu projeto. O servidor Web local é iniciado quando este comando é executado. Substitua "{url}" pelo URL de um documento do PowerPoint no seu OneDrive ou uma biblioteca do SharePoint para a qual você tenha permissões.
Observação
Se estiver a desenvolver num Mac, coloque as
{url}aspas simples. Não o faça no Windows.npm run start -- web --document {url}Eis alguns exemplos.
npm run start -- web --document https://contoso.sharepoint.com/:t:/g/EZGxP7ksiE5DuxvY638G798BpuhwluxCMfF1WZQj3VYhYQ?e=F4QM1Rnpm run start -- web --document https://1drv.ms/x/s!jkcH7spkM4EGgcZUgqthk4IK3NOypVw?e=Z6G1qpnpm run start -- web --document https://contoso-my.sharepoint-df.com/:t:/p/user/EQda453DNTpFnl1bFPhOVR0BwlrzetbXvnaRYii2lDr_oQ?e=RSccmNP
Se o seu suplemento não carregar em sideload no documento, carregue-o manualmente ao seguir as instruções em Suplementos de sideload manualmente para Office na Web.
Se o painel de tarefas do suplemento ainda não estiver aberto no PowerPoint, selecione o botão Mostrar Painel de Tarefas no friso para o abrir.

No painel de tarefas, selecione o botão Inserir Imagem para adicionar a imagem ao diapositivo atual e, em seguida, escolha uma estrutura para o diapositivo que contém uma caixa de texto para o título.
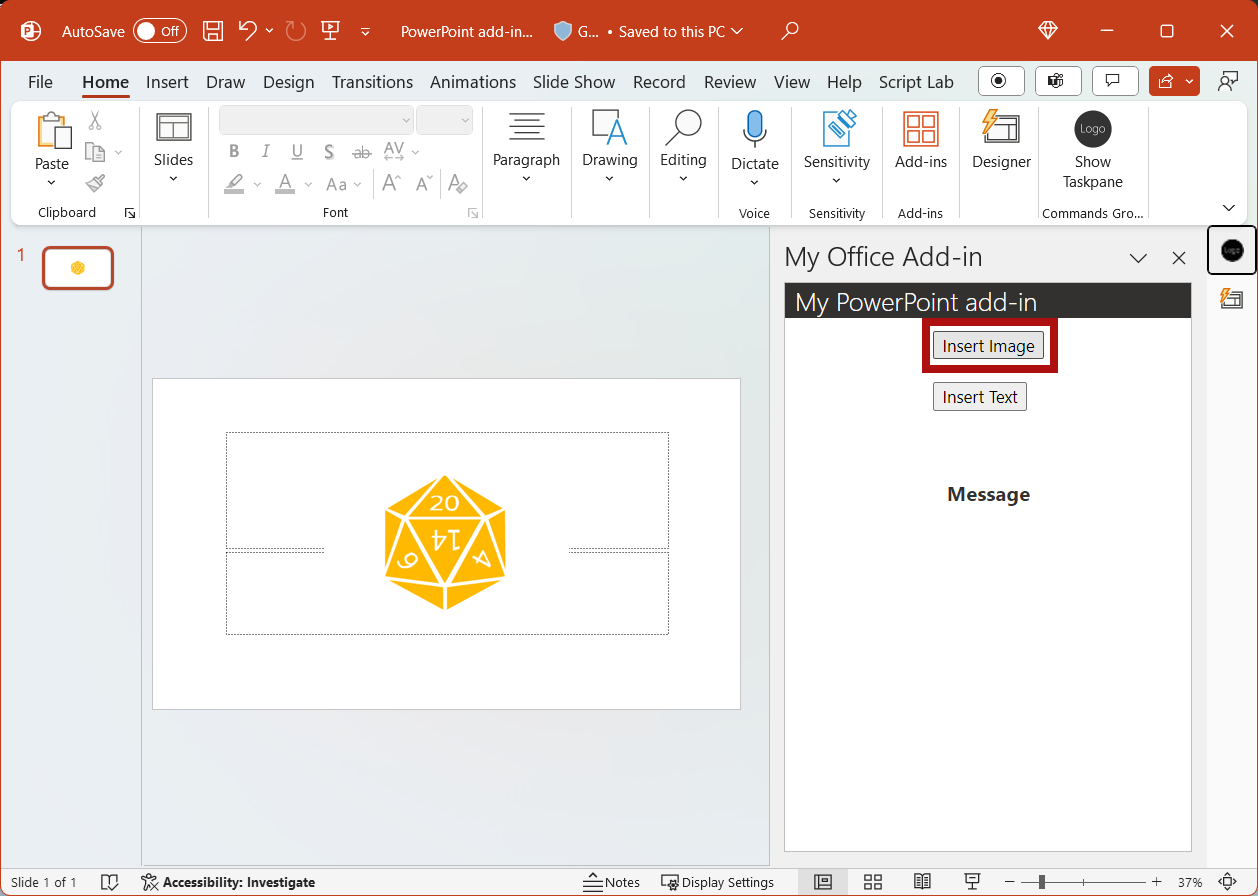
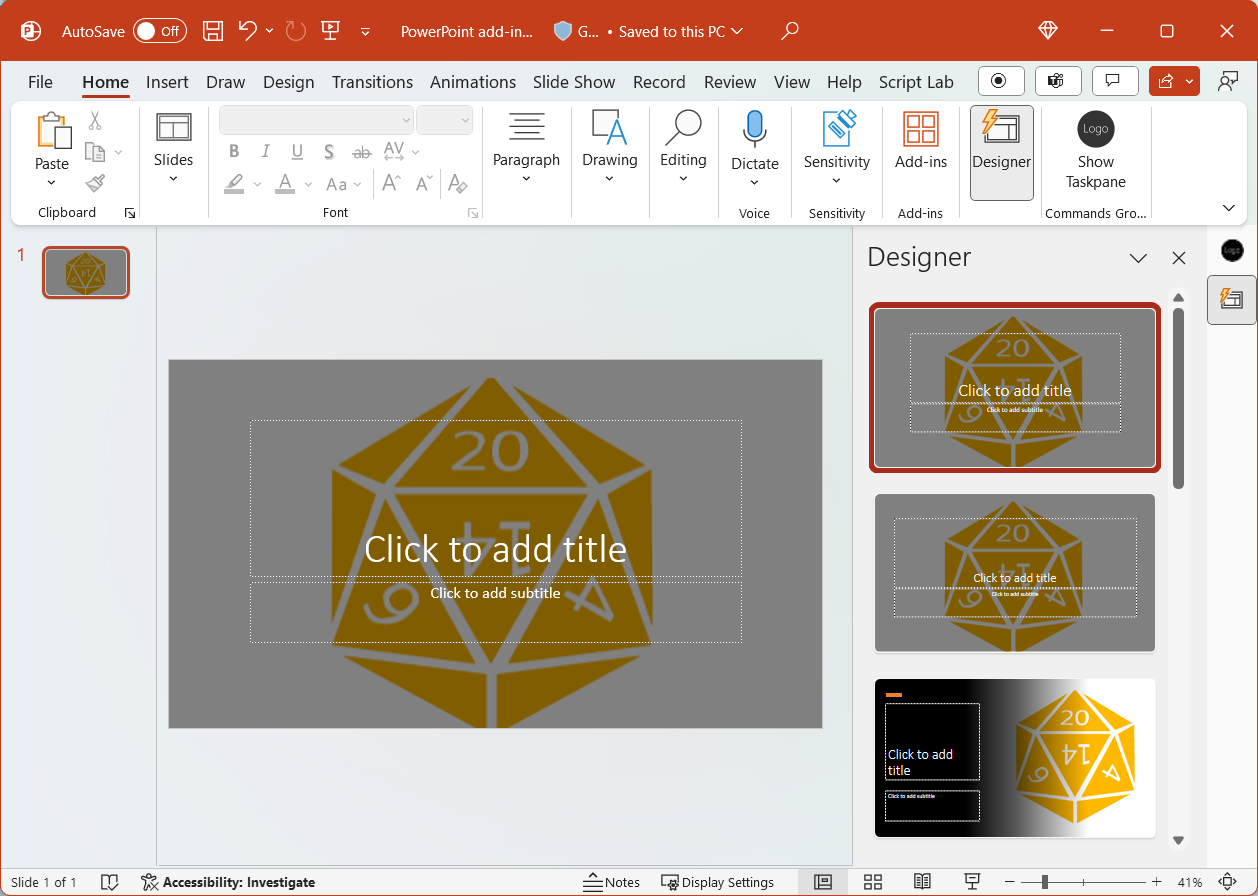
Coloque o cursor na caixa de texto no slide de título e depois, no painel de tarefas, escolha o botão Inserir Texto para adicionar texto ao slide.
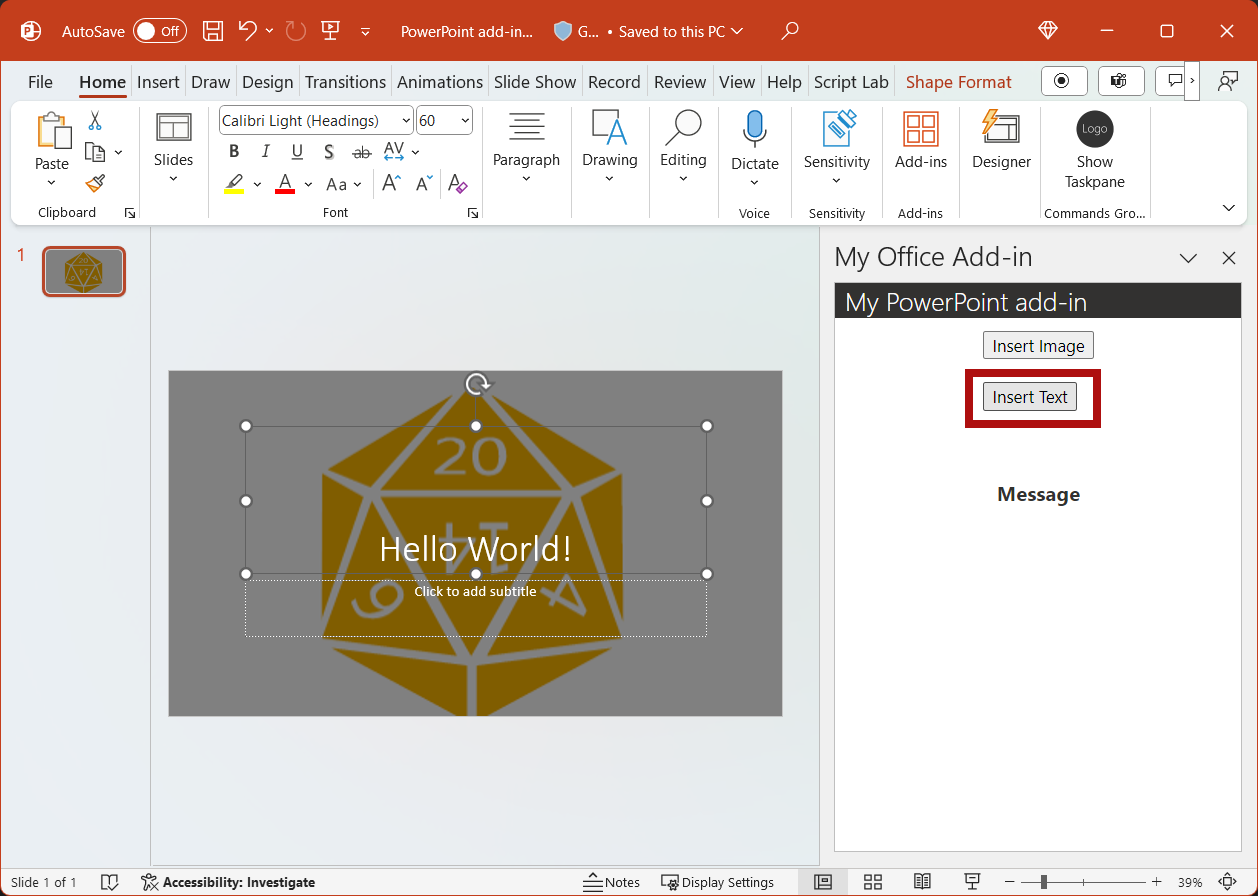
Obter metadados do slide
Conclua as seguintes etapas para adicionar o código que recupera os metadados para o slide selecionado.
No ficheiro taskpane.html , substitua pela
TODO4seguinte marcação. Essa marcação define o botão Obter metadados do slide que aparecerá no painel de tarefas do suplemento.<button class="ms-Button" id="get-slide-metadata">Get Slide Metadata</button><br/><br/>No ficheiro taskpane.js , substitua
TODO6pelo seguinte código para atribuir o processador de eventos para o botão Obter Metadados do Diapositivo .document.getElementById("get-slide-metadata").onclick = () => clearMessage(getSlideMetadata);No ficheiro taskpane.js , substitua
TODO7pelo seguinte código para definir agetSlideMetadatafunção. Esta função obtém metadados para os diapositivos selecionados e escreve-os na secção Mensagem no painel de tarefas do suplemento.function getSlideMetadata() { Office.context.document.getSelectedDataAsync(Office.CoercionType.SlideRange, (asyncResult) => { if (asyncResult.status === Office.AsyncResultStatus.Failed) { setMessage("Error: " + asyncResult.error.message); } else { setMessage("Metadata for selected slides: " + JSON.stringify(asyncResult.value)); } }); }Guarde todas as alterações efetuadas ao projeto.
Testar o suplemento
Navegue até a pasta raiz do projeto.
cd "My Office Add-in"Se o servidor Web local ainda não estiver em execução, conclua os seguintes passos para iniciar o servidor Web local e fazer sideload do suplemento.
Observação
Os Suplementos do Office devem utilizar HTTPS e não HTTP, mesmo quando estiver a desenvolver. Se lhe for pedido para instalar um certificado depois de executar um dos seguintes comandos, aceite o pedido para instalar o certificado que o gerador Yeoman fornece. Você também pode executar o prompt de comando ou terminal como administrador para que as alterações sejam feitas.
Se esta for a primeira vez que desenvolve um Suplemento do Office no seu computador, poderá ser-lhe pedido na linha de comandos para conceder ao Microsoft Edge WebView uma isenção de loopback ("Permitir loopback localhost para o Microsoft Edge WebView?"). Quando lhe for pedido, introduza
Ypara permitir a isenção. Tenha em atenção que precisará de privilégios de administrador para permitir a isenção. Uma vez permitido, não lhe deverá ser pedida uma isenção quando carregar os Suplementos do Office no futuro (a menos que remova a isenção do seu computador). Para saber mais, consulte "Não é possível abrir este suplemento a partir do localhost" ao carregar um Suplemento do Office ou ao utilizar o Fiddler.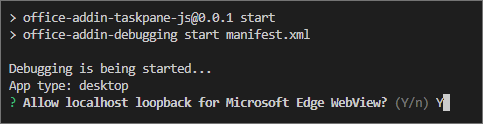
Dica
Se você estiver testando o seu suplemento no Mac, execute o seguinte comando antes de continuar. O servidor Web local é iniciado quando este comando é executado.
npm run dev-serverPara testar seu suplemento no PowerPoint, execute o seguinte comando no diretório raiz do seu projeto. Isso inicia o servidor Web local (caso ainda não esteja em execução) e abre o PowerPoint com o suplemento carregado.
npm startPara testar seu suplemento no PowerPoint em um navegador, execute o seguinte comando no diretório raiz do seu projeto. O servidor Web local é iniciado quando este comando é executado. Substitua "{url}" pelo URL de um documento do PowerPoint no seu OneDrive ou uma biblioteca do SharePoint para a qual você tenha permissões.
Observação
Se estiver a desenvolver num Mac, coloque as
{url}aspas simples. Não o faça no Windows.npm run start -- web --document {url}Eis alguns exemplos.
npm run start -- web --document https://contoso.sharepoint.com/:t:/g/EZGxP7ksiE5DuxvY638G798BpuhwluxCMfF1WZQj3VYhYQ?e=F4QM1Rnpm run start -- web --document https://1drv.ms/x/s!jkcH7spkM4EGgcZUgqthk4IK3NOypVw?e=Z6G1qpnpm run start -- web --document https://contoso-my.sharepoint-df.com/:t:/p/user/EQda453DNTpFnl1bFPhOVR0BwlrzetbXvnaRYii2lDr_oQ?e=RSccmNP
Se o seu suplemento não carregar em sideload no documento, carregue-o manualmente ao seguir as instruções em Suplementos de sideload manualmente para Office na Web.
Se o painel de tarefas do suplemento ainda não estiver aberto no PowerPoint, selecione o botão Mostrar Painel de Tarefas no friso para o abrir.

No painel de tarefas, escolha o botão Obter metadados do slide para obter os metadados do slide selecionado. Os metadados do diapositivo são escritos na secção Mensagem abaixo dos botões no painel de tarefas. Nesse caso, a matriz
slidesdos metadados JSON contém um objeto que especificaid,titleeindexdo slide selecionado. Se vários slides tivessem sido selecionados na recuperação de metadados do slide, a matrizslidesdos metadados JSON conteria um objeto para cada slide selecionado.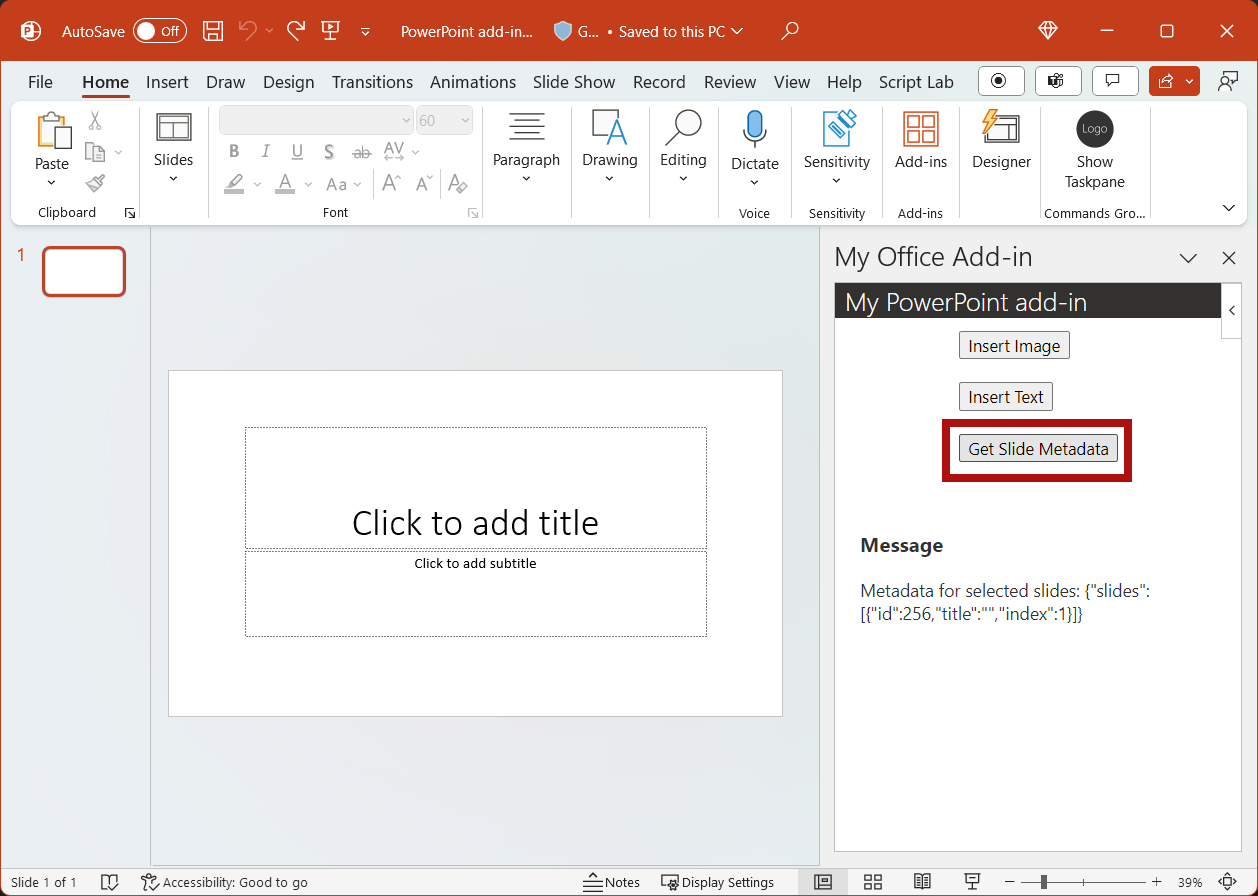
Navegar entre slides
Conclua as seguintes etapas para adicionar o código que navega entre os slides de um documento.
No ficheiro taskpane.html , substitua pela
TODO5seguinte marcação. Essa marcação define os quatro botões de navegação que aparecerão no painel de tarefas do suplemento.<button class="ms-Button" id="add-slides">Add Slides</button><br/><br/> <button class="ms-Button" id="go-to-first-slide">Go to First Slide</button><br/><br/> <button class="ms-Button" id="go-to-next-slide">Go to Next Slide</button><br/><br/> <button class="ms-Button" id="go-to-previous-slide">Go to Previous Slide</button><br/><br/> <button class="ms-Button" id="go-to-last-slide">Go to Last Slide</button><br/><br/>No ficheiro taskpane.js , substitua
TODO8pelo seguinte código para atribuir os processadores de eventos para adicionar diapositivos e quatro botões de navegação.document.getElementById("add-slides").onclick = () => tryCatch(addSlides); document.getElementById("go-to-first-slide").onclick = () => clearMessage(goToFirstSlide); document.getElementById("go-to-next-slide").onclick = () => clearMessage(goToNextSlide); document.getElementById("go-to-previous-slide").onclick = () => clearMessage(goToPreviousSlide); document.getElementById("go-to-last-slide").onclick = () => clearMessage(goToLastSlide);No ficheiro taskpane.js , substitua
TODO9pelo seguinte código para definir asaddSlidesfunções de navegação e . Cada uma dessas funções usa o métodogoToByIdAsyncpara selecionar um slide com base em sua posição no documento (primeiro, último, anterior e próximo).async function addSlides() { await PowerPoint.run(async function (context) { context.presentation.slides.add(); context.presentation.slides.add(); await context.sync(); goToLastSlide(); setMessage("Success: Slides added."); }); } function goToFirstSlide() { Office.context.document.goToByIdAsync(Office.Index.First, Office.GoToType.Index, (asyncResult) => { if (asyncResult.status === Office.AsyncResultStatus.Failed) { setMessage("Error: " + asyncResult.error.message); } }); } function goToLastSlide() { Office.context.document.goToByIdAsync(Office.Index.Last, Office.GoToType.Index, (asyncResult) => { if (asyncResult.status === Office.AsyncResultStatus.Failed) { setMessage("Error: " + asyncResult.error.message); } }); } function goToPreviousSlide() { Office.context.document.goToByIdAsync(Office.Index.Previous, Office.GoToType.Index, (asyncResult) => { if (asyncResult.status === Office.AsyncResultStatus.Failed) { setMessage("Error: " + asyncResult.error.message); } }); } function goToNextSlide() { Office.context.document.goToByIdAsync(Office.Index.Next, Office.GoToType.Index, (asyncResult) => { if (asyncResult.status === Office.AsyncResultStatus.Failed) { setMessage("Error: " + asyncResult.error.message); } }); }Guarde todas as alterações efetuadas ao projeto.
Testar o suplemento
Navegue até a pasta raiz do projeto.
cd "My Office Add-in"Se o servidor Web local ainda não estiver em execução, conclua os seguintes passos para iniciar o servidor Web local e fazer sideload do suplemento.
Observação
Os Suplementos do Office devem utilizar HTTPS e não HTTP, mesmo quando estiver a desenvolver. Se lhe for pedido para instalar um certificado depois de executar um dos seguintes comandos, aceite o pedido para instalar o certificado que o gerador Yeoman fornece. Você também pode executar o prompt de comando ou terminal como administrador para que as alterações sejam feitas.
Se esta for a primeira vez que desenvolve um Suplemento do Office no seu computador, poderá ser-lhe pedido na linha de comandos para conceder ao Microsoft Edge WebView uma isenção de loopback ("Permitir loopback localhost para o Microsoft Edge WebView?"). Quando lhe for pedido, introduza
Ypara permitir a isenção. Tenha em atenção que precisará de privilégios de administrador para permitir a isenção. Uma vez permitido, não lhe deverá ser pedida uma isenção quando carregar os Suplementos do Office no futuro (a menos que remova a isenção do seu computador). Para saber mais, consulte "Não é possível abrir este suplemento a partir do localhost" ao carregar um Suplemento do Office ou ao utilizar o Fiddler.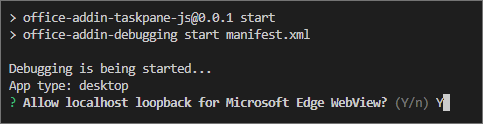
Dica
Se você estiver testando o seu suplemento no Mac, execute o seguinte comando antes de continuar. O servidor Web local é iniciado quando este comando é executado.
npm run dev-serverPara testar seu suplemento no PowerPoint, execute o seguinte comando no diretório raiz do seu projeto. Isso inicia o servidor Web local (caso ainda não esteja em execução) e abre o PowerPoint com o suplemento carregado.
npm startPara testar seu suplemento no PowerPoint em um navegador, execute o seguinte comando no diretório raiz do seu projeto. O servidor Web local é iniciado quando este comando é executado. Substitua "{url}" pelo URL de um documento do PowerPoint no seu OneDrive ou uma biblioteca do SharePoint para a qual você tenha permissões.
Observação
Se estiver a desenvolver num Mac, coloque as
{url}aspas simples. Não o faça no Windows.npm run start -- web --document {url}Eis alguns exemplos.
npm run start -- web --document https://contoso.sharepoint.com/:t:/g/EZGxP7ksiE5DuxvY638G798BpuhwluxCMfF1WZQj3VYhYQ?e=F4QM1Rnpm run start -- web --document https://1drv.ms/x/s!jkcH7spkM4EGgcZUgqthk4IK3NOypVw?e=Z6G1qpnpm run start -- web --document https://contoso-my.sharepoint-df.com/:t:/p/user/EQda453DNTpFnl1bFPhOVR0BwlrzetbXvnaRYii2lDr_oQ?e=RSccmNP
Se o seu suplemento não carregar em sideload no documento, carregue-o manualmente ao seguir as instruções em Suplementos de sideload manualmente para Office na Web.
Se o painel de tarefas do suplemento ainda não estiver aberto no PowerPoint, selecione o botão Mostrar Painel de Tarefas no friso para o abrir.

No painel de tarefas, selecione o botão Adicionar Diapositivos . São adicionados dois novos diapositivos ao documento e o último diapositivo no documento é selecionado e apresentado.
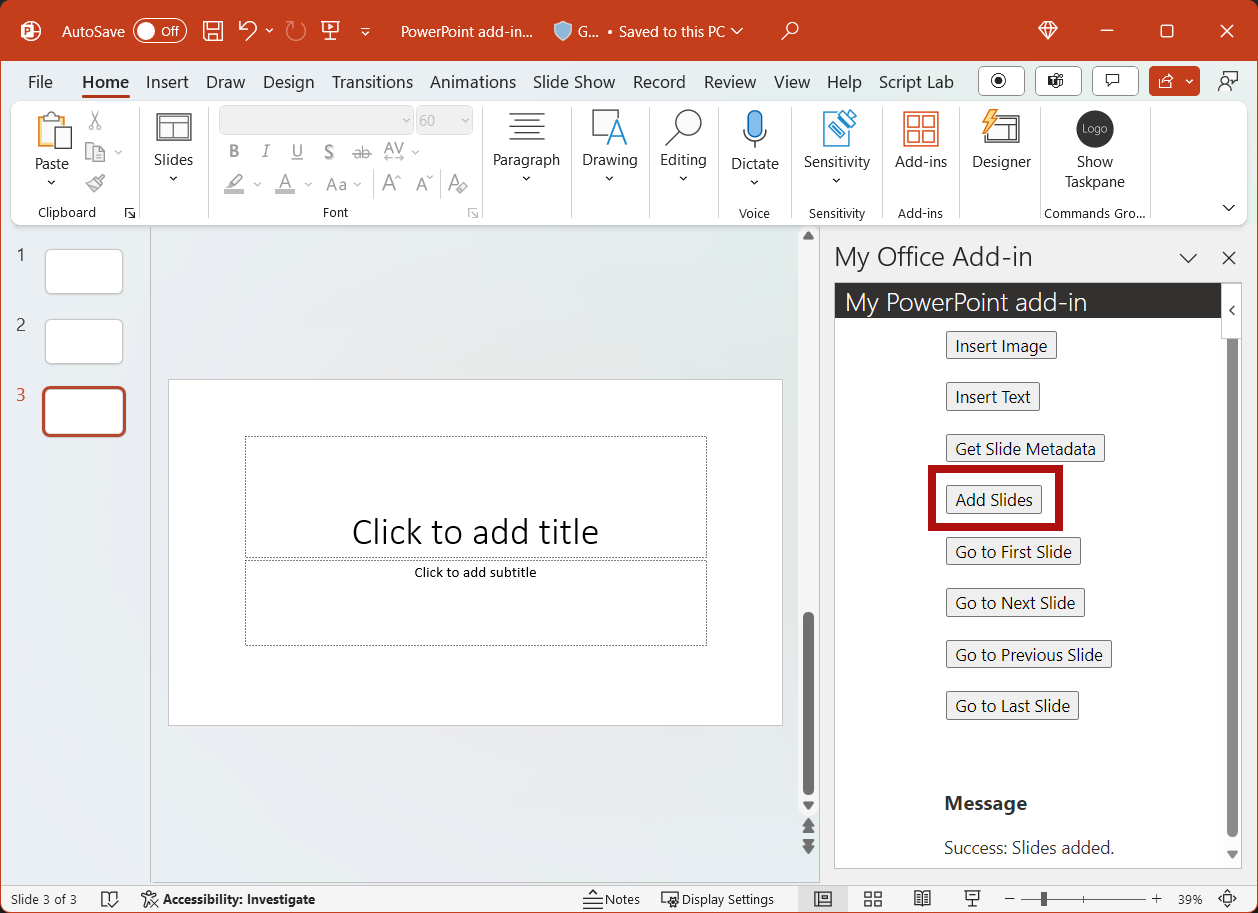
No painel de tarefas, escolha o botão Ir para o primeiro Slide. O primeiro slide no documento é selecionado e exibido.
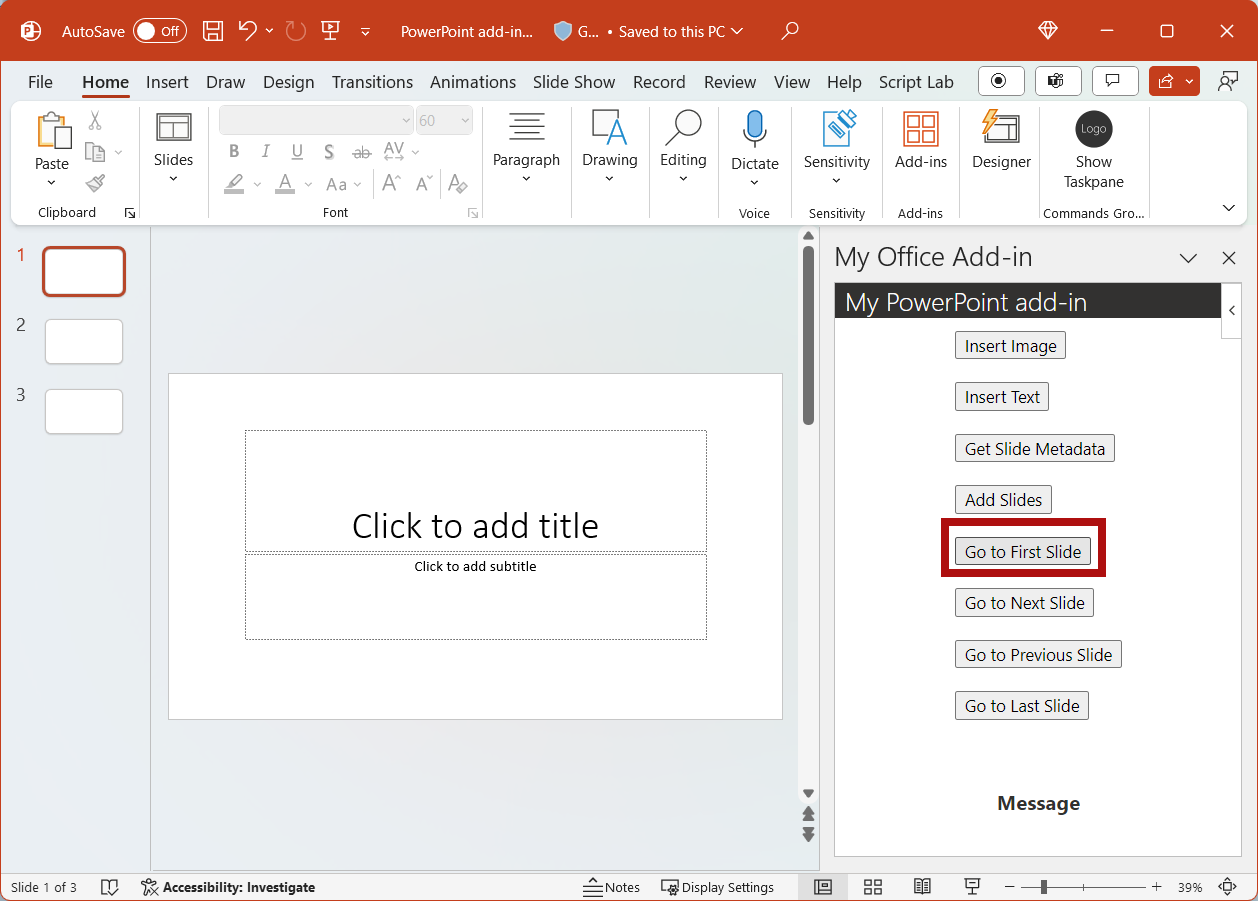
No painel de tarefas, escolha o botão Ir para o próximo Slide. O próximo slide no documento é selecionado e exibido.
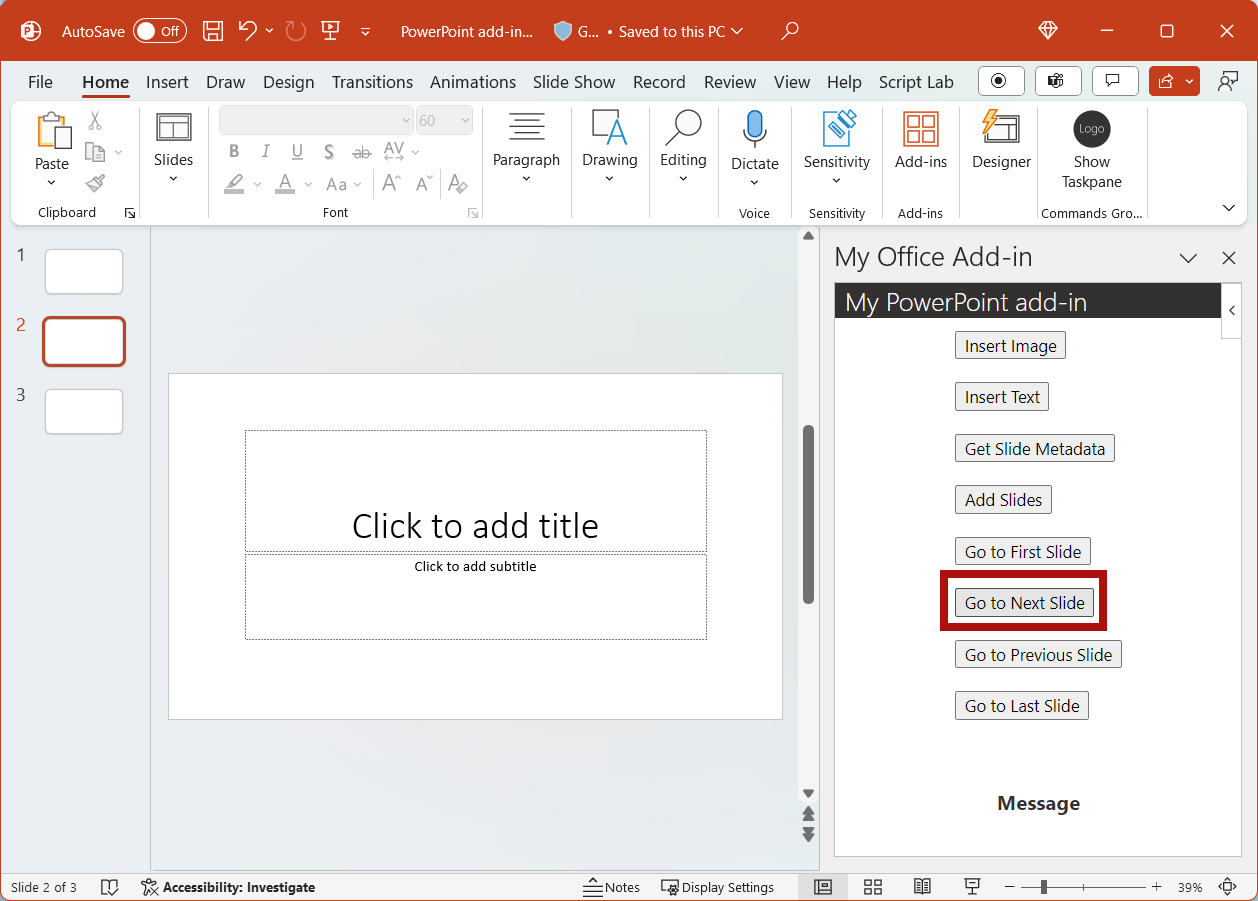
No painel de tarefas, escolha o botão Ir Para o Slide Anterior. O slide anterior no documento é selecionado e exibido.
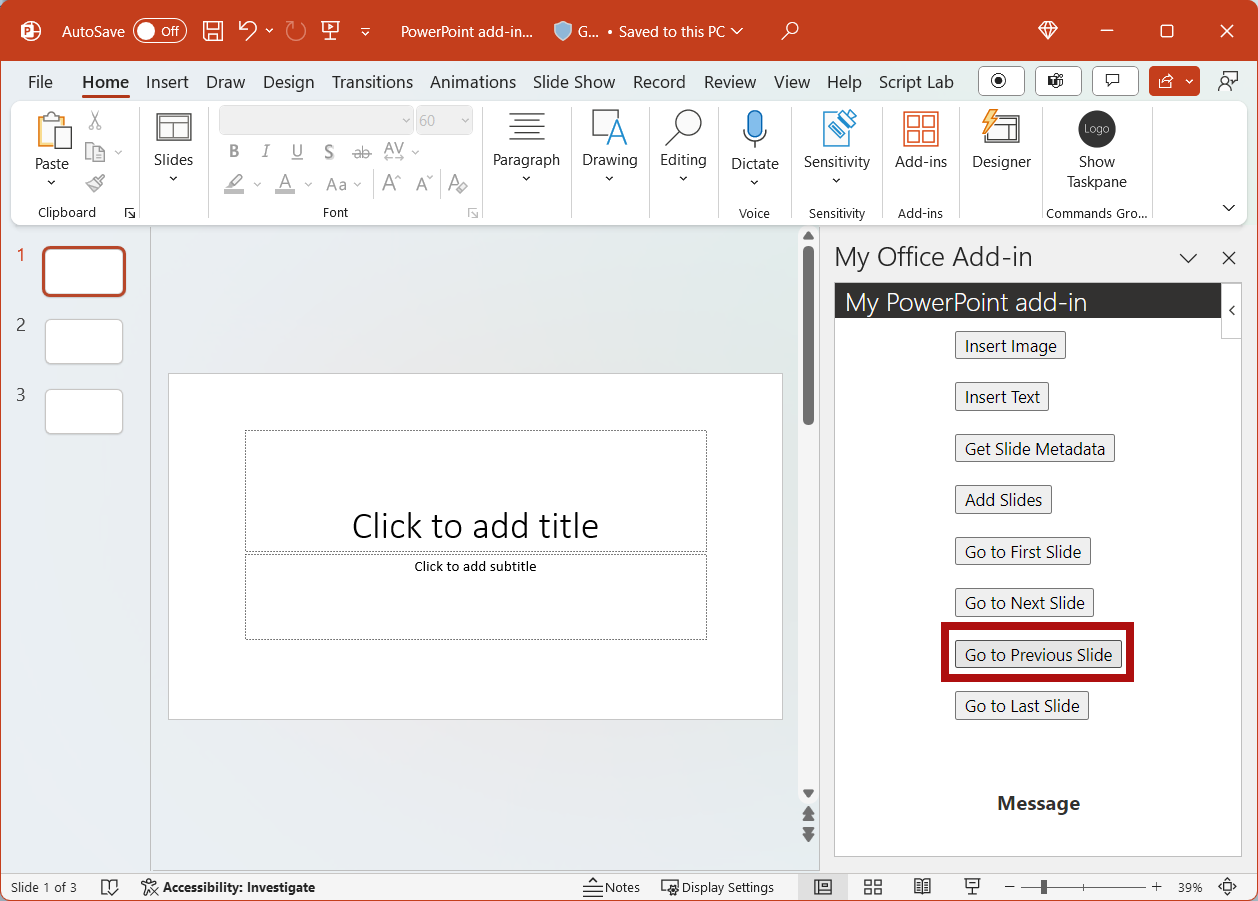
No painel de tarefas, escolha o botão Ir Para o Último Slide. O último slide no documento é selecionado e exibido.
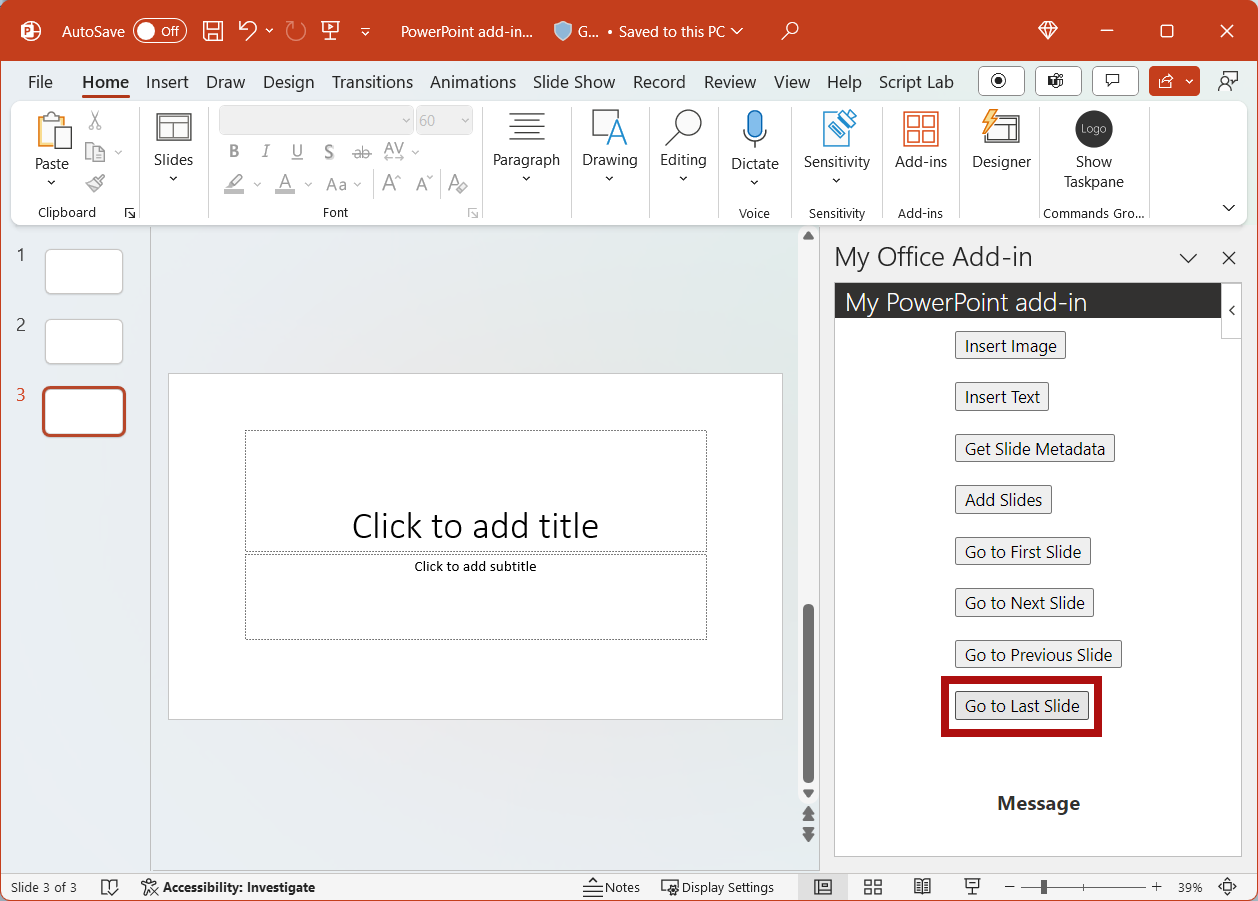
Se o servidor Web estiver em execução, execute o seguinte comando quando pretender parar o servidor.
npm stop
Exemplos de código
- Tutorial de suplemento do PowerPoint concluído: o resultado da conclusão deste tutorial.
Próximas etapas
Neste tutorial, criou um suplemento do PowerPoint que insere uma imagem, insere texto, obtém metadados de diapositivos e navega entre diapositivos. Para saber mais sobre como criar suplementos do PowerPoint, prossiga para o artigo a seguir.