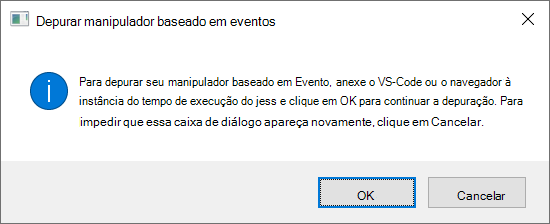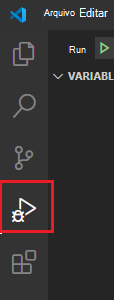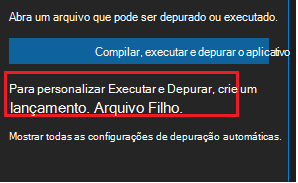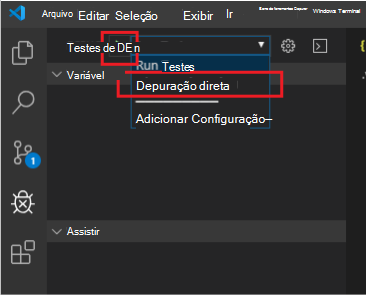Se utilizou o gerador Yeoman para suplementos do Office para criar o seu projeto de suplemento (por exemplo, ao concluir instruções de ativação baseadas em eventos), siga a opção Criado com o gerador Yeoman ao longo deste artigo. Caso contrário, siga os Outros passos.
Marcar o suplemento para depuração e definir a porta do depurador
Obtenha o ID do suplemento a partir do manifesto.
-
Manifesto apenas de suplemento: utilize o valor do <elemento ID subordinado> do <elemento raiz do OfficeApp> .
-
Manifesto unificado para o Microsoft 365: utilize o valor da propriedade "id" do objeto anónimo
{ ... } de raiz.
No registo, marque o suplemento para depuração.
Criado com o gerador Yeoman: numa janela de linha de comandos, navegue para a raiz da pasta do suplemento e, em seguida, execute o seguinte comando.
npm start
Além de criar o código e iniciar o servidor local, este comando define os dados do valor DWORD do HKEY_CURRENT_USER\SOFTWARE\Microsoft\Office\16.0\WEF\Developer\[Add-in ID]\UseDirectDebugger registo para este suplemento para 1.
[Add-in ID] é o ID do suplemento do manifesto.
Outro: no valor DWORD do registo, onde [Add-in ID] está o HKEY_CURRENT_USER\SOFTWARE\Microsoft\Office\16.0\WEF\Developer\[Add-in ID]\UseDirectDebugger ID do suplemento do manifesto, defina os respetivos dados como 1.
Observação
Se a Developer chave (pasta) ainda não existir HKEY_CURRENT_USER\SOFTWARE\Microsoft\Office\16.0\WEF\em , conclua os seguintes passos para criá-la.
- Clique com o botão direito do rato (ou selecione sem soltar) a chave WEF (pasta) e selecione Nova>Chave.
- Nomeie a nova chave como Developer.
Na chave HKEY_CURRENT_USER\SOFTWARE\Microsoft\Office\16.0\Wef\Developer\[Add-in ID]de registo , onde [Add-in ID] está o ID do suplemento do manifesto, crie um novo DWORD valor com a seguinte configuração.
-
Nome do valor:
DebuggerPort
-
Dados de valor (hexadecimal):
00002407
Esta ação define a porta de depurador como 9223.
Inicie o Outlook ou reinicie-o se já estiver aberto.
Execute a ação para iniciar o evento para o qual está a desenvolver, como criar uma nova mensagem para iniciar o OnNewMessageCompose evento ou comunicar mensagens de spam. A caixa de diálogo Depurar processador baseado em Eventos deve ser apresentada. Ainda não interaja com a caixa de diálogo.
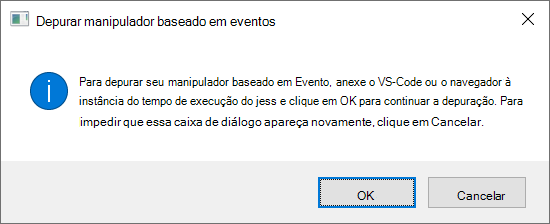
Pode depurar o suplemento com a ferramenta Inspeção do Microsoft Edge ou Visual Studio Code.
Depurar com o Microsoft Edge
Abra o Microsoft Edge e aceda a edge://inspect/#devices.
Na secção Destino Remoto , procure o seu suplemento com o respetivo ID do manifesto. Em seguida, selecione Inspecionar.
É apresentada a janela DevTools.
Observação
O suplemento poderá demorar algum tempo a aparecer na secção Destino Remoto . Poderá ter de atualizar a página para que o suplemento seja apresentado.
No separador Origens, aceda a file://>Utilizadores/[Utilizador]/AppData/Microsoft/Office/16.0/Wef/{[GUID do perfil do Outlook]}/[Codificação da conta de correio do Outlook]/Javascript/[ID do Suplemento]_[Versão do Suplemento]_[região]>bundle.js.
Dica
Não existe nenhum método direto para determinar o GUID do perfil do Outlook ou a codificação da conta de correio utilizada no caminho do ficheiro bundle.js . Se estiver a depurar vários suplementos em simultâneo, a forma mais fácil de aceder ao ficheiro debundle.js de um suplemento a partir da janela DevTools é localizar o ID do suplemento no caminho do ficheiro.
No ficheiro bundle.js , coloque os pontos de interrupção onde pretende que o depurador pare.
Execute o depurador.
Depurar com Visual Studio Code
Para depurar o suplemento no Visual Studio Code, tem de ter, pelo menos, a versão 1.56.1 instalada.
Configure o depurador no Visual Studio Code. Siga os passos aplicáveis ao projeto de suplemento.
Criado com o gerador Yeoman
Na linha de comandos, execute o seguinte para abrir o projeto de suplemento no Visual Studio Code.
code .
No Visual Studio Code, abra o ficheiro ./.vscode/launch.json e adicione o seguinte excerto à sua lista de configurações. Salve suas alterações.
{
"name": "Direct Debugging",
"type": "node",
"request": "attach",
"port": 9223,
"timeout": 600000,
"trace": true
}
Outros
Crie uma nova pasta denominada Depuração (talvez na pasta Ambiente de Trabalho ).
Abra o Visual Studio Code.
Aceda aAbrir Pasta de Ficheiros>, navegue para a pasta que acabou de criar e, em seguida, selecione Selecionar Pasta.
Na Barra de Atividade, selecione Executar e Depurar (Ctrl+Shift+D).
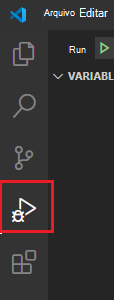
Selecione a ligação criar um ficheiro launch.json .
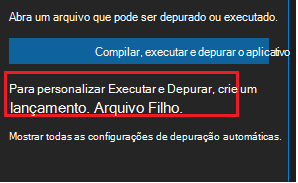
Na lista pendente Selecionar Ambiente , selecione Edge: Iniciar para criar um ficheiro launch.json.
Adicione o seguinte excerto à sua lista de configurações. Salve suas alterações.
{
"name": "Direct Debugging",
"type": "node",
"request": "attach",
"port": 9223,
"timeout": 600000,
"trace": true
}
Anexar o depurador
O ficheirobundle.js de um suplemento contém o código JavaScript do seu suplemento. É criado quando o Outlook clássico no Windows é aberto. Quando o Outlook é iniciado, o ficheiro bundle.js de cada suplemento instalado é colocado em cache na pasta Wef do seu computador.
Para localizar o ficheiro bundle.js do suplemento, navegue para a seguinte pasta no Explorador de Arquivos. O texto incluído no [] representa as suas informações aplicáveis do Outlook e do suplemento.
%LOCALAPPDATA%\Microsoft\Office\16.0\Wef\{[Outlook profile GUID]}\[Outlook mail account encoding]\Javascript\[Add-in ID]_[Add-in Version]_[locale]
Dica
Não existe nenhum método direto para determinar o GUID do perfil do Outlook e a codificação da conta de correio utilizada no caminho do ficheiro bundle.js . A abordagem mais eficaz para localizar o ficheiro debundle.js do suplemento é inspecionar manualmente cada pasta até localizar a pasta Javascript que contém o ID do suplemento.
Se o ficheiro bundle.js não aparecer na pasta Wef e o seu suplemento estiver instalado ou sideload, reinicie o Outlook. Em alternativa, remova o suplemento do Outlook e, em seguida, carregue-o novamente.
Abra bundle.js no Visual Studio Code.
Coloque pontos de interrupção no bundle.js onde pretende que o depurador pare.
Na lista pendente DEPURAÇÃO , selecione Depuração Direta e, em seguida, selecione o ícone Iniciar Depuração .
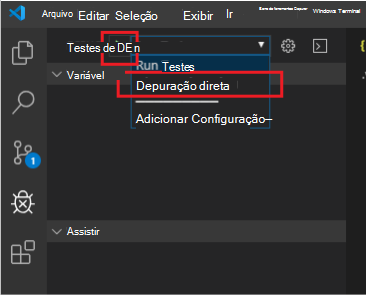
Executar o depurador
Depois de confirmar que o depurador está anexado, regresse ao Outlook. Na caixa de diálogo Depurar processador baseado em Eventos , selecione OK .
Agora, pode aceder aos pontos de interrupção para depurar a ativação baseada em eventos ou o código de relatório de spam.
Importante
A partir da Versão 2403 (Compilação 17425.20000), os suplementos baseados em eventos e de relatórios de spam utilizam o motor JavaScript V8 para executar JavaScript, independentemente de a depuração estar ativada ou desativada. Em versões anteriores, o motor Chakra JavaScript é utilizado quando a depuração está desativada, mas o motor V8 pode ser utilizado quando a depuração está ativada.
Parar o depurador
Para parar de depurar o resto da sessão atual do Outlook no Windows, na caixa de diálogo Depurar processador baseado em Eventos , selecione Cancelar. Para reativar a depuração, reinicie o Outlook.
Para impedir que a caixa de diálogo Depurar processador baseado em Eventos apareça e pare a depuração para sessões subsequentes do Outlook, elimine a chave de registo associada ou HKEY_CURRENT_USER\SOFTWARE\Microsoft\Office\16.0\Wef\Developer\[Add-in ID]\UseDirectDebuggerdefina o respetivo valor como 0.
Parar o servidor local
Quando quiser parar o servidor Web local e desinstalar o suplemento, siga as instruções aplicáveis:
Para parar o servidor, execute o seguinte comando. Se tiver utilizado npm start, o seguinte comando também deve desinstalar o suplemento.
npm stop
Se tiver carregado manualmente o suplemento em sideload, consulte Remover um suplemento sideloaded.