Plataforma cruzada usando o sistema de plug-in XR SDK da Unity
O desenvolvimento inicial das World Locking Tools teve como alvo a família de dispositivos HoloLens através do XR da Unity. APIs WSA (VR/AR Windows Store App). Isso faz parte do que se tornou comumente conhecido como interface XR legada do Unity, ou suporte VR integrado do Unity.
Desde então, a Unity introduziu sua arquitetura de plug-in XR, cujo objetivo é fornecer abstrações entre plataformas, dando aos desenvolvedores acesso a recursos comuns em dispositivos VR e RA disponíveis.
Durante esta fase de transição, a WLT tem suportado tanto a interface XR legada para HoloLens, como para multiplataforma AR Subsystems/XR Plugin Management . Deve-se notar que a interface XR herdada foi preterida desde Unity 2019 e não é mais suportada a partir de Unity 2020.
Atualmente, o WLT suporta AR Subsystems versionado 2.X.Y para Unity 2019.4 (LTS) e XR Plugin Management versionado 4.0.7 e posterior para Unity 2020.3 (LTS). O suporte a versões adicionais será implementado em versões subsequentes.
Alternando WLT para XR SDK de destino
Direcionar WLT para XR SDK é extremamente simples. Primeiro, configure seu projeto para usar o sistema XR Plugin.
Se estiver a utilizar MRTKo , siga estas instruções. Há dicas e notas adicionais mais adiante neste artigo.
Se não estiver a utilizar MRTK, siga estas instruções um pouco mais complicadas.
Em ambos os casos, você acabará com o XR Plug-in Management sistema Unity instalado e ativado, e com um XR Plug-in provider apropriado para sua plataforma instalado e selecionado.
Depois que os recursos necessários tiverem sido instalados, altere o tipo de Subsistema Âncora no Contexto de Bloqueio Mundial em sua cena.
Seleção automática
A execução do script Mixed Reality => World Locking Tools => Configure scene selecionará o Subsistema Âncora correto com base em como seu projeto e cena estão configurados. É seguro executar o Configure scene script repetidamente. Se a cena já estiver configurada corretamente, ela não fará alterações.
Seleção manual
- Vá para o WorldLockingManager GameObject na sua cena inicial (ou global).
- No inspetor, encontre o WorldLockingContext.
- Abra as configurações do Anchor Management.
- Verifique se a caixa de seleção "Usar padrões" está desmarcada.
- Altere o tipo de subsistema âncora para
XRSDK.
Se o projeto e a cena estiverem configurados para serem usados AR Foundation, selecione o Subsistema Âncora AR Foundation . Os exemplos de Âncoras Espaciais do Azure mostram uma configuração adequada para uso AR Foundation (atualmente um requisito ASA).
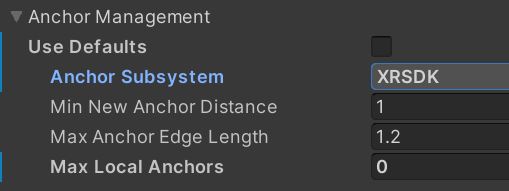
Usando MRTK com WLT no XR SDK
O MRTK, além do incrível valor que oferece para abstrair as interações do usuário em RV e RA, simplifica muito a segmentação de dispositivos por meio do XR SDK. A seguir estão as observações que podem ser úteis ao configurar o MRTK para atingir dispositivos específicos.
Todos eles pressupõem que o Subsistema de Âncora de Gerenciamento de Âncora WLT foi definido adequadamente, conforme descrito na seção anterior.
Certifique-se de executar o ao alterar os alvos do Mixed Reality Toolkit => Utilities => UnityAR => Update Scripting Defines plugin.
Configuração do plug-in XR do Windows (HoloLens)
Veja as instruções completas em Introdução ao MRTK e XR SDK.
Se estiver trabalhando no projeto WLT, você pode usar o WLT fornecido "WLT HL2 MRTKProfile" no HoloLens2, ou o "WLT AR MRTKProfile" em dispositivos móveis, para começar.
WLT usando o plug-in do Windows XR foi testado no Unity 2019.4 e Unity 2020.3, usando as seguintes versões:
- XR Plugin Management: v3.2.16 (espera-se que funcione com v3. X.Y, X >= 2)
- Plug-in do Windows XR: v2.4.1 (antes da v2.4.1 as âncoras estavam quebradas. Espera-se que funcione v2.4.Y, Y>=1, v2. X.Y, X>=1).
- Mixed Reality OpenXR Plugin: v1.2.0 (versões anteriores funcionaram, com pequenos problemas. O mais recente MR OpenXR Plugin é altamente recomendado.)
Você só precisa de um dos ou do Windows MR PluginMixed Reality OpenXR Plugin.
Configuração para ARCore XR Plugin (Android)
Para obter um plug-in XR para Android dirigindo um aplicativo MRTK RA, siga as instruções em Como configurar o MRTK para iOS e Android
NOTA: Você precisa de TODOS os:
- XR Plugin Management (testado v3.2.16, esperado v3. X.Y, X>=2).
- Subsistemas de RA (v2.1.3 testado, v2 esperado. X.Y, X>1).
- AR Core XR Plugin (testado v2.1.12, esperado v2. X.Y, X>1).
- AR Foundation (testado v2.1.10, esperado v2. X.Y, X>1).
Sugiro usar o WLT fornecido "WLT AR MRTKProfile" para começar.
Observação : se você acertar um erro de compilação sobre manifest-merge falhou, em seguida, siga as instruções apropriadas aqui: https://developers.google.com/ar/develop/unity/android-11-build
Configuração para outros plugins XR (ARKit, Oculus, etc.)
A configuração para outras plataformas pode ser análoga à configuração para ARCore, mas não foi testada. Se você tiver acesso a esses dispositivos e uma chance de experimentá-los, qualquer feedback ajudaria a comunidade e seria muito apreciado.