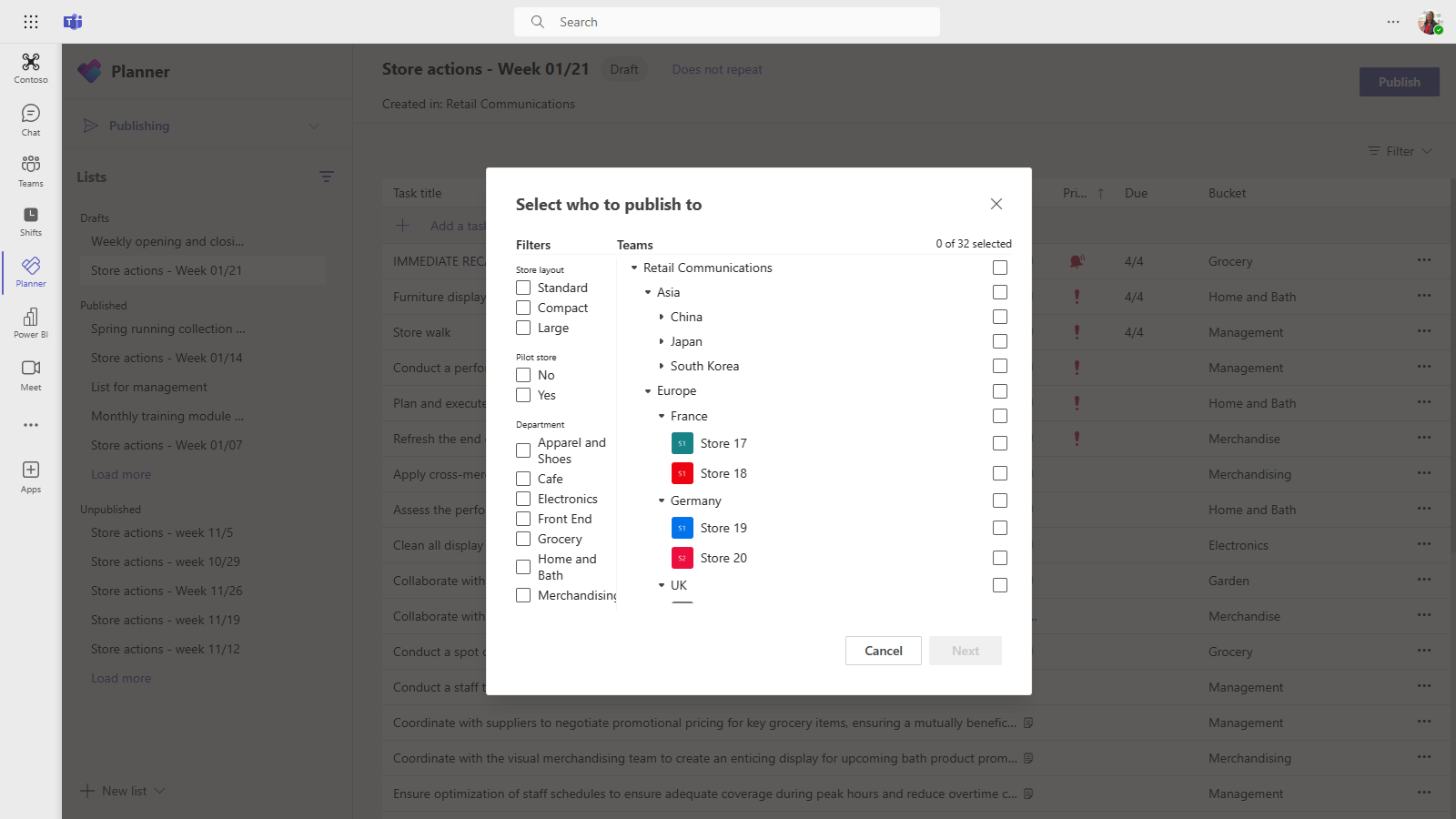Configure a hierarquia de segmentação de sua equipe
Configurar uma hierarquia de filtragem de equipa permite que a sua organização publique conteúdos num grande conjunto de equipas. A hierarquia de filtragem da equipa define a forma como todas as equipas da sua hierarquia estão relacionadas entre si, as quais os utilizadores podem publicar tarefas e as equipas nas quais os utilizadores têm permissões para publicar. As funcionalidades de publicação estão desativadas para todos os utilizadores, a menos que esteja configurada uma hierarquia de filtragem de equipa para a sua organização. Para configurar uma hierarquia de filtragem de equipa, tem de criar um ficheiro que defina a hierarquia e, em seguida, carregá-la para o Teams para aplicá-la à sua organização. Depois de o esquema ser carregado, as aplicações no Teams podem utilizá-lo.
Importante
Para a versão inicial, apenas a aplicação Planner suporta equipas hierárquicas. A aplicação de uma hierarquia de filtragem de equipa à sua organização permitirá a publicação de tarefas na aplicação Planner. Não verá uma hierarquia de equipas noutras áreas do Microsoft Teams.
Eis um exemplo de como a hierarquia é representada na aplicação Planner no Teams. Após a criação de uma lista de tarefas, os membros da equipa de publicação podem, em seguida, selecionar as equipas de destinatários para onde enviar (publicar) a lista de tarefas. Quando a equipa de publicação seleciona equipas, pode filtrar por hierarquia, por atributos ou por uma combinação de ambos.
A experiência de publicação de tarefas está disponível na aplicação Planner no Teams, mas tem tecnologia Microsoft Planner. Como resultado, a publicação de tarefas requer que os utilizadores sejam atribuídos licenças que incluam Microsoft Planner.
Terminologia
Os seguintes termos são importantes à medida que navega pelas hierarquias. As equipas são referidas como nós.
- Os nós de raiz são os nós mais altos da hierarquia. Na captura de ecrã de exemplo, a Comunicação de Revenda é um nó de raiz.
- Os nós principais e os nós subordinados são termos que representam uma relação entre dois nós ligados. Na captura de ecrã de exemplo, França é um nó subordinado da Europa.
- Vários níveis de crianças são referidos como descendentes. França, Loja 17, Loja 18, Alemanha, Loja 19, Loja 20 e Reino Unido são descendentes da Europa.
- Um nó sem subordinados é chamado de nó de folha. Estão na parte inferior de uma hierarquia.
- As equipas de destinatários são equipas que foram selecionadas para receber um conjunto específico de conteúdos a publicar. Têm de ser nós de folha.
Planear a hierarquia
Antes de criar o esquema que define a hierarquia, tem de planear e decidir como pretende moldar a sua organização. Uma das primeiras prioridades é decidir quais os grupos organizacionais que precisam de publicar tarefas noutros grupos. Cada nó na hierarquia representa um grupo de trabalho ou grupo de grupos.
Permissões para publicar
A permissão para publicar depende se um utilizador é membro de qualquer equipa na hierarquia, bem como da relação dessa equipa ou conjunto de equipas com outras equipas na hierarquia.
Nota
Também são concedidas permissões de publicação ao proprietário de uma equipa.
- Se um utilizador for membro de, pelo menos, uma equipa que tenha descendentes na hierarquia, esse utilizador pode publicar nesses descendentes sem ser membro de todas as equipas nas quais pretende publicar.
- Se um utilizador for membro de, pelo menos, uma equipa na hierarquia, mas não for membro de nenhuma equipa com descendentes na hierarquia, esse utilizador pode ver e receber conteúdos publicados da respetiva organização.
- Se um utilizador não for membro de nenhuma equipa na hierarquia, esse utilizador não verá nenhuma funcionalidade relacionada com a publicação.
Diretrizes
- Só pode ser aplicado um ficheiro de hierarquia por organização. No entanto, pode incluir diferentes partes da sua organização em conjunto como hierarquias distintas de nós dentro de um ficheiro. Por exemplo, a Contoso Pharmaceuticals tem um nó raiz Farmácia e um nó raiz de Revenda. Ambos os nós raiz têm múltiplas linhas de descendentes e não há sobreposição entre eles.
- Apenas os nós de folha podem ser destinatários de uma publicação. Outros nós na hierarquia são úteis para selecionar destinatários de uma publicação.
- Uma equipa só pode ser representada uma vez numa hierarquia.
- Uma hierarquia pode conter até 15 000 nós. Planeamos trabalhar com os clientes para aumentar este limite para organizações maiores.
Hierarquia de exemplo
Por exemplo, na seguinte hierarquia, Busca rápida, Comunicações e RH podem publicar tarefas em todos os nós de baixo (equipa) na hierarquia, mas a Zona Nordeste só pode publicar tarefas nas equipas da Loja Nova Iorque e da Loja Boston. A hierarquia de exemplo permite que os grupos de Busca rápida, Comunicações e RH publiquem tarefas que se aplicam a toda a empresa, como informações de benefícios ou mensagens do CEO. A Zona Nordeste pode publicar tarefas como agendamento de pessoal, informações meteorológicas, etc., apenas para as equipas da Loja Nova Iorque e da Loja Boston.
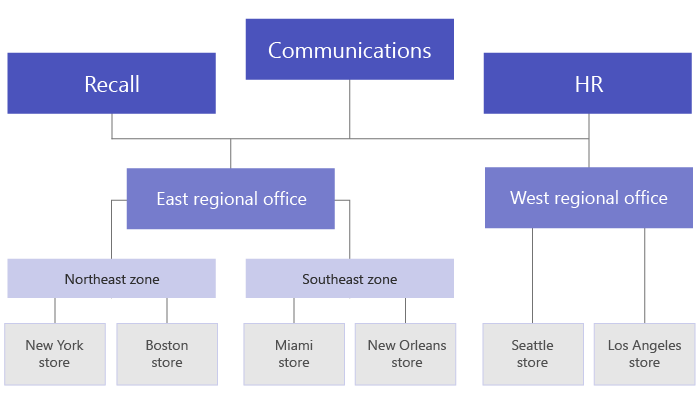
Criar a hierarquia
Nota
O resto deste artigo aborda a configuração de uma hierarquia de equipa no contexto da publicação de tarefas para as equipas de destinatários. Consulte Gerir a aplicação Planner para a sua organização no Teams para obter uma descrição geral da aplicação Planner, onde a publicação de tarefas aparece quando ativada.
O esquema que define a hierarquia baseia-se num ficheiro de valores separados por vírgulas (CSV). O ficheiro tem de estar no formato UTF-8. Cada linha no ficheiro CSV corresponde a um nó na hierarquia das equipas. Cada linha contém informações que atribuem nomes ao nó na hierarquia, opcionalmente liga-o a uma equipa e inclui atributos que podem ser utilizados para filtrar equipas em aplicações que o suportam.
Também pode definir registos, que são categorias que a equipa de publicação pode utilizar para organizar os conteúdos enviados às equipas de destinatários para facilitar a visualização, ordenação e concentração em conteúdos relevantes.
Adicionar colunas necessárias
O ficheiro CSV tem de conter as três colunas seguintes, pela seguinte ordem, a partir da primeira coluna. Um nó tem de estar ligado a uma equipa para que este receba tarefas.
| Nome da coluna | Obrigatório | Descrição |
|---|---|---|
| DisplayName | Sim | Este campo é o nome do nó. O nome pode ter até 100 carateres e conter apenas os carateres A-Z, a-z e 0-9. Os nomes dos nós têm de ser exclusivos. |
| ParentName | Sim | Este é o nome do nó principal. O valor que especificar aqui tem de corresponder exatamente ao valor no campo DisplayName do nó principal. Se quiser adicionar mais do que um nó principal, separe cada nome do nó principal com um ponto e vírgula (;). Pode adicionar até 25 nós principais e cada nome de nó principal pode ter até 2500 carateres. Um nó só pode ter vários nós principais se os nós principais forem nós de raiz. IMPORTANTE Tenha cuidado para não criar um ciclo em que um elemento principal superior na hierarquia referencia um nó subordinado inferior na hierarquia. Isto não é suportado. |
| TeamId | Sim, se a equipa publicar tarefas ou receber tarefas de um nó principal. | Isto contém o ID da equipa à qual pretende ligar um nó. Cada nó tem de se referir a uma equipa exclusiva, para que cada valor TeamId possa aparecer apenas uma vez no ficheiro de hierarquia. Para obter o ID de uma equipa à qual pretende ligar um nó, execute o seguinte comando do PowerShell: Get-Team | Export-Csv TeamList.csv. Este comando lista as equipas na sua organização e inclui o nome e o ID de cada equipa. Localize o nome da equipa à qual pretende ligar e, em seguida, copie o ID para este campo. |
Nota
Se um nó não for um nó raiz ou um nó de folha e não precisar da associação à equipa para conceder as permissões correspondentes para publicar e reportar, pode deixar o TeamId em branco. Este método pode ser utilizado para adicionar mais granularidade ao escolher equipas de destinatários ou ver relatórios de conclusão sem ter uma equipa correspondente.
Adicionar colunas de atributo
Depois de adicionar as três colunas necessárias, pode adicionar colunas de atributo opcionais. Estes atributos podem ser utilizados para filtrar nós para que possa selecionar mais facilmente os que pretende publicar tarefas. Existem duas formas de definir os seus atributos, consoante os valores desse atributo sejam mutuamente exclusivos.
| Formas de adicionar atributos | Descrição | Exemplo |
|---|---|---|
| Se os valores de um atributo forem mutuamente exclusivos, o nome da coluna que especificar torna-se o nome do atributo. | Cada linha pode conter um valor para esse atributo e cada coluna de atributo pode ter até 50 valores exclusivos. Cada valor pode ter até 100 carateres de comprimento. O conjunto de valores de atributo que especificar na coluna de atributos será apresentado como valores de filtro para esse atributo ao selecionar as equipas de destinatários com a hierarquia de destino da equipa. | Pretende que os utilizadores consigam filtrar arquivos por esquema. Os valores para este atributo são mutuamente exclusivos porque um arquivo só pode ter um esquema. Para adicionar um atributo aos arquivos de filtros por esquema, adicione uma coluna com o nome Esquema de loja. Neste exemplo, os valores do atributo de esquema Loja são Compacto, Standard e Grande. |
| Se precisar de indicar múltiplos valores para um atributo e os valores não forem mutuamente exclusivos, utilize o formato AttributeName:UniqueValue para os nomes das colunas. IMPORTANTE Certifique-se de que utiliza os dois pontos apenas em inglês (:) como unicode não são suportados como delimitador de colunas de atributos. |
A cadeia de texto antes dos dois pontos (:) torna-se o nome do atributo. Todas as colunas que contêm a mesma cadeia de texto antes dos dois pontos (:) são agrupadas numa secção no menu de filtragem. Cada uma das cadeias após os dois pontos tornam-se os valores dessa secção. Cada linha pode ter um valor de 0 (zero) ou 1 para esse atributo. Um valor de 0 (zero) significa que o atributo não se aplica ao nó e um valor de 1 significa que o atributo se aplica a esse nó. |
Pretende que os utilizadores consigam filtrar arquivos por departamento. Uma loja pode ter vários departamentos, pelo que os valores para este atributo não são mutuamente exclusivos. Neste exemplo, adicionamos Departments:Clothing, Departments:Electronics, Departments:Foods, Departments:Home and Garden, Departments:Sporting goods as attribute columns. Os departamentos tornam-se o nome do atributo e os utilizadores podem filtrar pelos departamentos de Vestuário, Eletrónica, Alimentos, Casa e Jardim e Bens Desportivos. |
Ao adicionar uma coluna de atributos, tenha em atenção os seguintes aspetos:
- O nome da coluna que especificar ou o nome da coluna que especificar antes dos dois pontos (:) torna-se o nome do atributo. Este valor será apresentado nas aplicações do Teams que utilizam a hierarquia.
- Pode ter até 100 colunas de atributo na hierarquia.
- O nome da coluna pode ter até 100 carateres de comprimento e conter apenas os carateres A-Z, a-z e 0-9 e espaços. Os nomes das colunas têm de ser exclusivos.
Adicionar colunas de registo
Pode adicionar colunas de registo para criar registos, que são agrupamentos nos quais as tarefas podem ser organizadas. Cada registo obtém a sua própria coluna no ficheiro CSV. Os registos que criar são disponibilizados à equipa de publicação. Em seguida, a equipa de publicação pode utilizar estes grupos para categorizar tarefas para as equipas de destinatários. Se ainda não existir um registo numa equipa, os registos são criados a pedido quando as tarefas são publicadas.
Ao categorizar os itens de trabalho uma vez centralmente, a equipa de publicação pode pré-organizar a lista de tarefas para todas as dezenas, centenas ou milhares de equipas de destinatários que recebem a lista de tarefas. Em seguida, as equipas de destinatários podem ordenar e filtrar as respetivas tarefas por grupo para se concentrarem na área mais relevante para o seu trabalho.
Ao adicionar uma coluna de registo, tenha em atenção os seguintes aspetos:
- O nome da coluna torna-se o nome do registo. Cada registo que especificar aparece na lista Registos nas aplicações do Teams que utilizam a hierarquia.
- Recomendamos que não inclua informações confidenciais nos nomes dos registos. Neste momento, as equipas de publicação não podem remover um registo através da publicação após a sua criação.
- O nome da coluna tem de ser precedido por uma hashtag (#). Pode ter até 100 carateres e conter apenas os carateres A-Z, a-z e 0-9. Por exemplo, #Operations e bens de #Frozen.
- Uma hierarquia pode conter até 100 colunas de registo. Planeamos trabalhar com os clientes para aumentar este limite para organizações maiores.
Exemplo
Eis um exemplo de um ficheiro CSV de esquema que seria criado para suportar a hierarquia mostrada na imagem anterior. Este esquema contém as seguintes colunas:
- Três colunas necessárias com o nome
TargetName,ParentNameeTeamId - Três colunas de atributo denominadas
Store layout,Departments:ClothingeDepartments:Foods - Três colunas de registo denominadas
Fresh Foods,Frozen FoodseWomen's Wear
O Store layout atributo tem valores que incluem Compact, Standarde Large. As Departments colunas de atributos podem ser definidas para um valor de 0 (zero) ou 1. O Store esquema e Departments os atributos não são apresentados na imagem. São adicionados aqui para ajudar a mostrar como os atributos podem ser adicionados às entradas de nós. O mesmo se aplica às três colunas de registo.
TargetName,ParentName,TeamId,Store layout,Departments:Clothing,Departments:Foods,#Fresh Foods,#Frozen Foods,#Women's Wear
Recall,,db23e6ba-04a6-412a-95e8-49e5b01943ba,,,,,,
Communications,,145399ce-a761-4843-a110-3077249037fc,,,,,,
HR,,125399ce-a761-4983-a125-3abc249037fc,,,,,,
East Regional Office,HR;Communications;Recall,,,,,,,
West Regional Office,HR;Communications;Recall,,,,,,,
Northeast Zone,East Regional Office,,,,,,,
Southeast Zone,East Regional Office,,,,,,,
New York Store,Northeast Zone,e2ba65f6-25e7-488b-b8f0-b8562d5de60a,Large,1,1,,,
Boston Store,Northeast Zone,0454f08a-0507-437c-969a-682eb2fae7fc,Standard,1,1,,,
Miami Store,Southeast Zone,619d6e4e-5f68-4b36-8e1f-16c98d7396c1,Compact,0,1,,,
New Orleans Store,Southeast Zone,6be960b8-72af-4561-a343-9ac4711874eb,Compact,0,1,,,
Seattle Store,West Regional Office,487c0d20-4e55-4dc2-8187-a24c826e0fee,Standard,1,1,,,
Los Angeles Store,West Regional Office,204a1287-2efb-4a8a-88e0-56fbaf5a2389,Large,1,1,,,
Aplicar a hierarquia
Nota
Para efetuar este passo, tem de utilizar os cmdlets do PowerShell do Microsoft Teams. Deve utilizar a versão 4.6.0 ou posterior dos cmdlets do Microsoft Teams. Este requisito também se aplica aos clientes da Cloud da Comunidade Governamental (GCC).
Depois de definir a hierarquia no ficheiro CSV de esquema, está pronto para carregá-lo para o Teams. Para tal, execute o seguinte comando. Tem de ser um administrador de serviços do Teams para efetuar este passo.
Set-TeamTargetingHierarchy -FilePath "C:\ContosoTeamSchema.csv"
Atualizar a hierarquia
Pode carregar uma nova hierarquia para substituir a antiga com o mesmo comando do PowerShell, conforme descrito anteriormente. Sempre que carregar uma nova hierarquia, esta substitui a hierarquia anterior.
Verificar a status da hierarquia
Pode executar o seguinte comando para marcar a status do carregamento da hierarquia.
Get-TeamTargetingHierarchyStatus
O comando devolve os seguintes campos:
| Campo | Descrição |
|---|---|
| ID | O ID exclusivo do carregamento. |
| Estado | Carregue status. Os valores incluem Iniciar, Validar, Com Êxito e Com Falhas |
| ErrorDetails | Detalhes se existir um erro de carregamento. Para obter mais informações sobre os detalhes do erro, veja a secção Resolução de problemas. Se não existir nenhum erro, este campo está em branco. |
| LastUpdatedAt | Carimbo de data/hora e data da última atualização do ficheiro. |
| LastModifiedBy | O ID do último utilizador que modificou o ficheiro. |
| FileName | O nome de ficheiro do CSV. |
Remover a hierarquia
Se quiser desativar imediatamente o separador Listas publicadas para todos os utilizadores na sua organização, pode remover a hierarquia. Os utilizadores não terão acesso ao separador Listas publicadas ou a nenhuma das funcionalidades no separador. Isto inclui a capacidade de criar novas listas de tarefas para publicar, aceder a listas de rascunhos, publicar, anular publicação e duplicar listas e ver relatórios. Remover a hierarquia não anula a publicação de tarefas que foram publicadas anteriormente. Estas tarefas permanecem disponíveis para a conclusão das equipas de destinatários.
Para remover a hierarquia, execute o seguinte comando. Tem de ser um administrador para efetuar este passo.
Remove-TeamTargetingHierarchy
Ao confirmar a eliminação, a mensagem de status continuará a apresentar o esquema anterior, embora tentar eliminar novamente devolva um erro de que o objeto é nulo.
Criar uma hierarquia de exemplo
Instalar o módulo do PowerShell do Teams
Importante
Para efetuar este passo, tem de instalar e utilizar o módulo do PowerShell do Teams a partir do Galeria do PowerShell. Para obter os passos sobre como instalar o módulo, veja Instalar o módulo do PowerShell do Microsoft Teams.
Script de exemplo
O script seguinte pode ser utilizado para criar as equipas e carregar um ficheiro de .csv para o seu inquilino do Microsoft Teams. Se tiver uma hierarquia existente, este script substitui-a.
Criar equipas para uma hierarquia simples
$tm1 = New-Team -DisplayName "HQ"
$tm2 = New-Team -DisplayName "North"
$tm3 = New-Team -DisplayName "Store 1"
$tm4 = New-Team -DisplayName "Store 2"
$tm5 = New-Team -DisplayName "South"
$tm6 = New-Team -DisplayName "Store 3"
$tm7 = New-Team -DisplayName "Store 4"
Utilizar dados de equipa para criar saídas separadas por vírgulas (DisplayName, ParentName, TeamId)
$csvOutput = "DisplayName" + "," + "ParentName" + "," + "TeamId" + "`n"
$csvOutput = $csvOutput + $tm1.DisplayName + "," + "," + $tm1.GroupID + "`n"
$csvOutput = $csvOutput + $tm2.DisplayName + "," + $tm1.DisplayName + "," + $tm2.GroupID + "`n"
$csvOutput = $csvOutput + $tm3.DisplayName + "," + $tm2.DisplayName + "," + $tm3.GroupID + "`n"
$csvOutput = $csvOutput + $tm4.DisplayName + "," + $tm2.DisplayName + "," + $tm4.GroupID + "`n"
$csvOutput = $csvOutput + $tm5.DisplayName + "," + $tm1.DisplayName + "," + $tm5.GroupID + "`n"
$csvOutput = $csvOutput + $tm6.DisplayName + "," + $tm5.DisplayName + "," + $tm6.GroupID + "`n"
$csvOutput = $csvOutput + $tm7.DisplayName + "," + $tm5.DisplayName + "," + $tm7.GroupID
Guardar o resultado num ficheiro de .csv na pasta Transferências
$csvOutputPath = $env:USERPROFILE + "\downloads\testhierarchy-" + (Get-Date -Format "yyyy-MM-dd-hhmmss") + ".csv"
$csvOutput | Out-File $csvOutputPath
Carregar a hierarquia
Set-TeamTargetingHierarchy -FilePath $csvOutputPath
Get-TeamTargetingHierarchyStatus
Solução de problemas
Como ver os detalhes do erro
Pode executar o seguinte comando para compreender o que está a causar um erro e devolver os detalhes do erro.
(Get-TeamTargetingHierarchyStatus).ErrorDetails.ErrorMessage
Recebe uma mensagem de erro quando carrega o ficheiro CSV de esquema
Tome nota da mensagem de erro, uma vez que deve incluir informações de resolução de problemas para indicar o motivo pelo qual o esquema não pôde ser carregado. Reveja e edite o ficheiro CSV de esquema com base nas informações na mensagem de erro e, em seguida, tente novamente.
Recebe uma mensagem de erro "Erro: InvalidTeamId" ao carregar o ficheiro CSV de esquema
Quando tenta carregar o ficheiro CSV de esquema, recebe a seguinte mensagem de erro:
Error: InvalidTeamId
Description: TeamID in row # doesn't match a valid Group ID. Please view our documentation to learn how to get the proper GroupID for each team.
Verifique se está a utilizar o TeamId correto para a equipa no ficheiro CSV do esquema. O TeamId deve ser o mesmo que o ID de Grupo do grupo do Microsoft 365 que apoia a equipa. Pode procurar o ID de Grupo da equipa no centro de administração do Microsoft Teams.
- No painel de navegação esquerdo do centro de administração do Microsoft Teams, aceda a Equipas>Gerir equipas.
- Se a coluna ID de Grupo não for apresentada na tabela, selecione Editar colunas no canto superior direito da tabela e, em seguida, ative O ID de Grupo.
- Localize a equipa na lista e, em seguida, localize o ID do Grupo.
Certifique-se de que o TeamId no ficheiro CSV do esquema corresponde ao ID de Grupo apresentado no centro de administração do Teams.