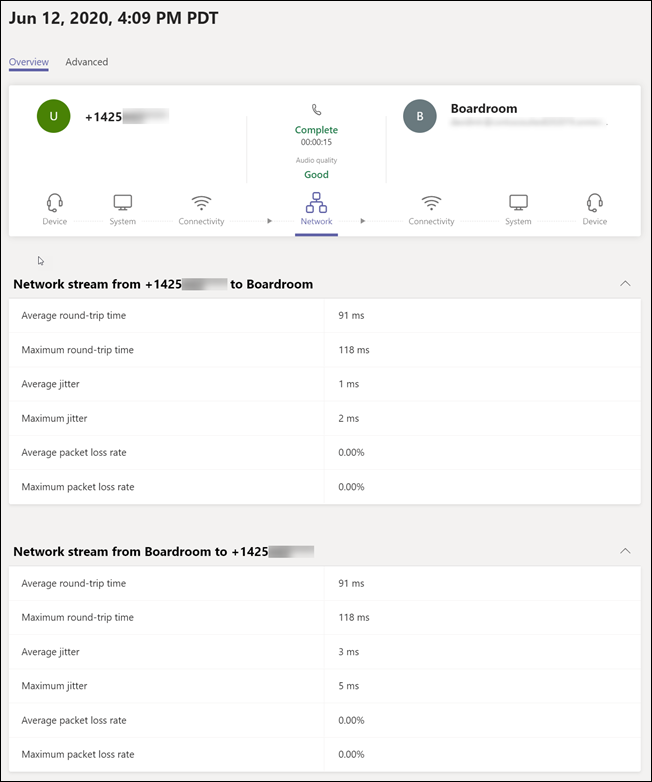Gerir Salas do Microsoft Teams e Surface Hubs
Se tiver Salas do Microsoft Teams dispositivo ou um Surface Hub na sua organização, tem opções de gestão flexíveis. Pode gerir os dispositivos na mesma localização central onde gere todas as suas soluções do Teams, centro de administração do Microsoft Teams ou no Salas Teams Pro Management.
Com o centro de administração do Microsoft Teams, pode:
- Executar a gestão de dispositivos, como reiniciar dispositivos e transferir registos de dispositivos
- Aplicar definições específicas do Teams
- Verifique o estado de funcionamento status de Salas do Microsoft Teams e respetivos periféricos, incluindo câmaras, ecrãs, microfones, etc.
- Reveja a atividade atual e anterior da reunião (como detalhes sobre a qualidade da chamada, o estado de funcionamento e a conectividade da rede e o número de participantes)
- Ver periféricos (como câmaras e projetores) ligados a Salas do Microsoft Teams (apenas para Salas do Teams no Windows)
Para gerir Salas do Teams dispositivos na Gestão do Teams Room Pro, veja Portal de Gestão do Salas Microsoft Teams Pro
Para gerir Salas do Teams dispositivos no Teams Administração Center, abra o centro de administração do Microsoft Teams e aceda a Dispositivos> teams Salas do Teams no Windows ou Surface Hubs.
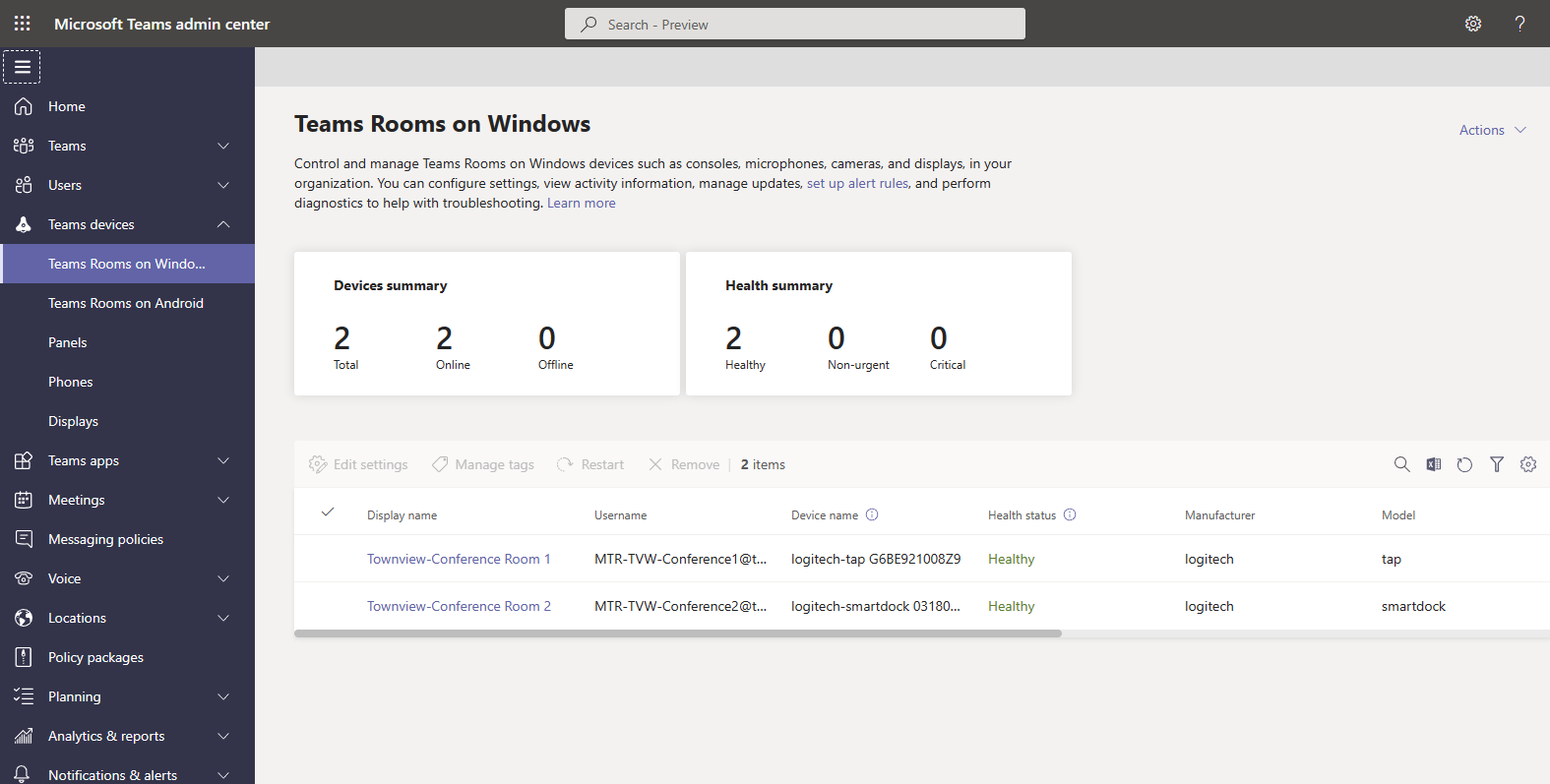
Importante
Para gerir dispositivos através do centro de administração do Teams, tem de lhe ser atribuída a função administrador do Teams ou Administrador de Dispositivos do Teams.
Para gerir dispositivos com a gestão de Salas Teams Pro, veja Controlo de acesso baseado em funções no Portal de Gestão de Salas Microsoft Teams Pro.
Efetuar alterações a dispositivos Salas do Teams ou Surface Hubs
Se tiver mais de um dispositivo Salas do Teams ou Surface Hub, pode realizar a maioria das ações em vários dispositivos ao mesmo tempo. Por exemplo, pode definir as definições da aplicação Teams em todas as suas Salas do Teams ao mesmo tempo.
Definições do dispositivo
Pode alterar as definições de um ou mais Salas do Teams ou Surface Hubs na sua organização. Para alterar as definições, selecione o dispositivo ou dispositivos que pretende gerir e, em seguida, selecione Editar Definições. Será aberto um novo painel com todas as definições que pode alterar. A tabela seguinte lista as definições que pode alterar através do centro de administração do Teams. Algumas definições só estão disponíveis quando seleciona um único Salas do Teams.
Se selecionar mais do que uma, as definições que suportam a edição em massa mostram as duas opções seguintes.
- Manter valor existente Se escolher esta opção, não serão efetuadas alterações à definição no Salas do Teams que selecionou.
-
Substituir o valor existente por Se escolher esta opção, pode atualizar a definição no Salas do Teams que selecionou com o valor que fornecer.
Atenção
Os valores existentes nas definições que escolher atualizar serão substituídos pelo valor que fornecer. Se quiser adicionar a uma lista de valores existentes, tem de incluir os valores existentes com o valor que pretende adicionar. Por exemplo, se uma definição tiver uma lista de domínios existente de
contoso.com, fabrikam.come pretender adicionarnorthwindtraders.com, o valor que tem de fornecer serácontoso.com, fabrikam.com, northwindtraders.com.Se selecionar vários Salas do Teams, a definição em todos os dispositivos que selecionar será alterada para o valor que fornecer. Se Salas do Teams têm valores diferentes para uma definição, serão todos atualizados para o mesmo valor.
| Configuração | Valores aceites | Suporta a edição em massa | Tipos de dispositivo suportados |
|---|---|---|---|
| Conta | Salas do Teams no Windows | ||
| endereço de Email | Não | Salas do Teams no Windows | |
| Modo de reunião suportado | Somente Microsoft Teams Skype for Business (padrão) e Microsoft Teams Skype for Business e Microsoft Teams (padrão) Apenas Skype for Business |
Sim | Salas do Teams no Windows |
| Autenticação moderna | Habilitado Desabilitado |
Sim | Salas do Teams no Windows |
| Endereço do Exchange | endereço de Email | Não | Salas do Teams no Windows |
| Domínio\nome de utilizador (opcional) | Domínio da conta e nome de utilizador | Não | Salas do Teams no Windows |
| Configurar domínio | Lista separada por vírgulas | Sim | Salas do Teams no Windows |
| Reuniões | Salas do Teams no Windows, Surface Hubs | ||
| Partilha automática de ecrã | Habilitado Desabilitado |
Sim | Salas do Teams no Windows |
| Partilha de áudio de ingestão HDMI | Habilitado Desabilitado |
Sim | Salas do Teams no Windows |
| Mostrar nomes de reuniões | Habilitado Desabilitado |
Sim | Salas do Teams no Windows |
| Sair automaticamente se todas as outras pessoas saírem da reunião | Habilitado Desabilitado |
Sim | Salas do Teams no Windows |
| Participar em reuniões de terceiros | Cisco Webex Zoom |
Sim | Salas do Teams no Windows, Surface Hubs |
| Participar com informações da sala | Selecionado Não selecionado |
Sim | Salas do Teams no Windows, Surface Hubs |
| Participar com informações personalizadas | Selecionado Não selecionado |
Sim | Salas do Teams no Windows |
| Nome (obrigatório) | Nome da sala ou espaço | Sim | Salas do Teams no Windows |
| Email (obrigatório) | endereço de Email | Sim | Salas do Teams no Windows |
| Dispositivo | Salas do Teams no Windows | ||
| Modo de monitor duplo | Habilitado Desabilitado |
Sim | Salas do Teams no Windows |
| Permitir duplicação de conteúdo | Selecionado Não selecionado |
Sim | Salas do Teams no Windows |
| Bluetooth beaconing | Habilitado Desabilitado |
Sim | Salas do Teams no Windows, Surface Hubs |
| Aceitar automaticamente convites de reunião baseados na proximidade | Selecionado Não selecionado |
Sim | Salas do Teams no Windows, Surface Hubs |
| Enviar registos com comentários | Habilitado Desabilitado |
Sim | Salas do Teams no Windows |
| Email endereço para registos e comentários | endereço de Email | Sim | Salas do Teams no Windows |
| Coordenar Reuniões | Salas do Teams no Windows | ||
| Reuniões Coordenadas | Habilitado Desabilitado |
Não | Salas do Teams no Windows, Surface Hubs |
| Ativar o microfone deste dispositivo | Habilitado Desabilitado |
Não | Salas do Teams no Windows, Surface Hubs |
| Permitir que as pessoas ativem ao participar numa reunião | Selecionado Não selecionado |
Não | Salas do Teams no Windows, surface hubs |
| Ativar a câmara deste dispositivo | Habilitado Desabilitado |
Não | Salas do Teams no Windows, Surface Hubs |
| Permitir que as pessoas ativem ao participar numa reunião | Selecionado Não selecionado |
Não | Salas do Teams no Windows, Surface Hubs |
| Ativar o quadro para este dispositivo | Habilitado Desabilitado |
Não | Salas do Teams no Windows, Surface Hubs |
| Contas de dispositivo fidedignas (separadas por vírgulas) | Lista de dispositivos | Não | Salas do Teams no Windows, Surface Hubs |
| Periféricos | Salas do Teams no Windows | ||
| Microfone de conferências | Lista de microfones disponíveis | Não | Salas do Teams no Windows |
| Orador de conferências | Lista de oradores disponíveis | Não | Salas do Teams no Windows |
| Volume predefinido | 0-100 | Não | Salas do Teams no Windows |
| Altifalante predefinido | Lista de oradores disponíveis | Não | Salas do Teams no Windows |
| Volume predefinido | 0-100 | Não | Salas do Teams no Windows |
| Câmara de conteúdo | Lista de câmaras disponíveis | Não | Salas do Teams no Windows |
| Melhoramentos da Câmara de Conteúdo | Habilitado Desabilitado |
Não | Salas do Teams no Windows |
| Rodar Câmara de Conteúdo 180 graus | Habilitado Desabilitado |
Não | Salas do Teams no Windows |
| Temas | Salas do Teams no Windows | ||
| Padrão Sem tema Personalizado Lista de temas incorporados |
Sim | Salas do Teams no Windows |
Consulte Gerir a configuração do Microsoft Teams nos Surface Hubs para obter mais opções para configurar os Surface Hubs.
Definições de esquema de primeira linha
A primeira linha é a opção de esquema de vista de reunião para Salas do Teams no Windows.
| Dispositivo Teams | Versão da aplicação | Ecrã frontal da sala |
|---|---|---|
| Salas do Microsoft Teams no Windows | 4.11.12.0 ou superior (recomenda-se a versão mais recente) | Suporta ecrãs únicos e duplos; Tamanho mínimo: 46 polegadas; Proporção 16:9 com resolução 1920x1080 (modos de visualização única e dupla) ou 21:9 com resolução 2560x1080 (modo de visualização única); Todos os ecrãs devem ser definidos com um dimensionamento de 100% nas definições do Windows |
Veja Salas do Microsoft Teams operações e manutenção para ajustar as definições de visualização para satisfazer os requisitos da Primeira Linha.
Para saber como definir a Primeira Linha como o esquema predefinido de uma sala ou como desativá-la, consulte Configurar remotamente a primeira linha no Salas do Teams.
Veja Problemas conhecidos para obter mais informações sobre a gestão da Primeira Linha.
Opções de reinício do dispositivo
As alterações às definições do dispositivo só entrarão em vigor depois de o dispositivo ter sido reiniciado. Quando efetuar alterações que precisem de ser reiniciadas, pode optar por reiniciar imediatamente ou agendar um reinício. Eis as opções de reinício disponíveis:
- Reinício imediato Se escolher esta opção, todos os dispositivos nos quais está a fazer alterações serão reiniciados assim que selecionar esta opção.
-
Reinício agendado Se escolher esta opção, pode reiniciar os dispositivos para os quais está a fazer alterações de uma vez que seja menos problemático para a sua organização.
- Selecionar data e hora – selecione a data e hora específicas para reiniciar o dispositivo. A data e hora que escolher é local para o dispositivo que está a ser reiniciado.
- Deixe a atualização para o reinício noturno Os dispositivos são reiniciados à noite para efetuar a manutenção. As alterações efetuadas aos dispositivos serão aplicadas durante este reinício.
Atenção
Salas do Teams e surface hubs que estão a ser utilizados no momento de um reinício ficarão indisponíveis durante o processo de reinício. Serão desligadas das reuniões em curso e não estarão disponíveis para participar em novas reuniões enquanto o dispositivo estiver a reiniciar.
Remover dispositivo
Quando remove um dispositivo, o dispositivo é removido da sua organização e deixa de aparecer na sua lista de Salas do Teams no Windows ou surface hubs no centro de administração do Teams.
Se remover um dispositivo e este ainda estiver configurado com um nome de utilizador e palavra-passe válidos, este será automaticamente adicionado à sua lista de Salas do Teams ou Surface Hubs se voltar a ligar ao Microsoft 365.
Para remover um ou mais dispositivos, faça o seguinte:
- Aceda a Dispositivos> Teams Salas do Teams no Windows ou Surface Hubs e selecione os dispositivos que pretende remover.
- Selecione Remover.
Transferir registos de dispositivos
Pode transferir uma cópia dos ficheiros de registo de diagnóstico de um dispositivo, caso seja pedido pelo suporte da Microsoft para o fazer. Os ficheiros de registo são comprimidos num ficheiro zip que pode ser transferido a partir do centro de administração do Teams.
Para transferir registos de um dispositivo Salas do Teams para o computador, faça o seguinte:
- Aceda a Dispositivos> teams Salas do Teams no Windows ou Surface Hubs e selecione o nome do dispositivo a partir do qual pretende transferir os registos.
- Selecione Transferir registos de dispositivos. Os registos do dispositivo podem demorar vários minutos a ficar disponíveis.
- Selecione o separador Histórico e, em seguida, selecione a ligação do ficheiro de registo em Ficheiro de diagnóstico. Um ficheiro zip que contenha os ficheiros de registo de diagnóstico do seu dispositivo será transferido para a pasta Transferências predefinida do browser.
Ver informações do dispositivo
No centro de administração do Teams, pode ver a status geral de todos os dispositivos na sua organização e ver os detalhes de cada dispositivo individualmente.
dashboard do sistema Salas do Teams
O sistema Salas do Teams dashboard mostra-lhe rapidamente o status e o estado de funcionamento de todos os seus dispositivos.
Vista de detalhes do dispositivo
Para ver informações detalhadas sobre um dispositivo, selecione o respetivo nome na lista de dispositivos. Na vista de detalhes, pode ver as seguintes informações sobre o seu dispositivo:
- Estado de funcionamento status Apresenta o estado de funcionamento geral do dispositivo Salas do Teams ou Surface Hub. Os status de estado de funcionamento podem ser Saudáveis, Não Urgentes, Críticos ou Offline.
- Offline desde Mostra a última vez que o Microsoft 365 conseguiu comunicar com o dispositivo.
- Utilização status Mostra o estado atual do dispositivo: Inativo, Ocupado ou Indisponível. Apenas para Salas do Teams no Windows.
- Periféricos Mostra os periféricos ligados ao dispositivo Salas do Teams e os respetivos status de estado de funcionamento. Os status de estado de funcionamento podem estar Ligados ou Desligados. Apenas para Salas do Teams no Windows.
- Saúde Mostra informações detalhadas sobre os periféricos ligados ao seu dispositivo Salas do Teams, conectividade de rede, início de sessão status a serviços necessários e informações sobre a versão do software.
- Detalhes Mostra as informações do fabricante, o endereço IP de rede e Salas do Teams endereço MAC/série do dispositivo.
- Atividade Mostra detalhes da reunião anterior, incluindo a data e hora da reunião, o número de participantes, a duração e a qualidade do áudio. Para obter mais informações sobre os detalhes da reunião, consulte a secção Detalhes da atividade da reunião mais à frente neste artigo.
- Histórico Mostra um histórico de atividade de gestão no dispositivo Salas do Teams ou Surface Hub, incluindo atualizações de configuração, reinícios do dispositivo e ligações de transferência do registo do dispositivo.
Detalhes da atividade da reunião
O separador Atividade nos detalhes do dispositivo mostra informações detalhadas e de alto nível sobre todas as reuniões em que o dispositivo participou ao longo do tempo. No separador Atividade , pode ver quando se realizou uma reunião, quantos participantes participaram na reunião e a qualidade do áudio durante a reunião.
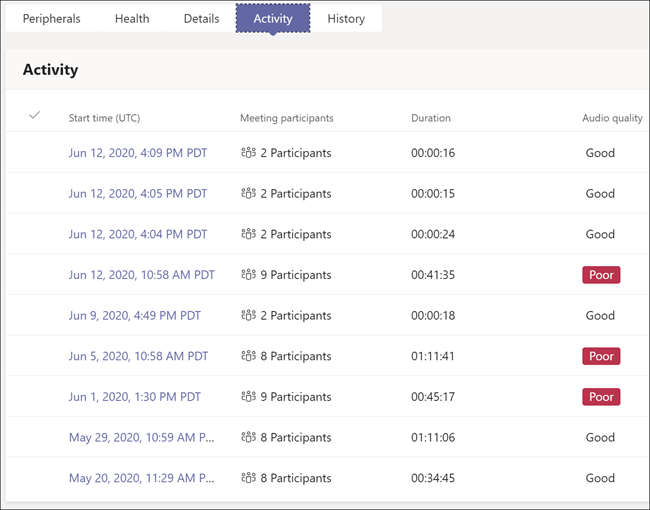
Para ver as informações detalhadas sobre uma reunião específica, selecione a data e hora da reunião sobre a qual pretende obter mais informações. Se uma reunião tiver apenas dois participantes, verá a página de detalhes do participante. Caso contrário, verá uma página de resumo dos participantes.
Resumo do participante
A página de resumo dos participantes mostra todos os participantes que participaram na reunião. Pode ver quando cada participante entrou na reunião, o respetivo nome, qualidade de áudio e que funcionalidades foram utilizadas durante a sessão. Para ver os detalhes da sessão de um participante, selecione a hora de início da sessão desse participante.
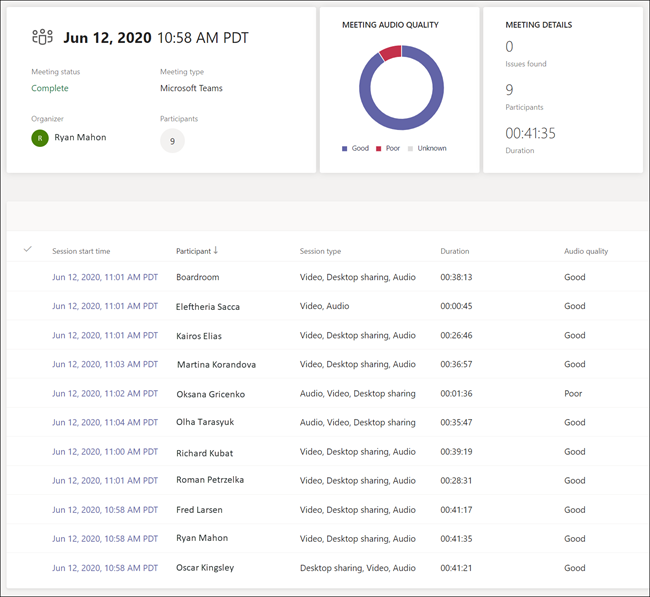
Detalhes do participante
A página de detalhes do participante mostra informações de diagnóstico ponto a ponto para a sessão desse participante. Conforme mostrado no gráfico seguinte, as informações de Dispositivo, Sistema e Conectividade são fornecidas para o participante e para o dispositivo Salas do Teams. Também são fornecidas informações de diagnóstico de rede entre o participante e o dispositivo Salas do Teams. Selecione o ícone do contexto sobre o qual pretende obter mais informações. Para obter informações de diagnóstico adicionais, selecione o separador Avançadas .