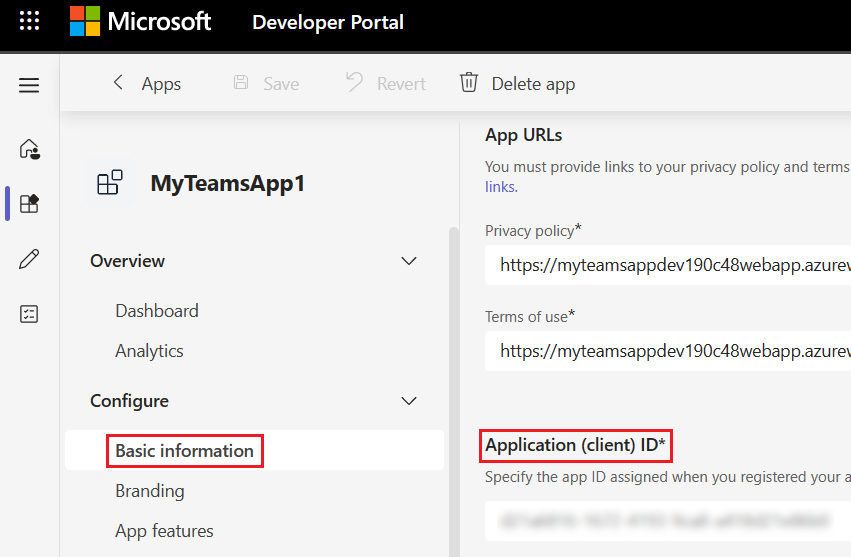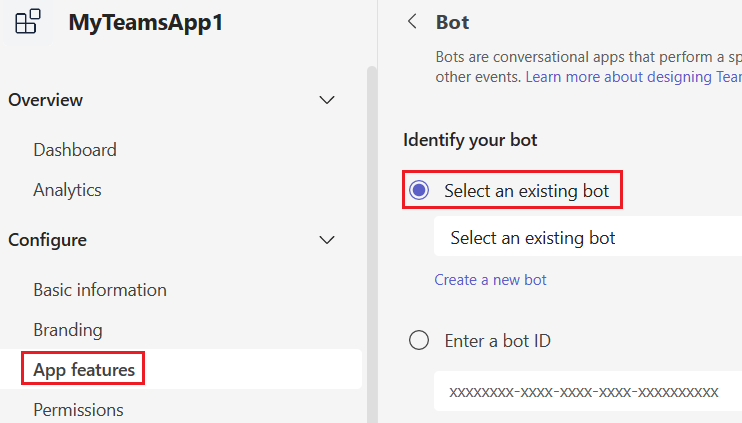Personalizar o manifesto da aplicação para o Microsoft Visual Studio
O manifesto da aplicação (anteriormente denominado manifesto de aplicação do Teams) descreve como a sua aplicação se integra no Microsoft Teams e é partilhada entre ambientes locais e remotos. O ficheiro de manifesto de aplicação predefinido está disponível no appPackage/manifest.json ficheiro e nas variáveis de ambiente disponíveis no env/.env.{env} ficheiro.
O ficheiro de manifesto da aplicação contém algumas variáveis de ambiente com o ${{XX_XX}} formato . Pode definir as suas próprias variáveis de ambiente e adicionar marcadores de posição no manifest.json ficheiro. Seguem-se os exemplos de ficheiro .env e .json:
TEAMS_APP_DESCRIPTION=This is an amazing app
{
"$schema": "https://developer.microsoft.com/en-us/json-schemas/teams/v1.16/MicrosoftTeams.schema.json",
"manifestVersion": "1.16",
"description": {
"short": "${{TEAMS_APP_DESCRIPTION}}",
"full": "Full description of tab0418"
},
}
Ficheiro de manifesto da aplicação de pré-visualização
Pode pré-visualizar o ficheiro de manifesto da aplicação para Local ou para o Azure. Para pré-visualizar o ficheiro de manifesto da aplicação, siga estes passos:
Selecione Project>Teams Toolkit.
Selecione Preparar Dependências de Aplicações do Teams ou Aprovisionar na Cloud... para gerar variáveis de ambiente para a aplicação Teams local ou remota.
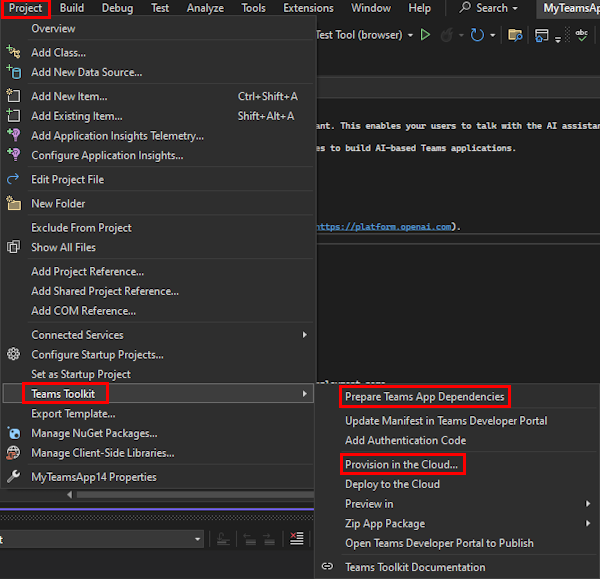
Carregue o Pacote de Aplicação Zip das seguintes formas:
Selecione Project>Teams Toolkit>Zip App Package e, em seguida, selecione Para Local ou Para o Azure
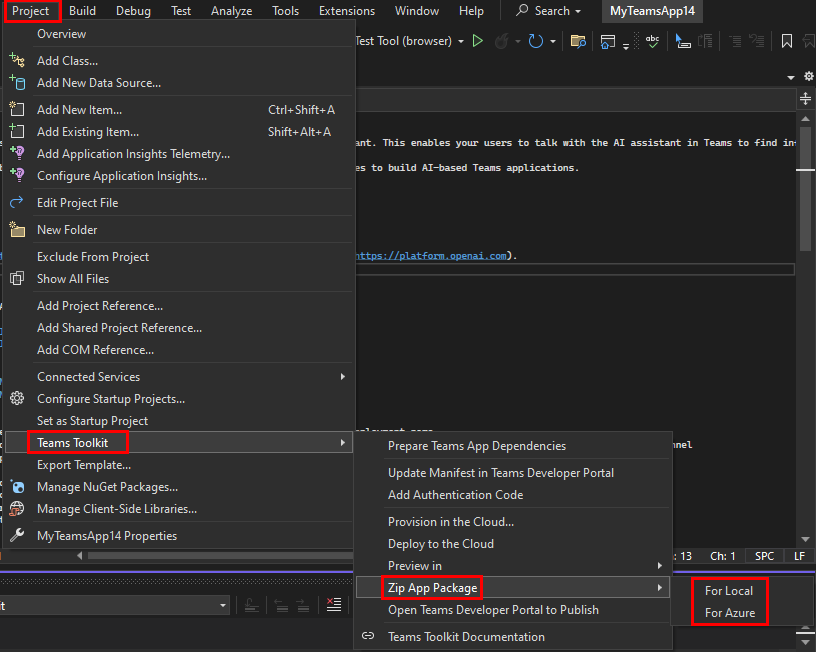
A partir de Gerenciador de Soluções, clique com o botão direito do rato em MyTeamsApp14 (neste cenário, o nome do projeto é MyTeamsApp14). Aceda aPacote de Aplicações Zipdo Teams Toolkit> e, em seguida, selecione Para Local ou Para o Azure.
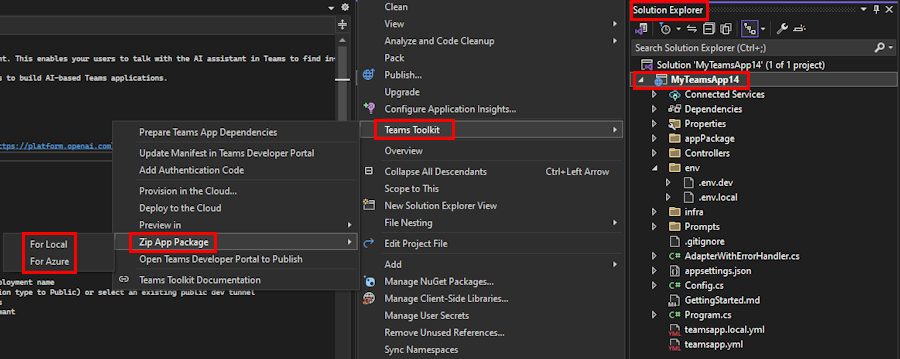
O Teams Toolkit gera o pacote de aplicações zip.
Em
appPackagepasta, clique com o botão direito do rato nomanifest.jsonficheiro.Selecione Pré-visualizar Ficheiro de Manifesto.
Selecione Para Local ou Para o Azure.
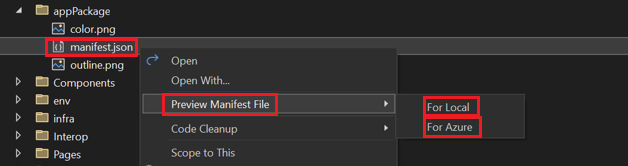
Pode pré-visualizar o ficheiro appPackage/build de manifesto da aplicação no Visual Studio.
Sincronizar alterações locais no Portal do Desenvolvedor
Depois de pré-visualizar o ficheiro de manifesto da aplicação no Visual Studio, pode sincronizar as alterações locais com o Portal do Programador. Para sincronizar as alterações ao Portal do Programador, siga estes passos:
- Selecione Projeto.
- Selecione Teams Toolkit.
- Selecione Atualizar Manifesto no Portal do Programador do Teams.
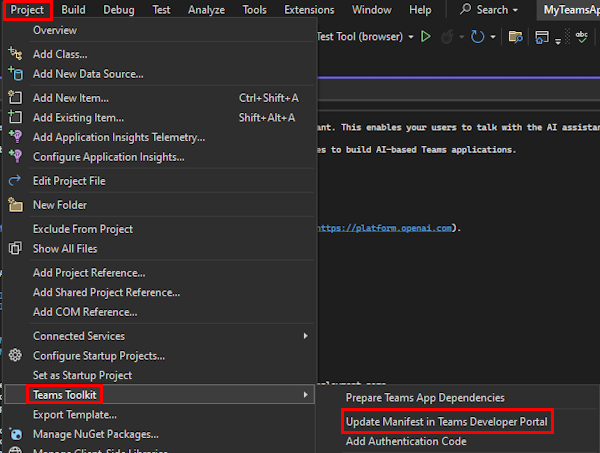
Também pode sincronizar as alterações locais com o Portal do Programador a partir do Gerenciador de Soluções:
- Clique com o botão direito do rato em MyTeamsApp14.
- Selecione Teams Toolkit.
- Selecione Atualizar Manifesto no Portal do Programador do Teams
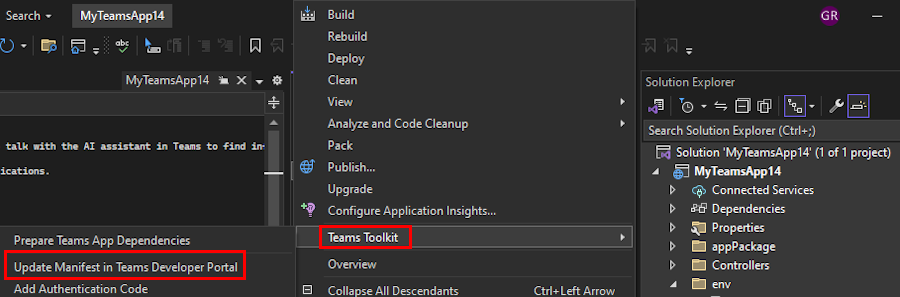
As alterações são atualizadas para o Portal do Programador.
Dica
Se quiser fazer atualizações manuais que possam ser substituídas no Portal do Programador do Teams, na caixa de diálogo Aviso , selecione Substituir e atualizar.

Quando cria um bot de comando do Teams com o Visual Studio, são registados dois IDs de aplicação no Microsoft Entra ID. Pode identificar os IDs da aplicação no Portal do Programador como ID da Aplicação (cliente) em Informações básicas e ID de bot existente em Funcionalidades da aplicação.