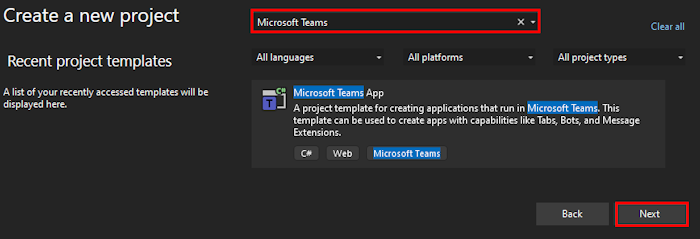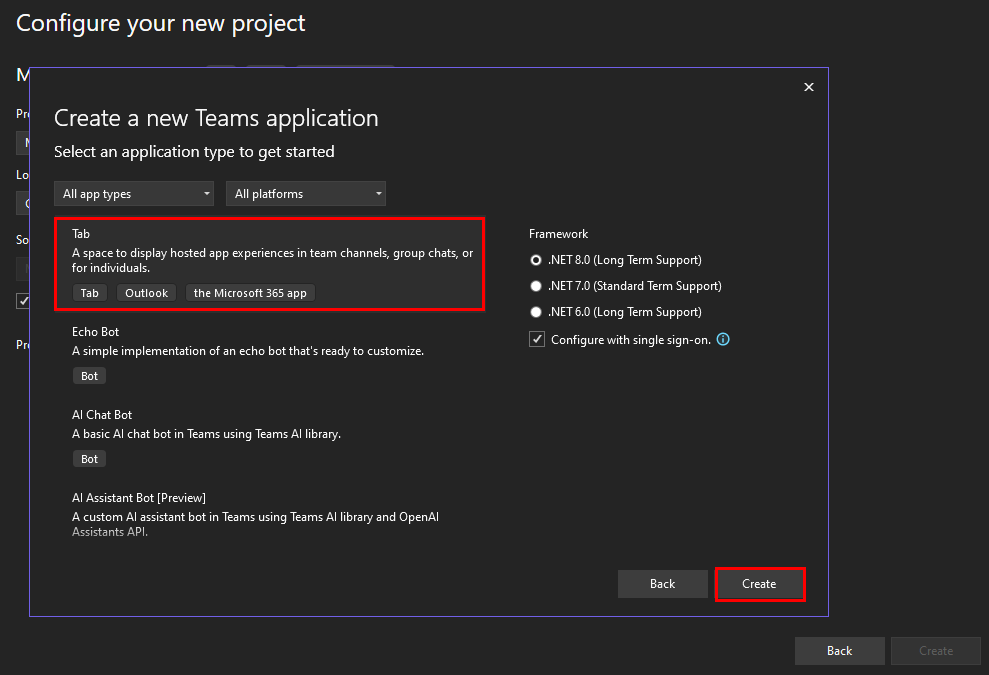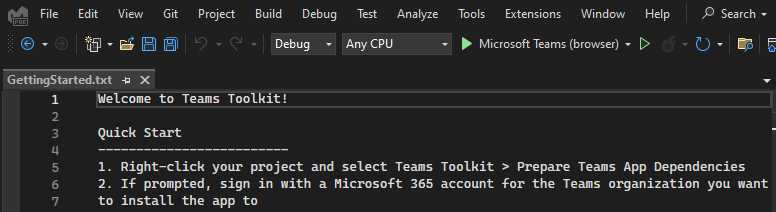Criar um novo projeto do Microsoft Teams com o Microsoft Teams Toolkit
Pode criar aplicações do Teams no Visual Studio com os modelos de aplicação. Pode procurar e selecionar qualquer um dos seguintes modelos do Teams para criar uma nova aplicação.
- Bot
- Tab
- Extensão de Mensagem
Pré-requisitos
| Instalar | Para usar... | |
|---|---|---|
| Versão mais recente do Visual Studio | Instale a edição empresarial mais recente do Visual Studio e selecione a carga de trabalho de desenvolvimento web e ASP.NET eFerramentas de Desenvolvimento do Microsoft Teams para instalação. | |
| Kit de ferramentas do Teams | Uma carga de trabalho do Visual Studio que cria um projeto estruturado para a sua aplicação. Utilize a versão mais recente. | |
| Microsoft Teams | O Microsoft Teams para carregar a sua aplicação Teams para o ambiente local do Teams para testar o comportamento da aplicação. | |
| Preparar o locatário do Microsoft 365 | Acesso à conta do Microsoft 365 com as permissões adequadas para instalar uma aplicação. |
Criar um novo aplicativo de Teams
Para criar uma nova aplicação do Teams, siga os passos:
Abra o Visual Studio.
Crie uma nova aplicação com uma das duas opções seguintes:
Selecione Novo projeto em Ações rápidas para selecionar um modelo de projeto.
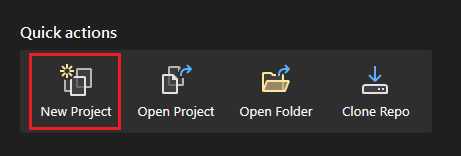
Selecione Ficheiro > Novo > Projeto.

É apresentada a janela Criar um novo projeto .
Introduza Teams na caixa de pesquisa e, a partir dos resultados da pesquisa, selecione Aplicação Microsoft Teams.
Selecione Avançar.
É apresentada a janela Configurar o novo projeto .
Introduza um nome adequado para o seu projeto.
Observação
- O nome do projeto introduzido é atualizado no campo Nome da solução . Pode alterar o nome da solução sem qualquer efeito no nome do projeto.
- Pode selecionar a caixa de verificação Colocar solução e projeto no mesmo diretório para guardar o projeto e a solução na mesma pasta.
Selecione a localização da pasta onde pretende criar a área de trabalho do projeto.
Selecione Criar.
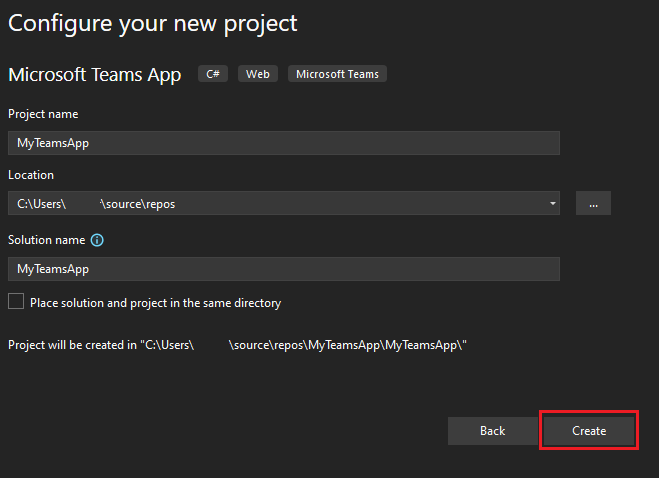
É apresentada a janela Criar uma nova aplicação do Teams .
Certifique-se de que a Tecla de Tabulação está selecionada e, em seguida, selecione Criar.
Pode selecionar qualquer tipo de aplicação do Teams para o seu projeto.
Observação
Se quiser adicionar a capacidade de início de sessão único (SSO) à sua aplicação Teams, selecione a caixa de verificação Configurar com início de sessão único. Para obter mais informações, veja como adicionar o início de sessão único às suas aplicações do Teams.
É apresentado o separador .txtGettingStarted . Pode ver as instruções na janela GettingStarted e marcar as diferentes funcionalidades no Teams Toolkit.
Criou o estruturamento do projeto de aplicação para a sua aplicação teams com o modelo do Teams Toolkit.
Os passos para criar as outras aplicações são semelhantes, exceto o bot de notificação.
Estrutura do Diretório
O Teams Toolkit fornece todos os componentes para criar uma aplicação. Depois de criar o projeto, pode ver as pastas e os ficheiros do projeto em Gerenciador de Soluções.
Estrutura de diretórios para uma aplicação básica do Teams
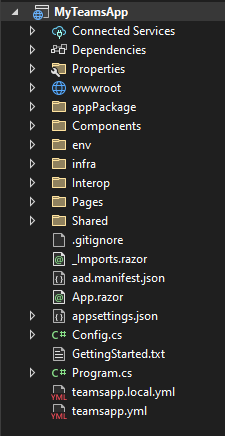
Estrutura de diretórios para uma aplicação do Teams baseada em cenários
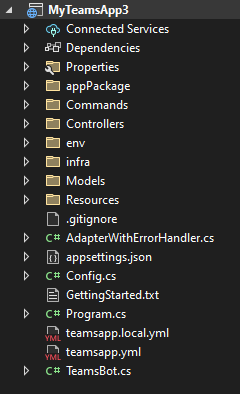
Modelos de aplicações do Teams no Teams Toolkit
Pode ver os modelos de aplicações do Teams já preenchidos no Teams Toolkit para vários tipos de aplicações do Teams. A tabela seguinte lista todos os modelos disponíveis:
| Modelos de aplicações do Teams | Descrição |
|---|---|
| Bot de Notificação | Pode utilizar a aplicação de bot de notificação para enviar notificações para o seu cliente do Teams. Existem várias formas de acionar a notificação. Por exemplo, acione a notificação por pedido HTTP ou por hora. Pode selecionar a notificação acionada com base no seu cenário empresarial. |
| Bot de Comandos | Pode escrever um comando para interagir com o bot através da aplicação de bot de comandos. |
| Bot de Fluxo de Trabalho | Pode interagir com o bot através da ação automatizar fluxos de trabalho repetitivos. |
| Tab | A aplicação de separador mostra uma página Web dentro do Teams e ativa o SSO com a conta do Teams. |
| Extensão de Mensagem | A aplicação de extensão de mensagens implementa funcionalidades simples, como criar um Cartão Ajustável, procurar pacotes NuGet ou desfraldar ligações para o dev.botframework.com domínio. |
Confira também
- Descrição Geral do Teams Toolkit
- Criar um aplicativo do Teams com o Blazor
- Criar um aplicativo Teams com C# ou .NET
- Pré-requisitos para todos os tipos de ambiente e criar a sua aplicação Teams
- Preparar para criar aplicações com o Microsoft Teams Toolkit
- Aprovisionar recursos na cloud com o Visual Studio
- Implementar a aplicação Teams na cloud com o Visual Studio