Guia de Introdução às Ações no Microsoft 365
Observação
- As ações estão disponíveis na pré-visualização do programador público.
- As ações são suportadas para a aplicação Microsoft 365 (Office) para a Web e para ambiente de trabalho.
Introdução às Ações no Microsoft 365, que ajudam a integrar uma aplicação no fluxo de trabalho do utilizador ao permitir uma fácil deteção e interação totalmente integrada com os respetivos conteúdos.
Pré-requisitos
Antes de começar, certifique-se de que instala as seguintes ferramentas:
| Instalar | Para usar... | |
|---|---|---|
| Node.js | Um ambiente de runtime JavaScript. Para obter mais informações, veja Node.js tabela de compatibilidade de versões para o tipo de projeto. | |
| Microsoft Edge (recomendado) ou Google Chrome | Um navegador com ferramentas de desenvolvedor. | |
| Visual Studio Code | O Visual Studio Code é um editor de código fonte leve, mas poderoso, que inclui suporte incorporado para ambientes de compilação JavaScript, TypeScript, Node.js e SharePoint Framework (SPFx). Utilize a versão mais recente. | |
| Kit de ferramentas do Teams | Uma extensão do Microsoft Visual Studio Code que cria um projeto estruturado para a sua aplicação. Utilize a versão mais recente. |
Criar e executar a aplicação de exemplo
Vamos aprender a criar e executar uma aplicação de exemplo no seu ambiente local. Irá utilizar o Toolkit do Teams para Visual Studio Code para configurar e fazer sideload da aplicação para o seu inquilino. Vamos começar!
Aceda ao exemplo.
Selecione Código.
No menu pendente, selecione Abrir com o GitHub Desktop.
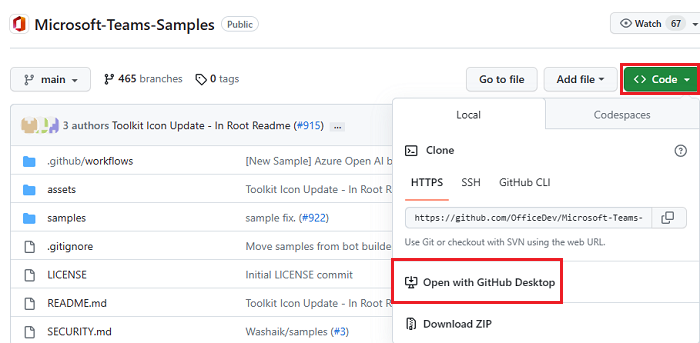
Selecione Clonar.
Aceda ao Visual Studio Code.
SelecioneAbrir Pasta de Ficheiros>....
Selecione a pasta onde a sua aplicação é criada.
Selecione Selecionar Pasta.
No painel esquerdo, selecione Executar e Depurar (Ctrl+Shift+D).
Selecione a tecla F5 para iniciar a depuração.
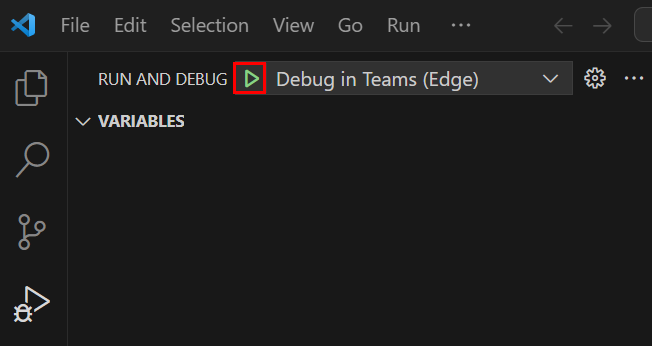
É aberta uma janela do browser com a home page do Microsoft 365 e a sua aplicação está disponível em Aplicações.
Pode experimentar as suas Ações na home page do Microsoft 365, clicar com o botão direito do rato num ficheiro Word, Excel ou PPT. Pode ver Tarefas relacionadas no menu de contexto. Paire o cursor do rato sobre Adicionar a para ver a ação Adicionar tarefa todo .
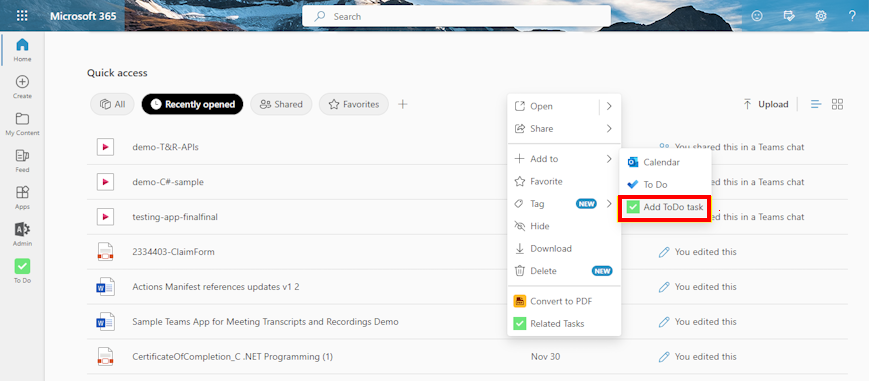
Se quiser executar Ações no Microsoft 365 no Azure, veja exemplo .