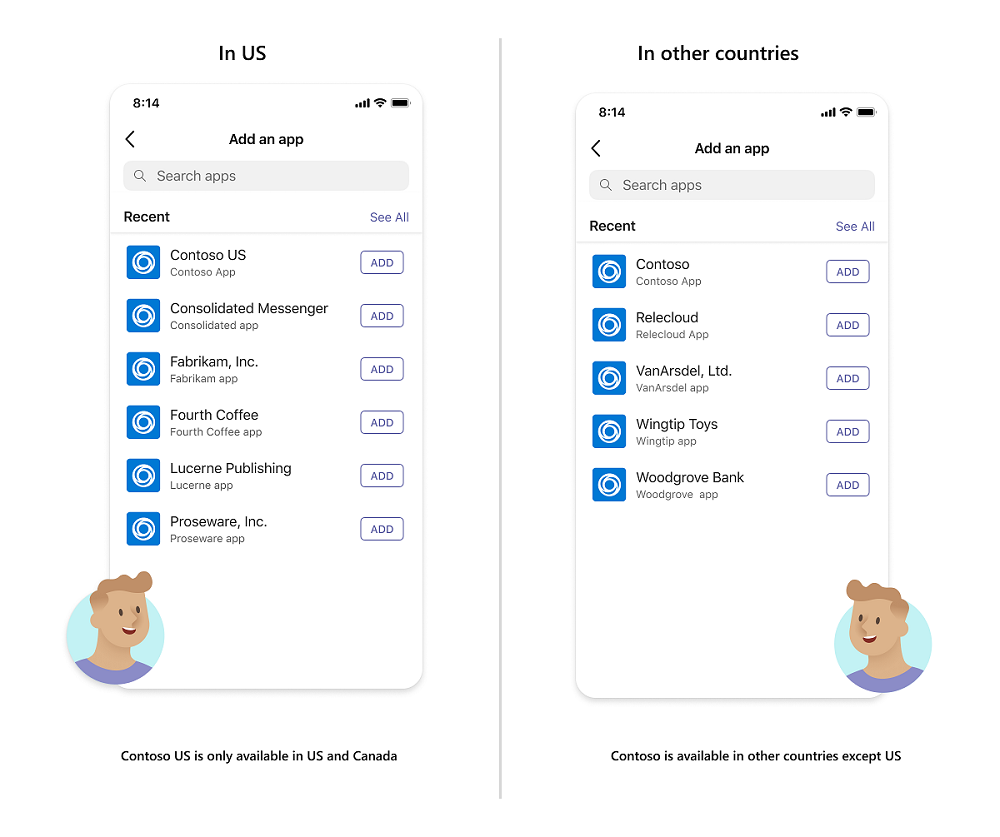Preparar a submissão da Loja Teams
Você projetou, compilou e testou seu aplicativo do Microsoft Teams. Agora você está pronto para listá-lo e permitir que as pessoas descubram e comecem a usar seu aplicativo.
Veja o seguinte vídeo para saber mais sobre como publicar a sua aplicação na Microsoft Teams Store:
Antes de enviar seu aplicativo para a Central de Parceiros, certifique-se de ter feito o seguinte.
Validar seu pacote de aplicativos
Embora seu aplicativo possa estar funcionando em um ambiente de teste, você deve verificar o pacote do aplicativo para evitar ter problemas durante o processo de envio.
A ferramenta de validação de aplicações do Teams ajuda-o a identificar e corrigir problemas antes de submeter para o Centro de Parceiros. A ferramenta verifica automaticamente as configurações da sua aplicação relativamente aos mesmos casos de teste utilizados durante a validação da Loja Teams.
Aceda à ferramenta de validação de aplicações do Teams.
Também pode validar a sua aplicação através do Portal do Programador para o Teams.
Carregue o pacote do aplicativo para executar os testes automatizados.
Vá para a Lista de verificação preliminar e analise os casos de teste que são difíceis de automatizar.
Corrija os problemas com suas configurações ou aplicativo em geral. Esses problemas ocorrem quando os testes automatizados retornam erros ou se você não tiver cumprido todos os critérios da lista de verificação.
Compilar as instruções de teste
Consoante a funcionalidade da sua aplicação, tem de fornecer configurações de inquilinos do Teams, um conjunto de contas de teste e notas de teste. Certifique-se de que cumpre todos os requisitos listados nesta secção para evitar falhas de capacidade de teste da aplicação e atrasar o processo de publicação da aplicação.
Configurações de inquilino: tem de configurar um inquilino do Teams para testar a sua aplicação e fornecer contas de teste. Esta secção partilha os detalhes para configurar um inquilino para os testes da sua aplicação. Para obter mais informações sobre como criar um inquilino de demonstração, consulte Preparar o seu inquilino do Microsoft 365. Certifique-se de que a aplicação está configurada para este inquilino de demonstração. Se aplicável, a listagem segura ou a ligação a serviços externos para este inquilino devem ser feitas antes da submissão da aplicação.
Contas de Teste: dependendo das funcionalidades da sua aplicação, tem de fornecer as seguintes contas:
Conta de administrador (obrigatória)
Contas não administrativas (obrigatório)
- Certifique-se de que as contas de teste estão listadas em segurança ou configuradas com chaves de licença, se aplicável.
- Se a sua aplicação exigir que os utilizadores iniciem sessão ou se liguem a serviços externos, forneça as credenciais necessárias para concluir o início de sessão ou a ligação com o serviço externo.
- Se a aplicação fornecer uma experiência de colaboração, forneça uma conta não administrativa para cada persona de utilizador. Por exemplo, se a sua aplicação for utilizada por professores e estudantes, forneça credenciais para ambas as pessoas.
- Certifique-se de que, se aplicável, pelo menos uma conta tem acesso a funcionalidades premium ou atualizadas.
- Todas as contas fornecidas devem incluir dados preenchidos previamente para ajudar no teste. Por exemplo, se a sua aplicação ajudar a fornecer informações de mercado com base no perfil de utilizador, certifique-se de que os dados de mercado são pré-preenchidos juntamente com alguns perfis de utilizador.
- Forneça, pelo menos, uma conta que não esteja pré-configurada para testar corretamente a experiência de início de sessão da primeira execução.
Observação
Estas contas têm de ser utilizadas apenas para requisitos de validação. A equipa de validação testa totalmente a sua aplicação, incluindo a experiência de utilizador de primeira execução. Se a sua aplicação for gratuita para todos os utilizadores e qualquer pessoa que pretenda utilizar a sua aplicação pode inscrever-se para a utilizar, indique o mesmo nas notas de teste. A equipa de validação utiliza o processo de inscrição, conforme descrito.
Notas de Teste: as notas fornecem detalhes sobre as capacidades da sua aplicação no Teams e os passos para testar cada uma delas. Ajuda a equipa de validação a compreender melhor a sua aplicação e a concluir os testes para todas as funcionalidades na sua aplicação. Se a funcionalidade da aplicação incluir notificações baseadas em eventos, liste as instruções para acionar estes eventos. Para notificações baseadas no tempo, indique o tempo esperado para receber estas notificações.
Observação
O teste funcional da aplicação é iniciado com base nas notas de teste que fornecer. No entanto, a equipa de validação não restringirá o teste apenas às instruções de teste.
Vídeo de Demonstração: forneça uma gravação da sua aplicação para que a Microsoft possa compreender totalmente a respetiva funcionalidade.
Pode encontrar as seguintes instruções de teste de exemplo para a sua referência.
- Exemplo 1: aplicação educativa
- Exemplo 2: Transferência de dados ERP
- Exemplo 3: aplicação colaborativa
Criar os detalhes da listagem da Loja Teams
As informações que submeter ao Centro de Parceiros , incluindo o seu nome, descrições, ícones e imagens, tornam-se na lista da Loja Teams e do Microsoft AppSource para a sua aplicação.
Uma listagem da Loja Teams pode ser a primeira impressão de alguém da sua aplicação. Aumente o número de instalações com uma listagem que transmita as vantagens, a funcionalidade e a marca do seu aplicativo de forma eficaz.
Especificar um nome curto
O nome da sua aplicação (especificamente, o nome abreviado) desempenha um papel crucial na forma como os utilizadores a descobrem na Loja Teams.
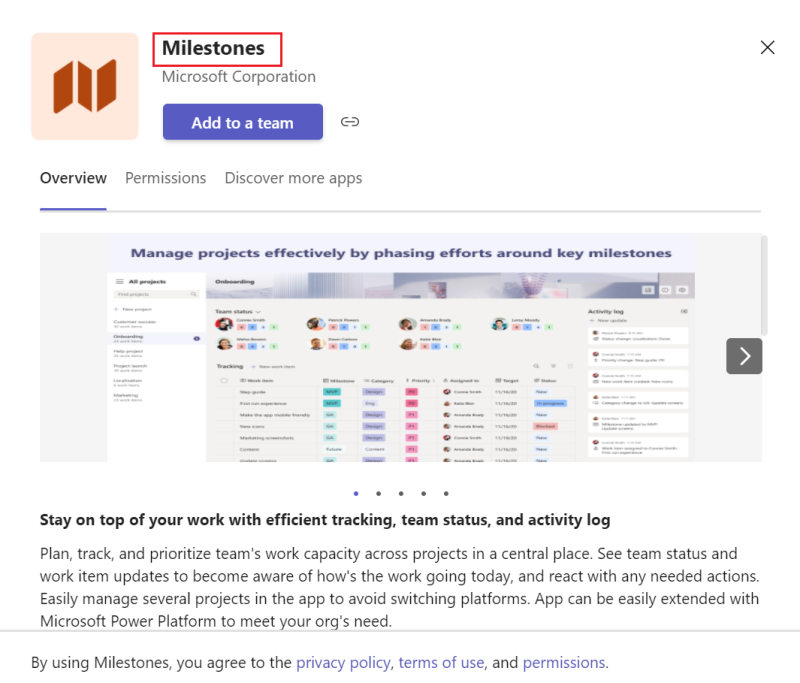
Certifique-se de que o seu nome abreviado cumpre as diretrizes de validação da Loja Teams.
Redação das descrições
Você deve ter uma descrição curta e longa do seu aplicativo. A descrição da aplicação ajuda a melhorar a deteção de aplicações na Loja Teams.
Descrição curta
Um resumo conciso da sua aplicação que é original, envolvente e direcionado para o seu público-alvo. Mantenha a breve descrição de uma frase que se foca no valor da chave da sua aplicação.
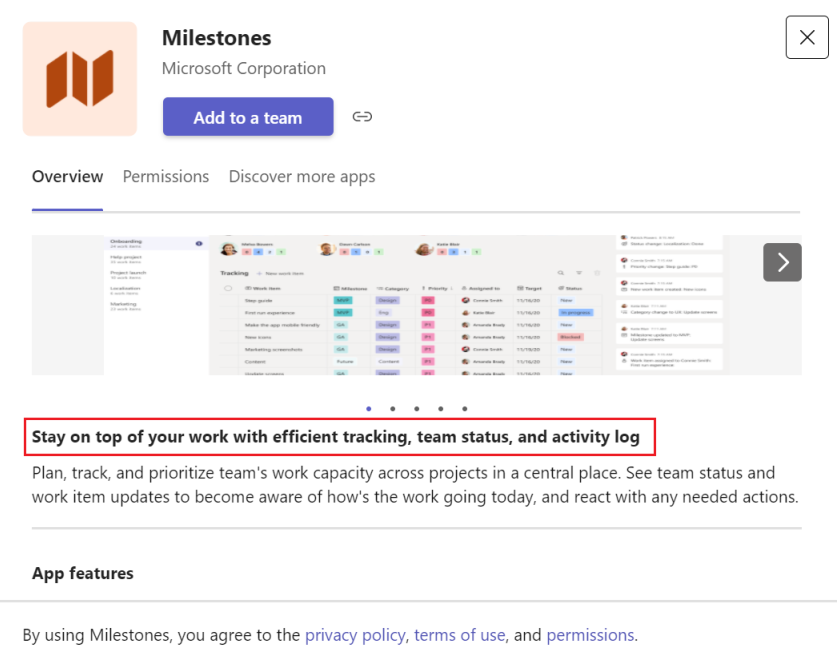
Certifique-se de que a sua breve descrição cumpre as diretrizes de validação da Loja Teams.
Descrição longa
A descrição longa tem de fornecer informações que realcem as principais funcionalidades da sua aplicação, os benefícios do utilizador e a proposta de valor exclusivo no Teams.
Certifique-se de que fornece as seguintes informações na descrição longa da sua aplicação:
- Defina o seu produto, indique as suas principais funcionalidades e a respetiva audiência de destino.
- Descreva a proposta de valor exclusivo da sua aplicação no Teams.
- Descreva as capacidades e cenários da sua aplicação no Teams.
- Realce a forma como a sua aplicação contribui para a resolução de problemas dos clientes e ajuda-os no seu trabalho diário.
- Liste os principais benefícios que a sua aplicação proporciona aos clientes. Recomendamos que adicione até três benefícios.
- Se existirem requisitos específicos para utilizar a sua aplicação, menção-os claramente na descrição em benefício dos utilizadores e administradores que pretendem instalar e utilizar a sua aplicação.
A sua conta do Centro de Parceiros permite-lhe adicionar uma descrição longa de até 4000 carateres. No entanto, para uma melhor legibilidade, recomendamos que mantenha a descrição longa da sua aplicação concisa.
Certifique-se de que a sua descrição longa cumpre as diretrizes de validação da Loja Teams.
Cumprir as diretrizes de design de ícones
Os ícones são um dos elementos main que os utilizadores veem ao navegar na Loja Teams. Seus ícones devem comunicar a marca e a finalidade do seu aplicativo e, ao mesmo tempo, cumprir os requisitos do Teams.
Para obter mais informações, consulte as diretrizes para a criação de ícones de aplicativos do Teams.
Fazer capturas de tela
As capturas de tela fornecem uma visualização panorâmica proeminente do seu aplicativo para complementar seu nome, ícone e descrições.
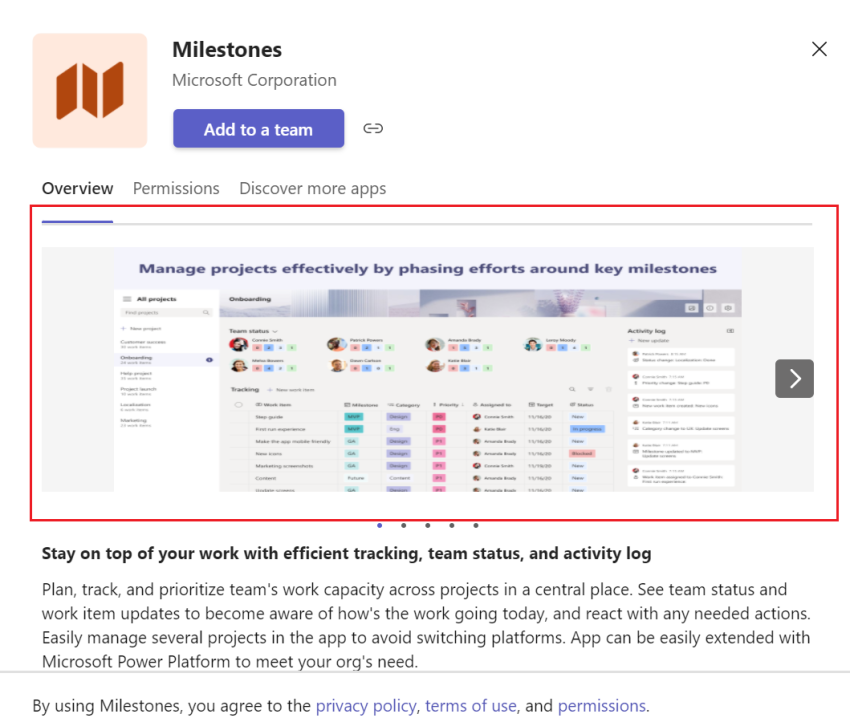
Lembre-se de seguir as práticas recomendadas para capturas de tela:
- Você pode ter até cinco capturas de tela por listagem.
- Os tipos de arquivo com suporte incluem os formatos de imagem .png, .jpeg e gif.
- As dimensões devem ser 1366 x 768 pixels.
- Tamanho máximo de 1.024 KB.
Para obter informações sobre práticas recomendadas, consulte os seguintes recursos:
- Diretrizes de validação da Teams Store
- Elaborar imagens eficazes para as lojas de aplicativos da Microsoft
Criar um vídeo
Um vídeo na sua listagem pode ser a forma mais eficaz de comunicar com os utilizadores sobre a sua aplicação. Pode adicionar o URL dos vídeos no formato https://www.youtube.com/watch?v=:id ou https://youtu.be/:id no YouTube e https://vimeo.com/:id no Vimeo.
Para benefício dos clientes e administradores que pretendem instalar e utilizar a sua aplicação, recomendamos que adicione um vídeo que endereça o valor que a sua aplicação traz aos utilizadores. Além disso, como melhor prática, recomendamos que adicione um vídeo de demonstração ou instruções de cenário que descreva a utilização ponto a ponto da sua aplicação aos utilizadores.
Ao fornecer um vídeo que educa os utilizadores sobre o valor que a sua aplicação fornece, certifique-se de que aborda as seguintes informações no vídeo:
- Quem é o público-alvo e o cliente pretendidos para a sua aplicação?
- Que valor exclusivo é que a sua aplicação fornece aos utilizadores?
- Existe algum impacto mensurável que a sua aplicação garanta fornecer aos utilizadores?
- Quais são os principais problemas que a sua aplicação resolve para os utilizadores?
- Existem outras vantagens importantes de utilizar a sua aplicação?
- Quais são as principais funcionalidades da sua aplicação?
Um vídeo de demonstração ou de cenários é mais semelhante a um vídeo educativo que fornece aos utilizadores ou administradores de TI instruções sobre a configuração da aplicação e a experiência de utilização. Se optar por adicionar um vídeo de demonstração ou instruções, forneça os seguintes detalhes:
- Como podem os utilizadores começar a utilizar a sua aplicação como utilizadores pela primeira vez e como configuram a sua aplicação?
- Como é que utilizam as diferentes capacidades ou funcionalidades na sua aplicação?
- Quais são as principais funcionalidades da sua aplicação e como podem utilizá-las?
- Forneça uma demonstração ponto a ponto da sua aplicação com todos os principais fluxos de trabalho e cenários-chave suportados pela sua aplicação.
- Se existirem vídeos de formação específicos sobre como os utilizadores podem aprender a utilizar a aplicação, certifique-se de que fornece as informações relacionadas.
- Utilize instruções de voice-over sempre que aplicável para facilitar a compreensão dos utilizadores.
- Certifique-se de que o vídeo pretende educar os utilizadores e não promover a sua aplicação.
Para obter outras melhores práticas sobre a criação de vídeos, veja Diretrizes de validação do arquivo.
Selecionar uma categoria para o seu aplicativo
Durante o envio, você será solicitado a categorizar seu aplicativo. A categoria de aplicação ajuda a melhorar a deteção de aplicações na Loja Teams. Pode categorizar a sua aplicação com base nas seguintes categorias:
| Categorias |
|---|
| Microsoft |
| Educação |
| Produtividade |
| Galerias de imagens e vídeo |
| Gerenciamento de projeto |
| Utilitários |
| Social |
| Comunicação |
| Gerenciamento de conteúdo |
| Ficheiros e documentos |
| Fluxo de trabalho e gestão empresarial |
| TI/Administração |
| Recursos humanos e recrutamento |
| Ferramentas de desenvolvedor |
| Reuniões e agendamento |
| Visualização de dados e BI |
| Formação e tutorial |
| Notícias e meteorologia |
| Suporte ao cliente |
| Referências |
| Vendas e marketing |
| Aparência |
| Gestão de clientes e contactos (CRM) |
| Gerenciamento financeiro |
| Mapas e feeds |
| Outros |
Publicar a sua aplicação em países ou regiões específicos
Se quiser atender a sua aplicação a uma audiência específica, pode selecionar a partir da lista de países ou regiões disponíveis e comunicar o que é ótimo na sua aplicação de formas relevantes para os utilizadores. Isto é conhecido como Filtragem geográfica. A filtragem geográfica é aplicável apenas a aplicações listadas na Loja Teams. Por exemplo, uma aplicação contoso dos EUA, que vende cartões de oferta válidos nos EUA e canadá, só é visível na Loja Teams para os utilizadores nos EUA e Canadá.
A imagem seguinte mostra a utilização da Filtragem geográfica para aplicações no cliente de ambiente de trabalho do Teams:
Observação
A filtragem geográfica não é suportada na Cloud da Comunidade Governamental (GCC), na GCC High, no Departamento de Defesa (DoD) e no Teams operado por ambientes da 21Vianet.
A filtragem geográfica ajuda-o a melhorar a visibilidade da sua aplicação na Loja Teams. Ao publicar a sua aplicação na Loja Teams, pode selecionar a partir da lista de países/regiões disponíveis no Centro de Parceiros para direcionar a sua aplicação para utilizadores em países ou regiões específicos. Para obter mais informações sobre as localizações geográficas suportadas no Centro de Parceiros, veja Disponibilidade geográfica e moedas.
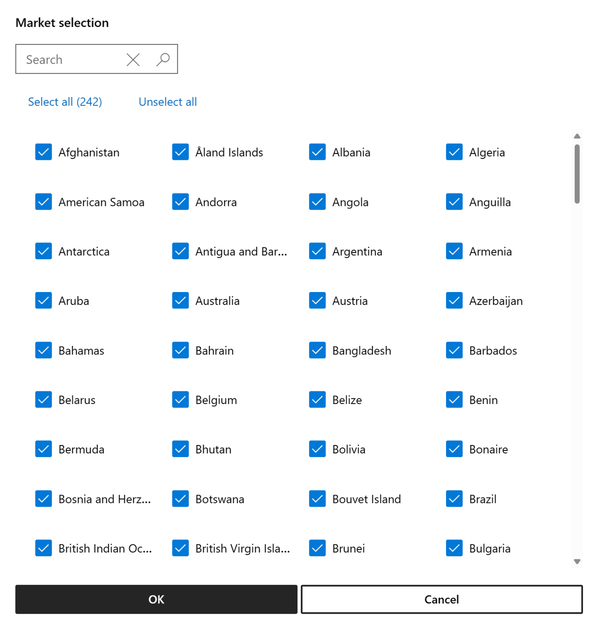
Determinar a localização do utilizador
O Teams utiliza a UsageLocation propriedade da API do tipo de recurso de utilizador para determinar a localização do utilizador e apresenta as aplicações disponíveis no país ou região do utilizador.
Se um utilizador quiser instalar uma aplicação disponível noutro país ou região, pode utilizar os seguintes métodos:
Utilize uma ligação avançada para instalar a aplicação.
Instale a aplicação a partir do Microsoft AppSource.
Localizar a listagem da Loja Teams
O Centro de Parceiros suporta listagens localizadas da Loja Teams. Para obter mais informações, consulte como localizar sua listagem de aplicativos do Teams.
Executar a Verificação do Publisher
A Verificação do Publicador é necessária para as aplicações do Teams listadas na Loja Teams. Para obter mais informações, consulte perguntas frequentes, como marcar seu aplicativo como verificado pelo publishere solução de problemas da verificação do publisher.
Obter um Atestado do Publisher
Um Atestado do Publisher também é obrigatório para os aplicativos do Teams listados na loja. O processo inclui o preenchimento de uma autoavaliação das práticas de segurança, manipulação de dados e conformidade do seu aplicativo. O processo pode ajudar os possíveis clientes a tomarem decisões bem fundamentadas sobre como usar seu aplicativo.
Observação
Se estiver a submeter uma nova aplicação, não poderá concluir oficialmente o Atestado do Publisher até que a sua aplicação esteja listada na Loja Teams. Se estiver atualizando um aplicativo listado, obtenha o Atestado do Publisher antes de enviar a versão mais recente do aplicativo para validação.