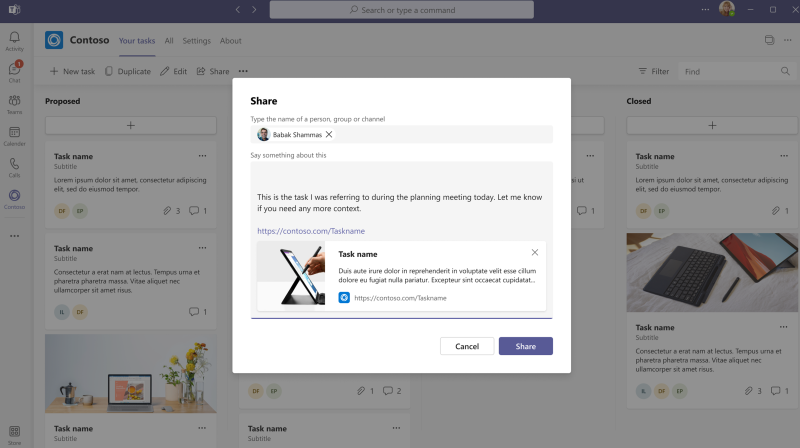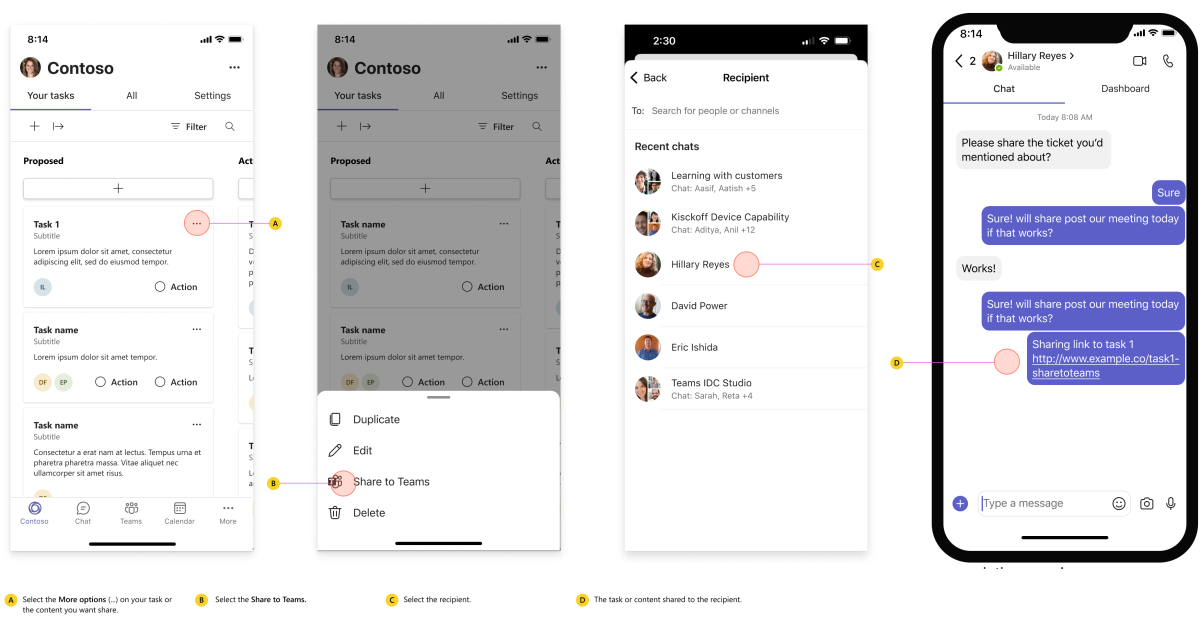Compartilhar com o Teams a partir do aplicativo ou guia pessoal
Partilhar no Teams permite que os utilizadores partilhem os conteúdos da aplicação pessoal ou do separador para outro utilizador, grupo ou canal no Teams. Os utilizadores podem selecionar Partilhar no Teams para iniciar a experiência Partilhar no Teams numa janela de pop-up. A janela de pop-up permite que os utilizadores adicionem outro utilizador, grupo ou canal para partilhar o conteúdo.
A imagem seguinte mostra a janela de pop-up Partilhar no Teams:
Botão Ativar Partilhar no Teams
Observação
Certifique-se de que tem a biblioteca de cliente JavaScript do Microsoft Teams (@microsoft/teams-js@1.11.0-beta.7 ou posterior) para ativar a opção Partilhar no Teams para a sua aplicação ou separador pessoal.
Para ativar a opção Partilhar no Teams:
Crie uma aplicação pessoal ou um separador com a biblioteca de cliente Javascript do Teams.
Criar um botão Partilhar no Teams .
No botão Partilhar no Teams, ligue
microsoftTeams.sharing.shareWebContentcom um payload de conteúdo.
O exemplo seguinte explica como criar um payload de conteúdo:
microsoftTeams.sharing.shareWebContent({
content: [
{
type: 'URL',
url: '<URL to be shared>',
message: 'Default message to be loaded in the compose box',
preview: true
}
]
});
O payload contém os seguintes parâmetros:
| Nome da propriedade | Objetivo |
|---|---|
type |
O tipo tem de ser URL |
url |
URL a partilhar |
message |
Mensagem predefinida a carregar na caixa de composição |
preview |
Definir como true para ativar a pré-visualização do URL |
A imagem seguinte mostra a opção Partilhar no Teams:
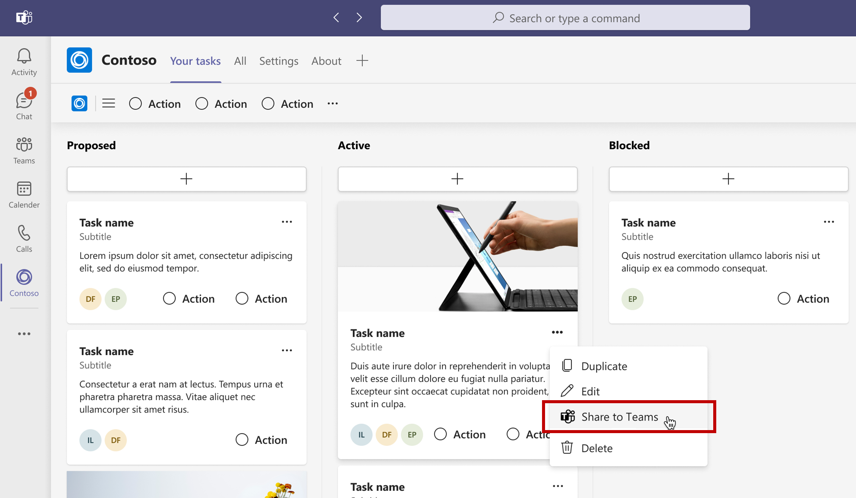
O botão Partilhar no Teams pode ser alojado ou incorporado numa aplicação em execução no Teams. Pode adicionar o botão Partilhar ao Teams à aplicação criada com a biblioteca de cliente JavaScript do Teams.
Observação
A partilha com o Teams não é suportada dentro de uma caixa de diálogo modal (referida como módulos de tarefas no TeamsJS v1.x) ou Stageview no cliente Web do Teams. Não é possível abrir um modal em cima de outro modal.
Códigos de resposta
A tabela a seguir fornece os códigos de resposta:
| Código da resposta | Descrição |
|---|---|
| 100 | A API não suportada na plataforma atual. |
| 404 | O ficheiro especificado não foi encontrado na localização especificada. |
| 500 | Foi encontrado um erro interno ao executar a operação necessária. |
| 501 | A API não é suportada no contexto atual. |
| 1.000 | Permissões negadas pelo utilizador. |
| 2000 | Problema de rede. |
| 3000 | O hardware subjacente não suporta a capacidade. |
| 4000 | Um ou mais argumentos são inválidos. |
| 5000 | O utilizador não está autorizado para esta operação. |
| 6000 | Não foi possível concluir a operação devido a recursos insuficientes. |
| 7000 | A plataforma limitava o pedido devido à API ter sido invocada com demasiada frequência. |
| 8000 | O utilizador abortou a operação. |
| 9000 | O código da plataforma é antigo e não implementa esta API. |
| 10000 | O valor devolvido é demasiado grande e excedeu os limites de tamanho. |
Experiência partilhar com o Teams do utilizador final
Depois de ativar o botão Partilhar no Teams na aplicação ou separador pessoal, pode partilhar o conteúdo. Para aceder, siga os passos:
Abra uma aplicação ou separador pessoal e selecione Partilhar no Teams.
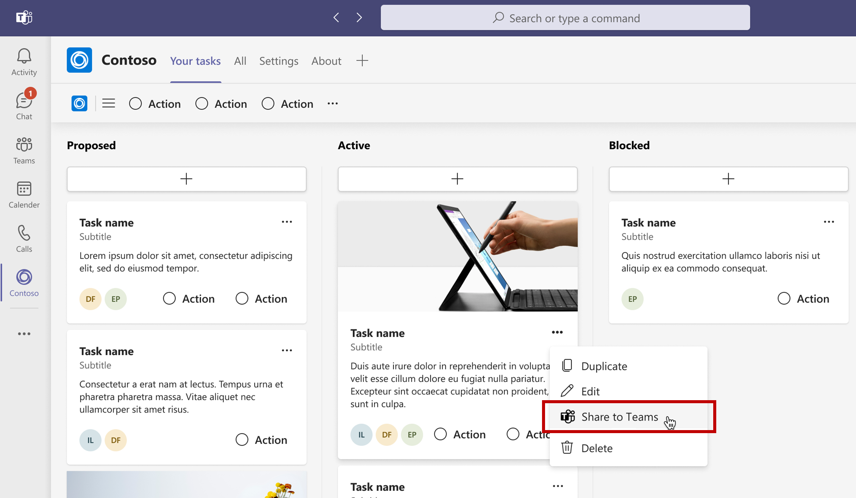
Adicione outro utilizador, grupo ou canal para partilhar o conteúdo.
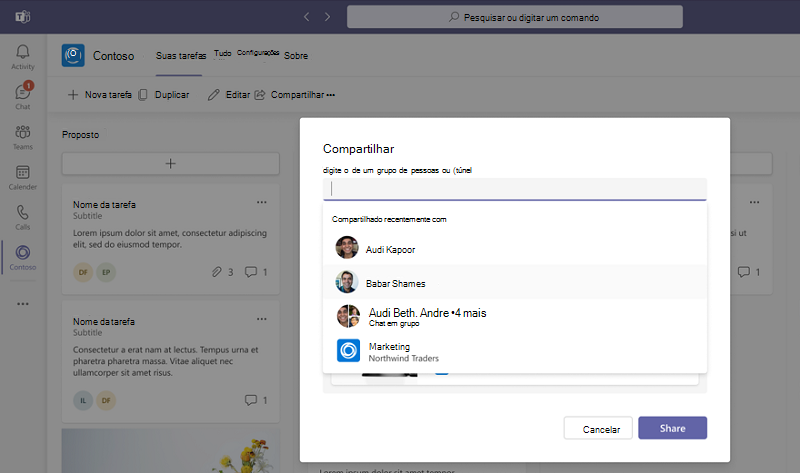
Selecione Compartilhar.
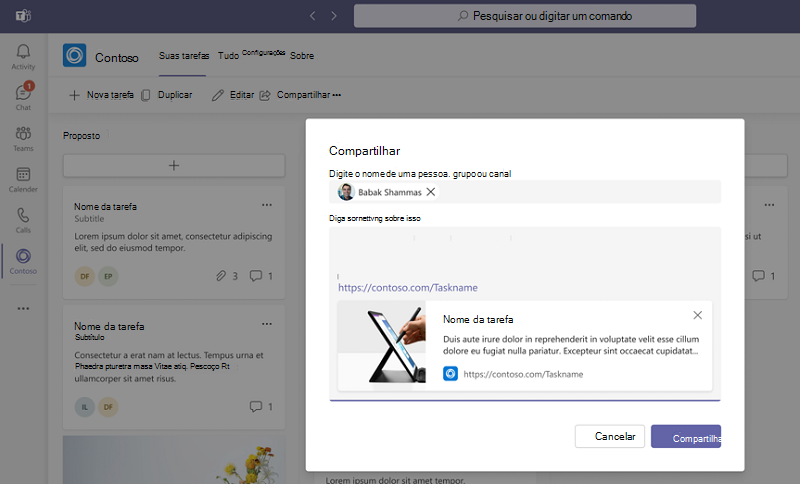
Selecione Ver para aceder à conversação onde a ligação foi partilhada.
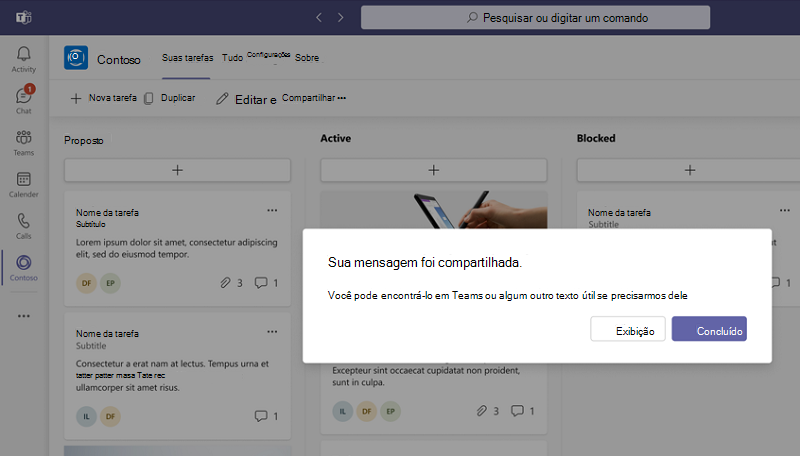
Partilhar em reunião a partir de uma aplicação pessoal
O Teams permite-lhe partilhar aplicações pessoais para a fase de reunião rapidamente com o botão Apresentar agora . Este botão está disponível por predefinição em todas as aplicações de separador pessoais e não requer qualquer implementação do programador. Eis os dois cenários em que seleciona Apresentar agora:
Se houver uma reunião em curso, a aplicação pessoal é partilhada na fase de reunião do cliente de ambiente de trabalho do Teams.
Se não houver uma reunião em curso, é iniciada uma instância meet now numa nova janela.
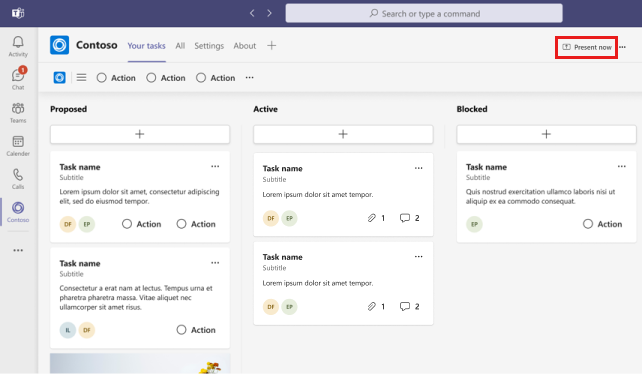
O conteúdo é apresentado num modo só de visualização. O apresentador pode interagir com o conteúdo enquanto os participantes têm uma experiência de modo só de visualização, permitindo-lhes controlar as ações do apresentador.