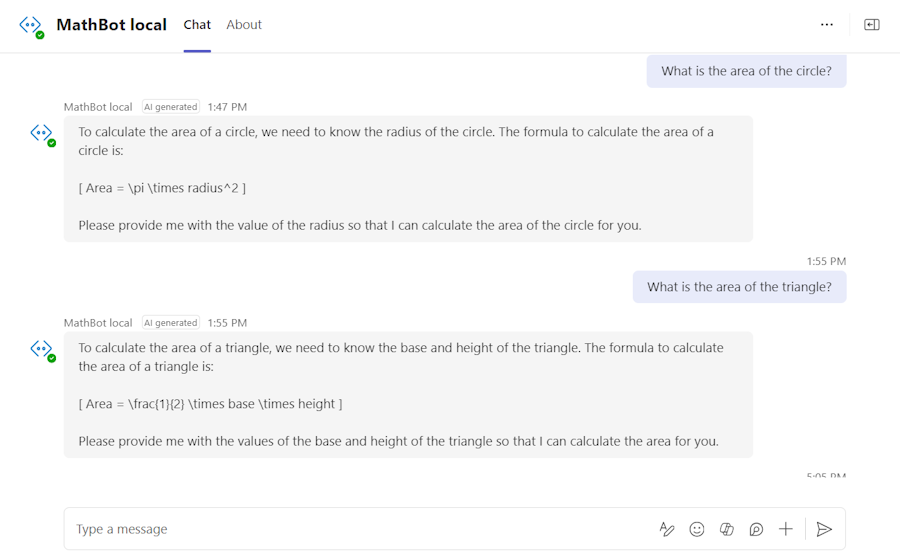Guia de introdução para utilizar a API de Assistentes com a biblioteca de IA do Teams
Comece a utilizar a OpenAI ou a API de Assistentes OpenAI do Azure com a biblioteca de IA do Teams no tutor de Matemática assistente exemplo. Este guia utiliza a ferramenta Intérprete de Código OpenAI para o ajudar a criar uma assistente especializada em matemática. O bot utiliza o modelo gpt-3.5-turbo para conversar com os utilizadores do Microsoft Teams e responder de forma educada e respeitosa, mantendo-se dentro do âmbito da conversação.
Pré-requisitos
Para começar, certifique-se de que tem as seguintes ferramentas:
| Instalar | Para usar... |
|---|---|
| Visual Studio Code | Ambientes de compilação JavaScript, TypeScript ou C Sharp. Utilize a versão mais recente. |
| Kit de ferramentas do Teams | O Microsoft Visual Studio Code extensão que cria um projeto estruturado para a sua aplicação. Utilize a versão mais recente. |
| Git | O Git é um sistema de controlo de versões que o ajuda a gerir diferentes versões de código num repositório. |
| Node.js | Ambiente de runtime do JavaScript de back-end. Para obter mais informações, veja Node.js tabela de compatibilidade de versões para o tipo de projeto. |
| Microsoft Teams | Para colaborar com todas as pessoas, pode trabalhar com o através de aplicações para conversas, reuniões e chamadas num único local. |
| OpenAI ou Azure OpenAI | Primeiro, crie a chave da API OpenAI para utilizar o GPT da OpenAI. Se quiser alojar a sua aplicação ou aceder a recursos no Azure, tem de criar um serviço Azure OpenAI. |
| Microsoft Edge (recomendado) ou Google Chrome | Um navegador com ferramentas de desenvolvedor. |
| Conta de programador do Microsoft 365 | Acesso à conta do Teams com as permissões adequadas para instalar uma aplicação, ativar aplicações personalizadas do Teams e ativar o carregamento de aplicações personalizadas. |
Se já executou os exemplos antes ou encontrou um erro de runtime, siga estes passos para começar de novo:
- Verifique todos os
.envficheiros eenv/.env.*.*no exemplo e elimine quaisquer valores preenchidos automaticamente para garantir que o Teams Toolkit gera novos recursos automaticamente. - Se não quiser que o Teams Toolkit gere o ID e a palavra-passe da aplicação, atualize o
MicrosoftAppIdeMicrosoftAppPasswordno ficheiro com os.envseus próprios valores. - Remova valores ou deixe os valores em branco para SECRET_BOT_PASSWORD e TEAMS_APP_UPDATE_TIME no
.envficheiro para evitar conflitos.
O Teams Toolkit aprovisiona MicrosoftAppId e recursos MicrosoftAppPassword automaticamente. Se quiser utilizar os seus próprios recursos, tem de os adicionar manualmente ao .env ficheiro. O Teams Toolkit não gera automaticamente os seguintes recursos:
- Uma chave OpenAI ou OpenAI do Azure
- Uma base de dados ou opções de armazenamento semelhantes
Criar e executar a aplicação de exemplo
Introdução à biblioteca de IA do Teams com o exemplo de assistente tutor de Matemática. Permite que o localhost do seu computador execute rapidamente um exemplo baseado na biblioteca de IA do Teams.
Aceda ao exemplo.
Execute o seguinte comando para clonar o repositório:
git clone https://github.com/microsoft/teams-ai.gitAceda a Visual Studio Code.
SelecioneAbrir Pasta de Ficheiros>.
Aceda à localização onde clonou o repositório teams-ai e selecione a pasta teams-ai .
Selecione Selecionar Pasta.
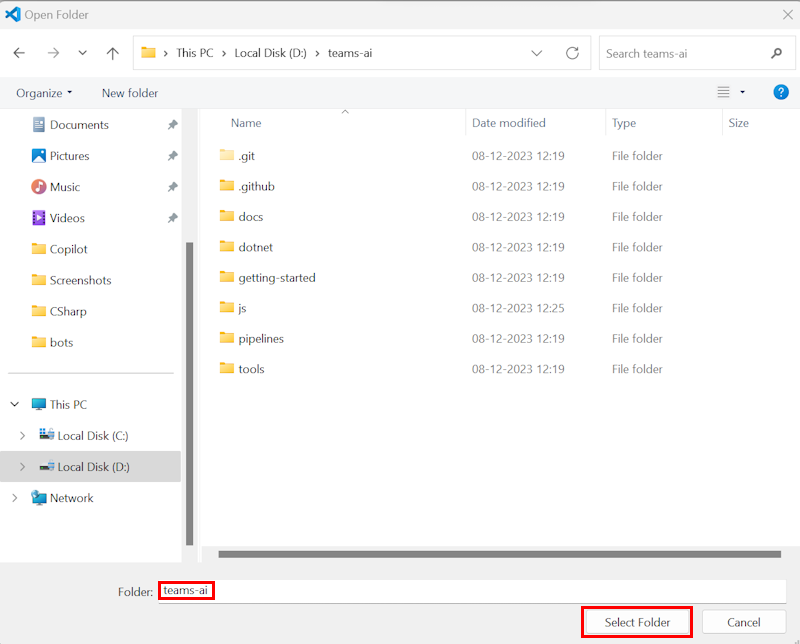
Selecione Ver>Terminal. É aberta uma janela de terminal.
Na janela do terminal, execute o seguinte comando para aceder à pasta js :
cd .\js\Execute o seguinte comando para instalar dependências:
yarn installExecute o seguinte comando para criar dependências:
yarn buildApós a instalação das dependências, selecioneAbrir Pasta de Ficheiros>.
Aceda a teams-ai > js > samples > 04.ai-apps > d.assistants-mathBot e selecione Selecionar Pasta. Todos os ficheiros do tutor de Matemática assistente exemplo estão listados na secção EXPLORADOR no Visual Studio Code.
Em EXPLORADOR, duplique o
sample.envficheiro e atualize o ficheiro duplicado para.env.Atualize os seguintes passos com base nos serviços de IA que selecionar.
Aceda à
envpasta e atualize o seguinte código no./env/.env.local.userficheiro:SECRET_OPENAI_KEY=<your OpenAI key> ASSISTANT_ID=<your Assistant ID>Aceda à
infrapasta e certifique-se de que as seguintes linhas noazure.bicepficheiro são comentadas:// { // name: 'AZURE_OPENAI_KEY' // value: azureOpenAIKey // } // { // name: 'AZURE_OPENAI_ENDPOINT' // value: azureOpenAIEndpoint // }
Copie o exemplo para um novo diretório que não seja um subdiretório de
teams-ai.No painel esquerdo, selecione Teams Toolkit.
Em CONTAS, inicie sessão no seguinte:
- Conta do Microsoft 365
- Conta do Azure
Para depurar a sua aplicação, selecione a chave F5 .
Um separador do browser abre um cliente Web do Teams a pedir para adicionar o bot ao seu inquilino.
Selecione Adicionar.
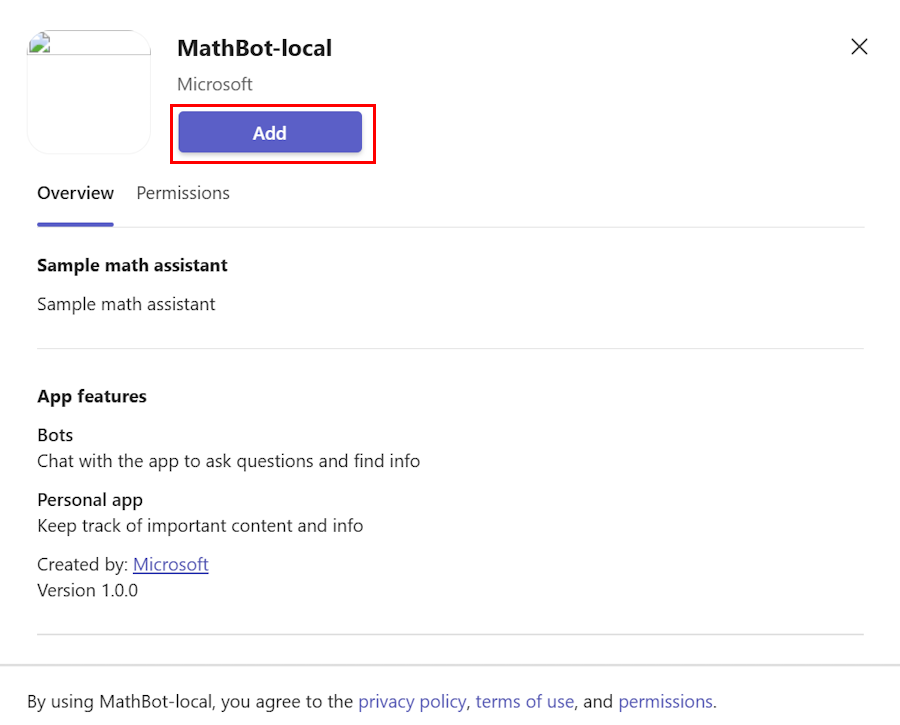
É aberta uma janela de chat.
Na área de composição de mensagens, envie uma mensagem para invocar o bot.
Observação
Se estiver a criar um bot pela primeira vez, recomenda-se que utilize a extensão do Teams Toolkit para Visual Studio Code criar um bot. Consulte Criar a sua primeira aplicação de bot com JavaScript.
Ferramentas adicionais
Também pode utilizar as seguintes ferramentas para executar e configurar um exemplo:
CLI do Teams Toolkit: pode utilizar a CLI do Teams Toolkit para criar e gerir aplicações do Microsoft Teams a partir da linha de comandos. Para obter mais informações, veja Instruções de configuração da CLI do Teams Toolkit.
Bot Framework Emulator: a Bot Framework Emulator é uma aplicação de ambiente de trabalho que lhe permite testar e depurar o bot localmente. Pode ligar ao bot ao introduzir o URL do ponto final do bot e o ID e a palavra-passe da aplicação Microsoft. Em seguida, pode enviar mensagens para o bot e ver as respetivas respostas em tempo real. Para obter mais informações, veja Bot Framework Emulator instruções de configuração.
Configuração manual: se preferir configurar os seus recursos manualmente, pode fazê-lo seguindo as instruções fornecidas pelos respetivos serviços. Para obter mais informações, veja manual set up instructions (Instruções de configuração manual).