Gerir a aplicação Avatares no Microsoft Teams
A aplicação Avatares está ativada por predefinição para todas as organizações.
Enquanto administrador, pode controlar se os avatares do Teams estão disponíveis na sua organização e quem pode utilizar Avatares através de políticas do Centro de Administração do Teams, planos de serviço do Microsoft 365 ou Gestão centrada em aplicações do Teams.
Para configurar avatares no Teams, deve:
- Permitir pontos finais.
- Faça a gestão do acesso do utilizador à aplicação Avatares através de uma das seguintes opções:
- (Opcional) Bloquear a aplicação Avatares no Centro de Administração do Teams
Nota
Atualmente, os utilizadores precisam de instalar e afixar manualmente a aplicação Avatares. Para obter mais informações, veja Utilizar políticas de configuração de aplicações para afixar e instalar automaticamente aplicações para os utilizadores.
Nota
A aplicação Avatares para Teams tem requisitos mínimos e recomendados de hardware. Para obter mais informações, consulte Requisitos de hardware para o Microsoft Teams.
Os utilizadores do Teams podem aceder a esta funcionalidade se tiverem uma das seguintes licenças: Teams Essentials, Microsoft 365 Empresas Básicas, Microsoft 365 Empresas Standard, Microsoft 365 Empresas Premium, Microsoft 365 E3/E5 e Office 365 E1/E3/E5.
O que é a aplicação Avatares?
A aplicação Avatares para Microsoft Teams permite que os seus utilizadores se liguem à presença no Teams sem terem de ativar as câmaras. Os seus utilizadores podem representar-se da forma que querem mostrar ao escolher o avatar que se adequa à reunião específica. Para saber mais sobre como utilizar avatares no Microsoft Teams, veja Como Participar numa reunião como um avatar.
Permitir pontos finais
Para garantir que os avatares da aplicação Teams funcionam corretamente, o acesso aos seguintes pontos finais tem de ser permitido através da firewall ou do servidor proxy. Todos os pontos finais têm de permitir tráfego nas portas TCP 80 e 443.
*.microsoft.com*.office.com*.office.net
Se estes pontos finais não forem permitidos corretamente, terá problemas ao executar a aplicação Avatares para Teams.
Utilizar a gestão centrada em aplicações para Avatares no Teams
Importante
A gestão centrada em aplicações do Teams é uma nova funcionalidade. Para obter mais informações sobre esta implementação, consulte Utilizar a gestão centrada em aplicações para gerir aplicações | Microsoft Learn.
Gerir Avatares no centro de administração do Teams
Nota
Pode ser mais complicado se o inquilino já tiver políticas de permissão de aplicações diferentes para utilizadores ou grupos.
Permitir a aplicação Avatares
- No centro de administração do Teams, na barra de navegação à esquerda, aceda a Aplicações> do TeamsGerir aplicações.
- Na caixa de texto Procurar por nome , procure e selecione Avatares e, em seguida, selecione Permitido.
![]()
Criar ou editar uma política de configuração para pré-instalar a aplicação Avatares para os utilizadores
- No centro de administração do Teams, aceda aPolíticas de configuração de aplicações> do Teams.
- Selecione a política que pretende editar, como Global (predefinição em toda a organização) ou Adicionar uma política. Se adicionar uma nova política, certifique-se de que lhe dá um nome descritivo.
- Em aplicativos Instalados, selecione Adicionar aplicativos.
- Em Procurar com base nesta política de permissões de aplicação, selecione Global.
- Procure e selecione Avatares e, em seguida, selecione Adicionar.
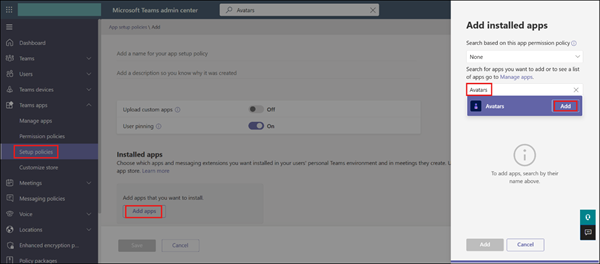
- Confirme ao selecionar Adicionar na parte inferior.
- Selecione Guardar para guardar as alterações à política de configuração da aplicação.
Se tiver criado uma nova política de configuração de aplicações, lembre-se de atribuí-la aos utilizadores aos quais pretende que se aplique. Para obter mais informações, veja Formas de atribuir políticas.
Ativar a aplicação de afixação ou afixação de utilizadores para os utilizadores
- No centro de administração do Teams, aceda aPolíticas de configuração de aplicações> do Teams.
- Selecione a política que pretende editar, como Global (predefinição em toda a organização).
- Defina Afixação de utilizador como Ativado.
- [Opcional] Na página Política de configuração , aceda a Aplicações afixadas e Adicione os avatares da aplicação Teams.
Agora, os utilizadores podem ver a aplicação Avatares quando pesquisam nas respetivas aplicações e podem afixá-la. Se adicionar os avatares da aplicação Teams à lista Aplicações afixadas , a aplicação será afixada para os utilizadores.
Bloquear a aplicação Avatares no Centro de Administração do Teams
Bloquear utilizadores é importante quando não quer que determinados utilizadores acedam aos avatares da aplicação Teams. Também pode bloquear utilizadores se existir um relatório de um avatar inapropriado que viole a política da empresa e precise de ser desativado.
Se quiser bloquear os avatares da aplicação Teams disponíveis a partir de um conjunto de utilizadores, tem de adicioná-los à política de permissões de aplicações atribuída a esses utilizadores.
Criar uma política para bloquear a aplicação Avatares para utilizadores específicos
- No centro de administração do Teams, aceda a Aplicações> do TeamsPolíticas de permissão.
- Em Políticas de permissões de aplicações, selecione Adicionar.
- Forneça um nome e uma descrição para a política.
- Em Aplicações Microsoft, selecione Bloquear aplicações específicas e permitir todas as outras e, em seguida, selecione Bloquear aplicações.
- Procure e selecione a aplicação Avatares e, em seguida, selecione Bloquear.
- Introduza um nome e uma descrição de política e, em seguida , Guarde.
Adicionar utilizadores à política para bloqueá-los a partir da aplicação Avatares
Importante
Os utilizadores têm de reiniciar o cliente do Teams para que as novas políticas ou atualizações de política entrem em vigor.
- No painel de navegação esquerdo do centro de administração do Microsoft Teams, aceda à página Política de permissões .
- Selecione a política que criou e, em seguida, selecione Atribuir utilizadores para atribuir esta política aos utilizadores que pretende bloquear.
- No painel Gerir utilizadores , procure o utilizador com o respetivo nome a apresentar ou nome de utilizador.
- Selecione o utilizador que pretende bloquear e, em seguida, selecione Adicionar.
- Repita os passos 2 e 3 para cada utilizador que pretende bloquear.
- Quando terminar de adicionar os utilizadores que pretende bloquear, selecione Aplicar.
Gerir avatares para perfis de utilizador no Centro de Administração do Teams
Os administradores globais ou de utilizadores podem ver, exportar ou remover o perfil de avatar de um utilizador a partir do Centro de Administração do Teams. Isto é útil se um incidente de um avatar ofensivo for reportado e precisar de ser removido ou investigado para mais ações.
- Selecione Gerir utilizadores no painel de navegação esquerdo.
- Procure e selecione um utilizador.
- Na parte inferior do respetivo perfil de utilizador, verá os seus avatares.
- Selecione Exportar perfis para gerar um ficheiro JSON das configurações do avatar do utilizador (até três).
- Selecione Remover perfil para um perfil de avatar específico que pretende remover totalmente. O perfil de avatar que removeu não estará visível para o utilizador.
Utilizar planos de serviço no Centro de Administração do Microsoft 365 para permitir a aplicação Avatares
Inicie sessão no Centro de Administração do Microsoft 365 com uma conta de administrador com, pelo menos, permissões globais, licenças ou ao nível do utilizador e abra o painel de navegação esquerdo na secção Utilizadores.
Selecione o utilizador ou grupo de utilizadores e aceda a Licenças e aplicações para gerir as licenças ativas e os planos de serviço.
Certifique-se de que ativou as licenças adequadas para Avatares para o Teams.
Para obter mais orientações sobre a atribuição de licenças no Microsoft 365, consulte:
Para uma gestão de licenças de grupo mais complexa e maior, pode atribuir licenças a um grupo – Microsoft Entra ID | Microsoft Learn.
Onde os avatares podem ser utilizados
Os avatares do Teams podem ser utilizados em qualquer reunião do Teams que inclua a opção de utilizar uma câmara do mundo real.
Os convidados convidados para reuniões só podem utilizar avatares para o Teams se a aplicação estiver ativada no respetivo inquilino para a respetiva conta.
Se for convidado para uma reunião fora do seu inquilino, poderá utilizar avatares para o Teams se estiver ativado no seu inquilino para a sua conta.
Para saber como utilizar avatares no Teams, consulte Participar numa reunião como um avatar no Microsoft Teams.