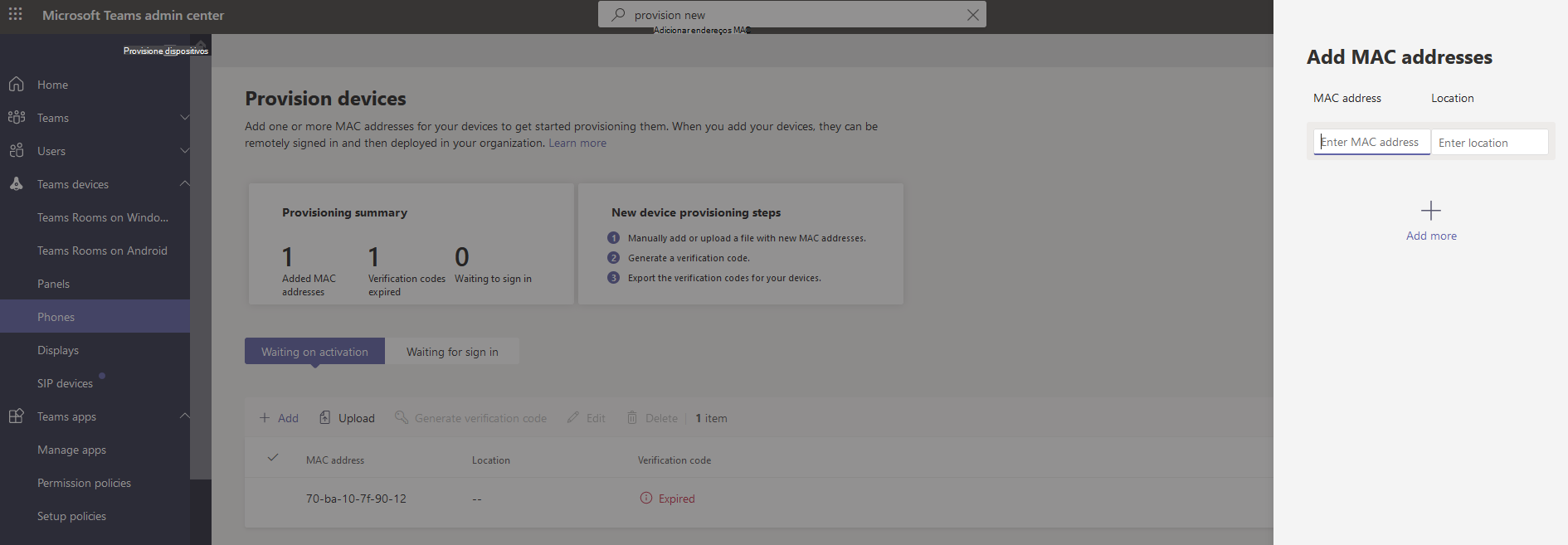Aprovisionamento remoto e início de sessão para dispositivos Android do Teams
Os administradores de TI podem aprovisionar e iniciar sessão remotamente num dispositivo Android do Teams. Para aprovisionar um dispositivo remotamente, o administrador tem de carregar os IDs MAC dos dispositivos que estão a ser aprovisionados e criar um código de verificação. Todo o processo pode ser concluído remotamente a partir do centro de administração do Teams.
Nota
Depois de iniciar sessão num dispositivo Android do Teams, esta funcionalidade não estará disponível. Para utilizá-lo novamente, o dispositivo tem de ser reposto para as predefinições de fábrica.
Dispositivos suportados
Todos os dispositivos Android e SIP certificados pela Microsoft podem ser aprovisionados remotamente a partir do centro de administração do Teams.
Veja o seguinte para obter a lista de hardware certificado:
Telefones Teams – Painéis teams com telefones Teams certificados – painéis certificados do Teams Salas do Microsoft Teams no Android – Salas do Teams em dispositivos SIP certificados para Android e periféricos – Dispositivos compatíveis com o Teams
Adicionar um endereço MAC do dispositivo
Conclua os seguintes passos para aprovisionar um novo dispositivo.
- Entre no Centro de administração do Teams.
- Expanda Dispositivos teams.
- Selecione Aprovisionar novo dispositivo no separador Ações .
Na janela Aprovisionar novos dispositivos , pode adicionar o endereço MAC manualmente ou carregar um ficheiro.
Adicionar manualmente um endereço MAC do dispositivo
No separador Aguardar ativação , selecione Adicionar ID mac.
Introduza o ID mac.
Introduza uma localização que ajude os técnicos a identificar onde instalar os dispositivos.
Selecione Aplicar quando terminar.
Carregar um ficheiro para adicionar um endereço MAC do dispositivo
- No separador Aguardar ativação , selecione Carregar IDs MAC.
- Transfira o modelo de ficheiro.
- Introduza o ID e a localização do MAC e, em seguida, guarde o ficheiro.
- Selecione ficheiro e, em seguida, selecione Carregar.
Gerar um código de verificação
Precisa de um código de verificação para os dispositivos. O código de verificação é gerado em massa ou ao nível do dispositivo e é válido durante 24 horas.
No separador Aguardar ativação , selecione um ID MAC existente. É criada uma palavra-passe para o endereço MAC e é apresentada na coluna Código de Verificação .
Forneça a lista de IDs mac e códigos de verificação aos técnicos de campo. Pode exportar os detalhes diretamente num ficheiro e partilhar o ficheiro com o técnico que está a fazer o trabalho de instalação real.
Aprovisionar o dispositivo
Quando o dispositivo está ligado e ligado à rede, o técnico aprovisiona o dispositivo. Estes passos são concluídos no dispositivo Teams.
O técnico seleciona Aprovisionar dispositivo nas Definições.
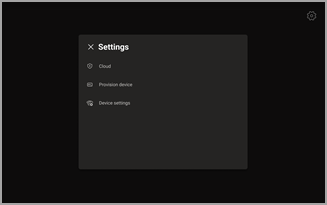
O técnico introduz o código de verificação específico do dispositivo no campo de entrada fornecido.
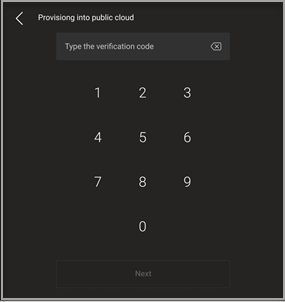
Depois de o dispositivo ser aprovisionado com êxito, o nome do inquilino é apresentado na página de início de sessão.
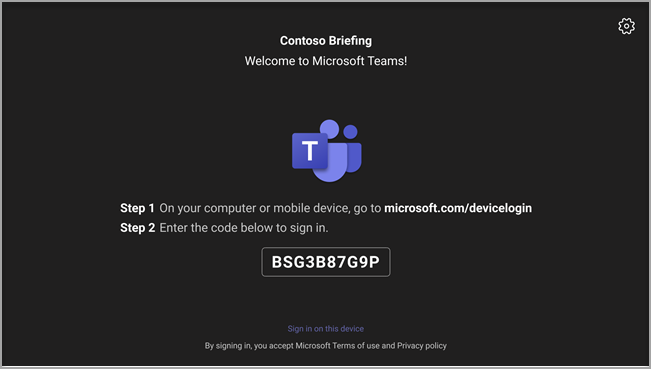
Início de sessão remoto pela primeira vez
O dispositivo aprovisionado aparece no separador A aguardar início de sessão. Inicie o processo de início de sessão remoto ao selecionar o dispositivo individual.
Selecione um dispositivo no separador Aguardar início de sessão.
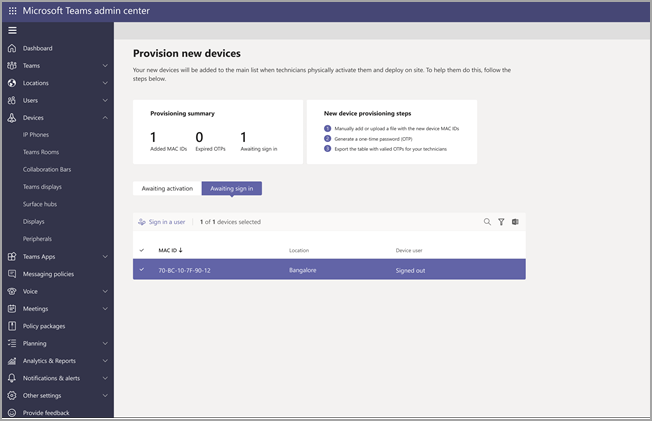
Siga as instruções em Iniciar sessão de um utilizador e, em seguida, selecione Fechar.
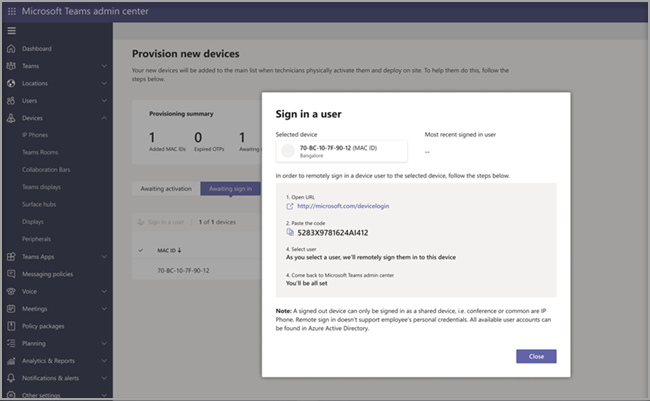
Este vídeo mostra como os administradores podem aprovisionar remotamente dispositivos SIP e baseados em Android.