Executar fragmentos de JavaScript em qualquer página Web
Se estiver a introduzir o mesmo código na ferramenta Consola repetidamente, considere guardar o código como um fragmento e, em seguida, executar o fragmento. Os fragmentos são scripts que cria na ferramenta Origens . Os fragmentos têm acesso ao contexto JavaScript da página Web e pode executar fragmentos em qualquer página Web. Os fragmentos podem ser utilizados para alterar uma página Web, como para alterar o respetivo conteúdo ou aspeto, ou para extrair dados.
A seguinte captura de ecrã mostra o Microsoft Edge com uma página Web à esquerda e DevTools à direita. A ferramenta Origens está aberta, apresentando o código fonte do fragmento selecionado no separador Fragmentos . O código do fragmento foi executado e efetuou alterações à página Web:
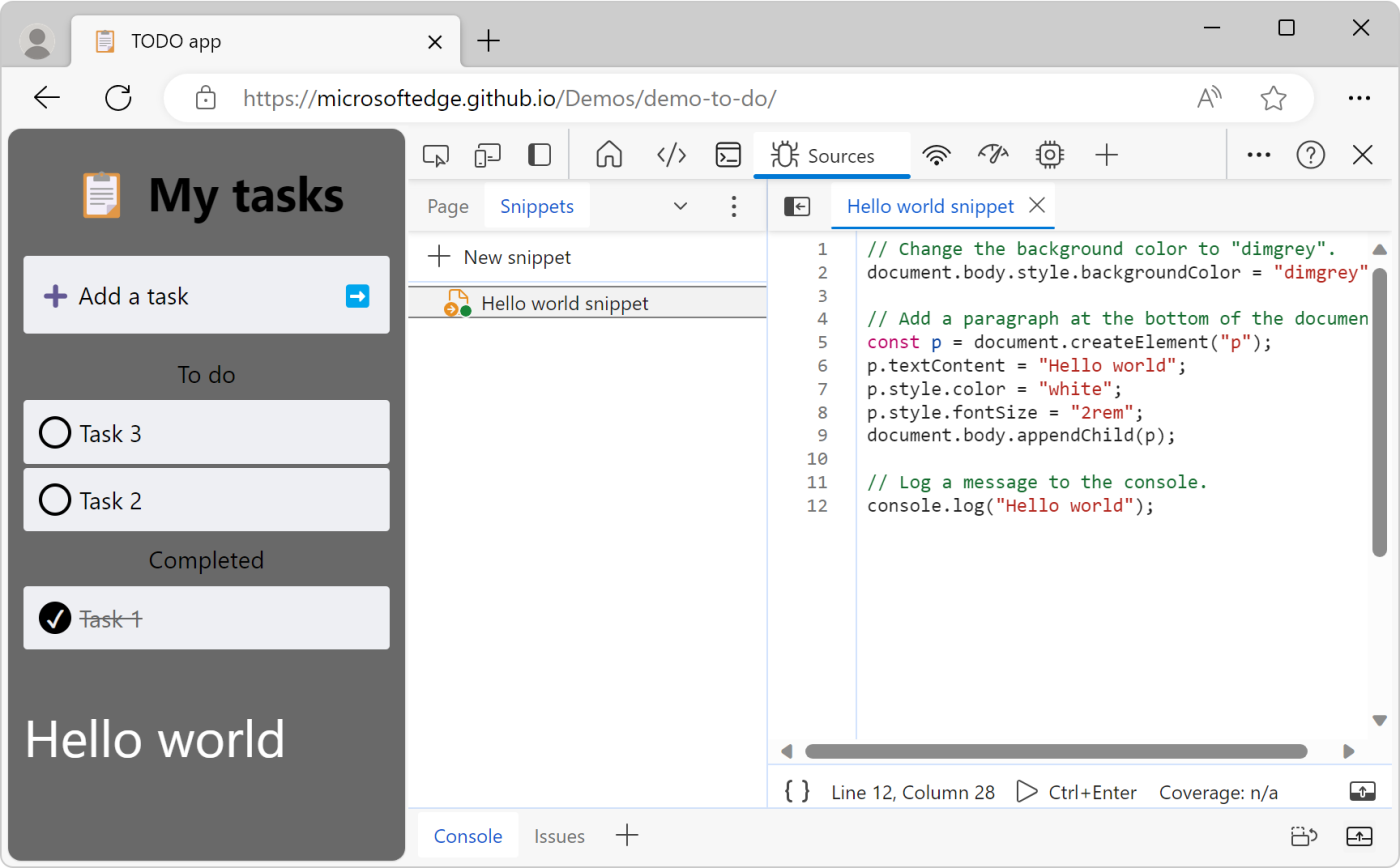
O código fonte do fragmento é apresentado abaixo:
// Change the background color to "dimgrey".
document.body.style.backgroundColor = "dimgrey";
// Add a paragraph at the bottom of the document.
const p = document.createElement("p");
p.textContent = "Hello world";
p.style.color = "white";
p.style.fontSize = "2rem";
document.body.appendChild(p);
// Log a message to the console.
console.log("Hello world");
O código altera a cor de fundo da página Web para dimgrey, adiciona uma nova linha de texto na parte inferior da página Web e regista uma mensagem na ferramenta Consola .
Quando executa um fragmento numa página Web, o código fonte do fragmento é adicionado à página Web atual. Para obter mais informações sobre como alterar o código existente de uma página Web em vez de adicionar novo código, consulte Substituir recursos de página Web com cópias locais (separador Substituições).
Incluir todo o seu código num único ficheiro
As definições de segurança da maioria das páginas Web bloqueiam o carregamento de outros scripts em fragmentos. Por este motivo, tem de incluir todo o seu código num único ficheiro.
Abrir o separador Fragmentos
O separador Fragmentos está agrupado com o separador Página no painel Navegador , à esquerda da ferramenta Origens .
Para abrir o separador Fragmentos :
Para abrir o DevTools, clique com o botão direito do rato na página Web e, em seguida, selecione Inspecionar. Em alternativa, prima Ctrl+Shift+I (Windows, Linux) ou Comando+Opção+I (macOS). O DevTools é aberto.
Em DevTools, na Barra de Atividade, selecione o separador Origens . Se esse separador não estiver visível, clique no botão Mais ferramentas (
 ).
).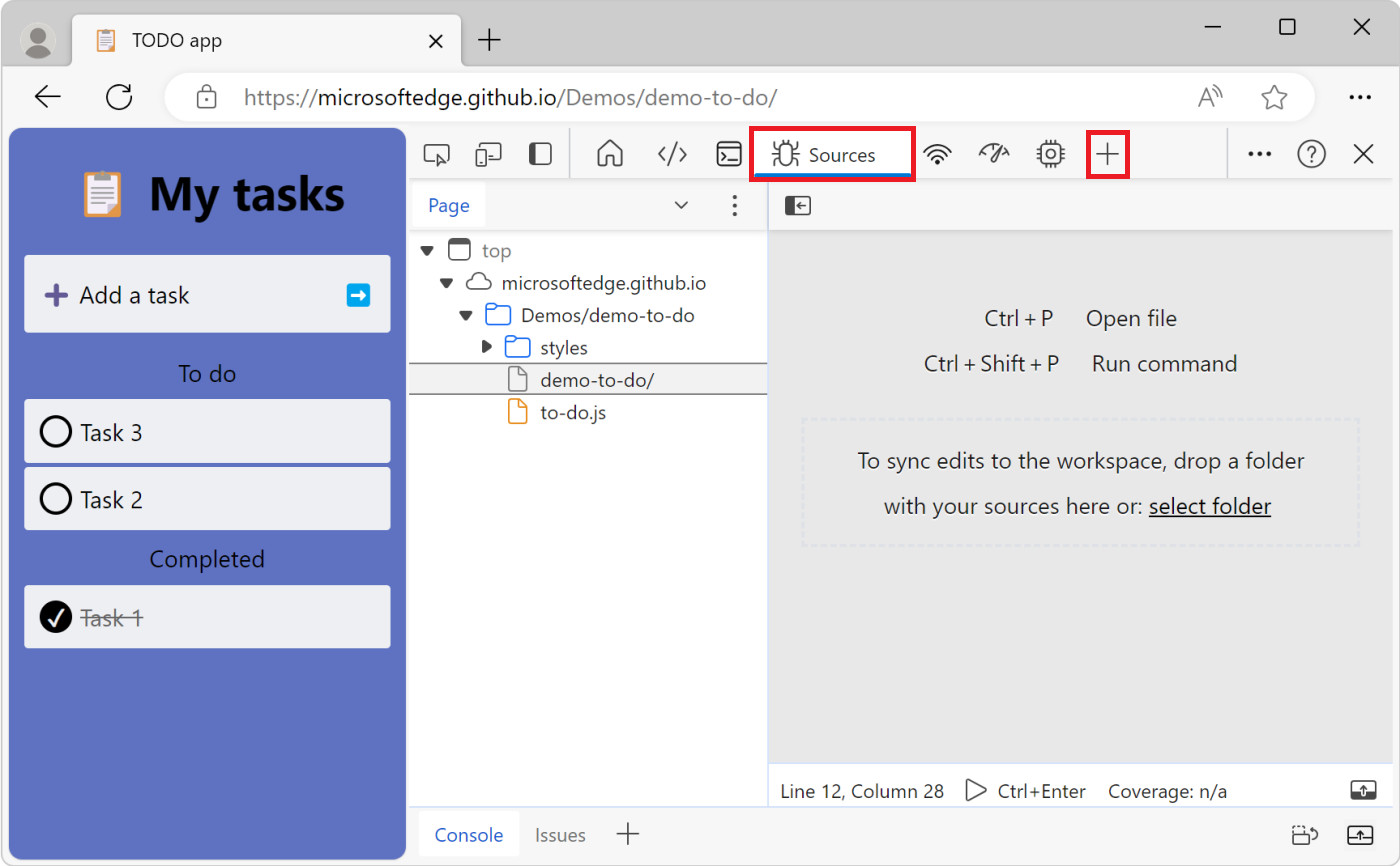
No painel Navegador (à esquerda), selecione o separador Fragmentos . Para aceder à opção Fragmentos , poderá ter de clicar no botão Mais separadores (
 ).
).
Abrir o separador Fragmentos a partir do Menu de Comandos
Também pode abrir o separador Fragmentos com o Menu de Comandos:
Selecione qualquer coisa em DevTools, para que o DevTools tenha o foco.
Prima Ctrl+Shift+P (Windows, Linux) ou Comando+Shift+P (macOS) para abrir o Menu de Comandos.
Comece a escrever "fragmentos", selecione Mostrar Fragmentos e, em seguida, prima Enter para executar o comando:
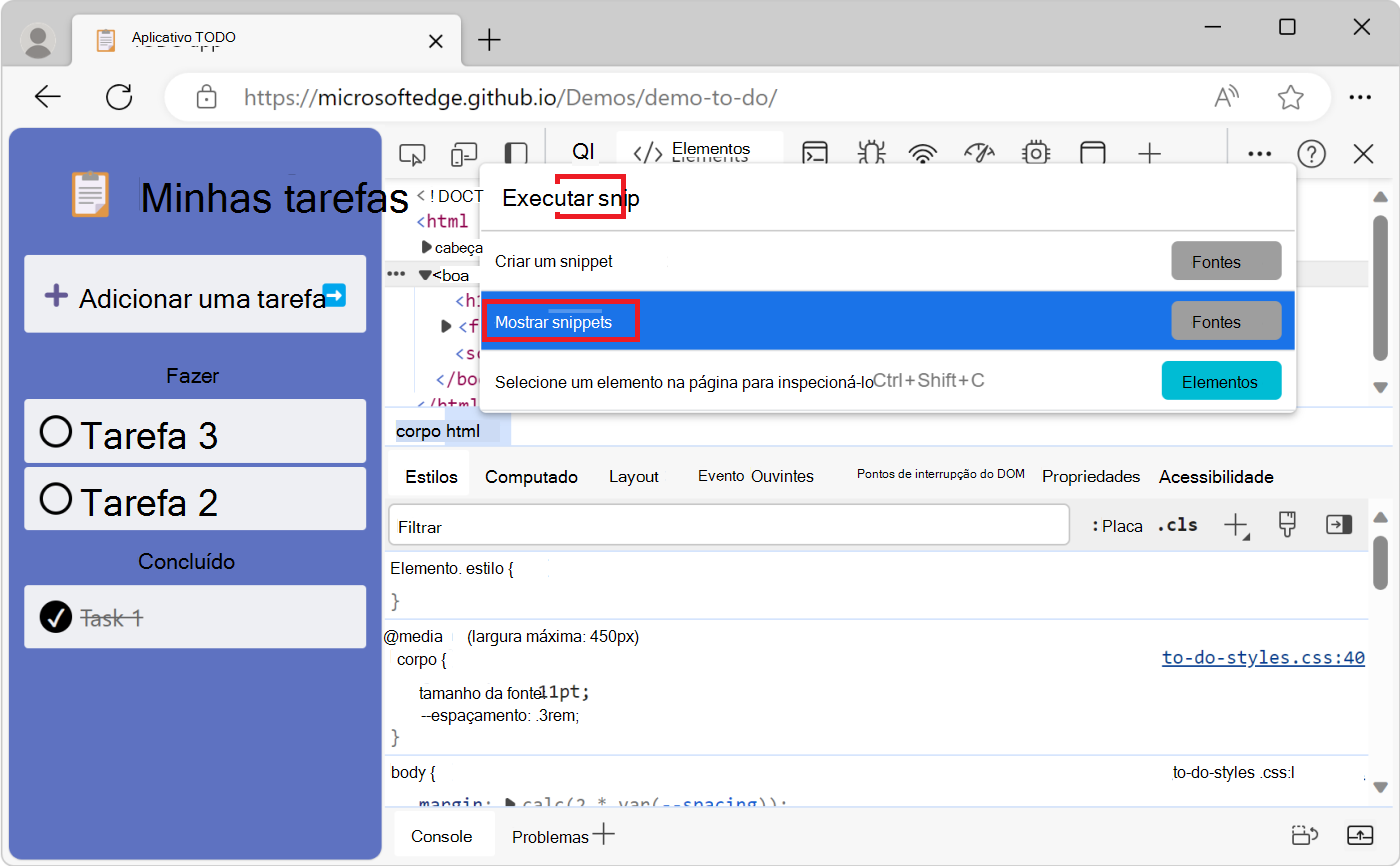
Criar um novo fragmento
Para criar um novo fragmento a partir do separador Fragmentos :
Clique em Novo fragmento (+).
Introduza um nome para o fragmento e, em seguida, prima Enter:
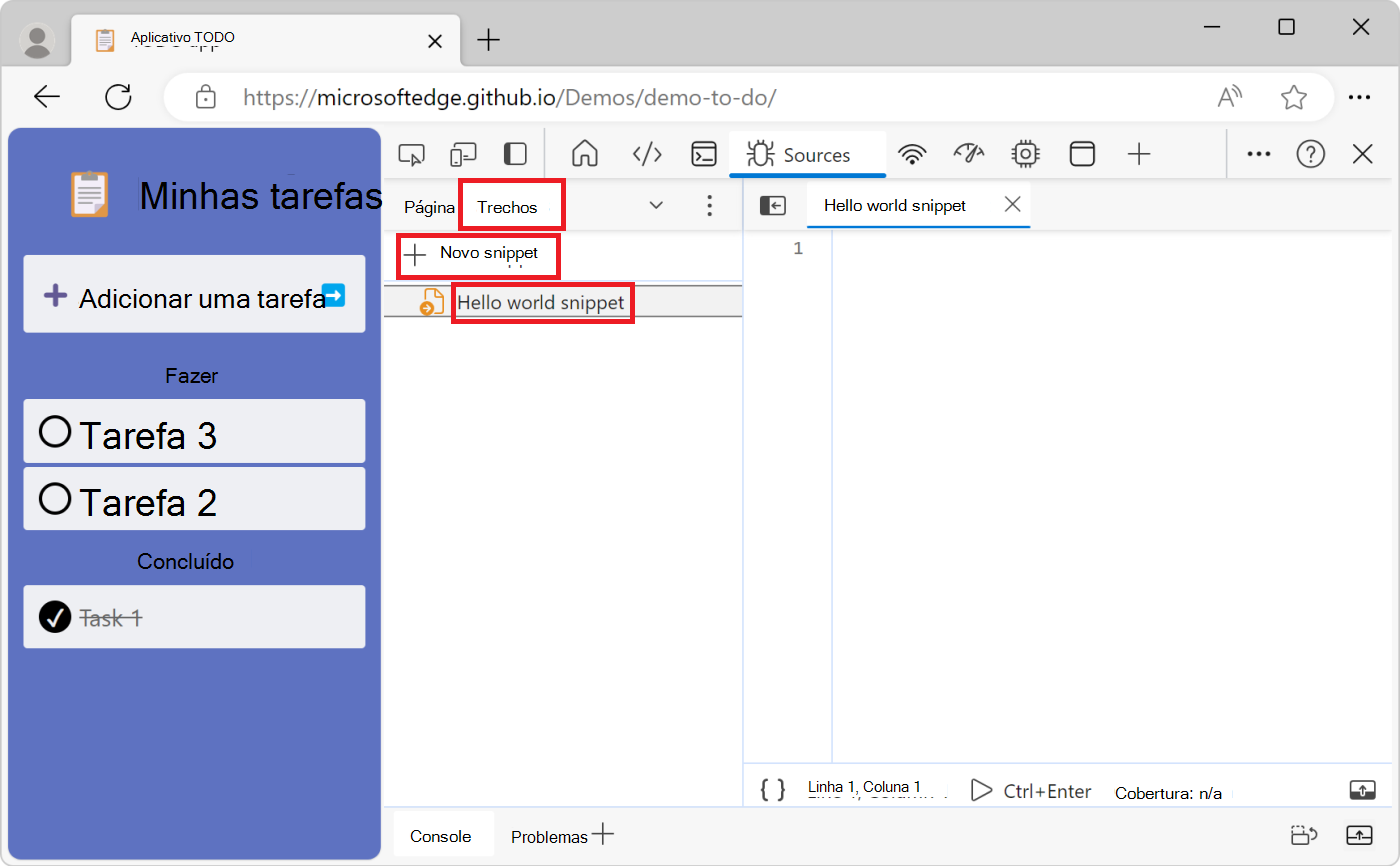
Criar um novo fragmento a partir do Menu de Comandos
Concentre o cursor algures no DevTools.
Prima Ctrl+Shift+P (Windows, Linux) ou Comando+Shift+P (macOS) para abrir o Menu de Comandos.
Comece a escrever "fragmento", selecione Criar novo fragmento e, em seguida, prima Enter:
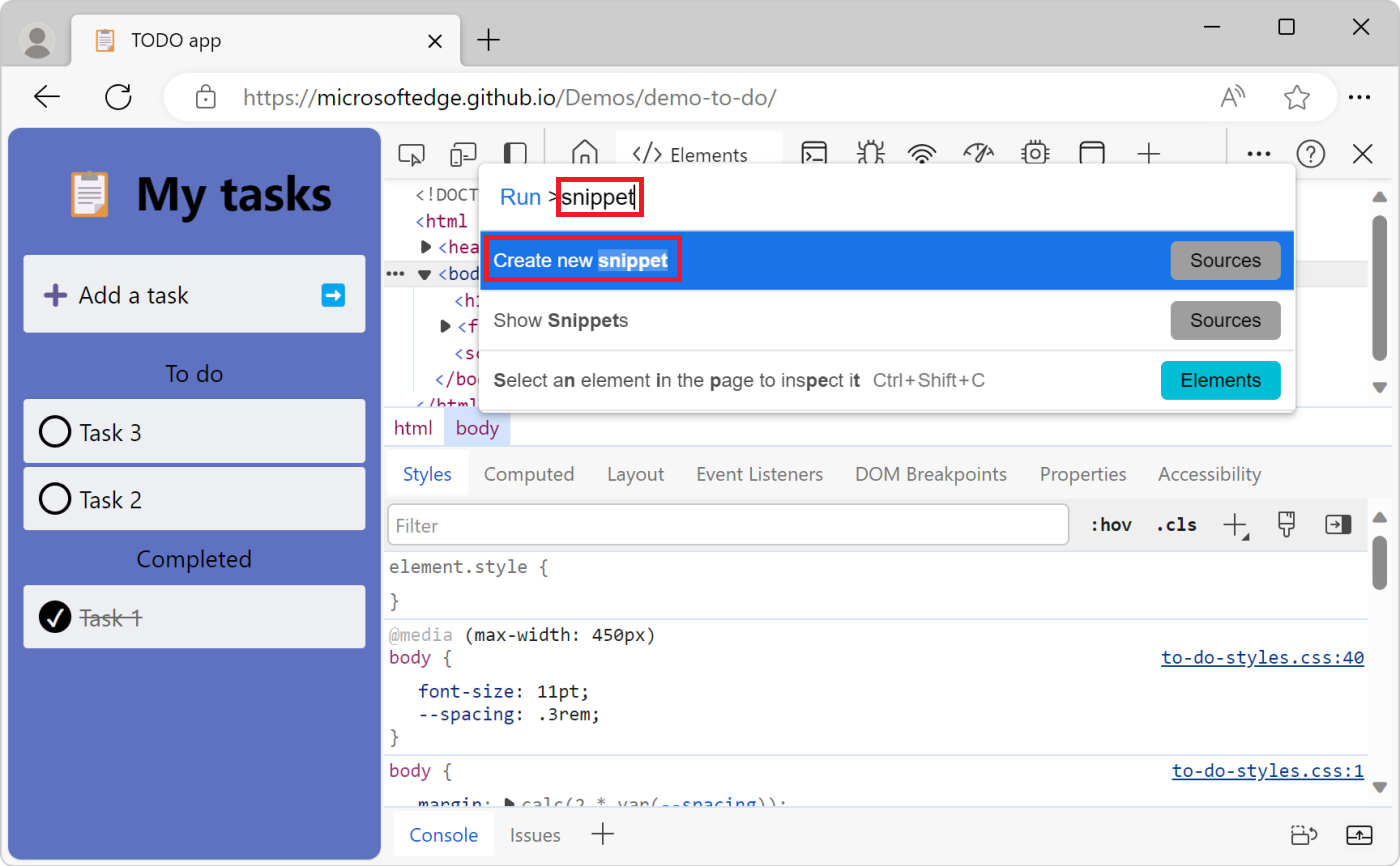
Para mudar o nome do novo fragmento, consulte Mudar o nome de um fragmento, abaixo.
Editar um fragmento
Para editar o código fonte de um fragmento:
No separador Fragmentos , clique no nome do fragmento que pretende editar. O fragmento é aberto no código Editor:
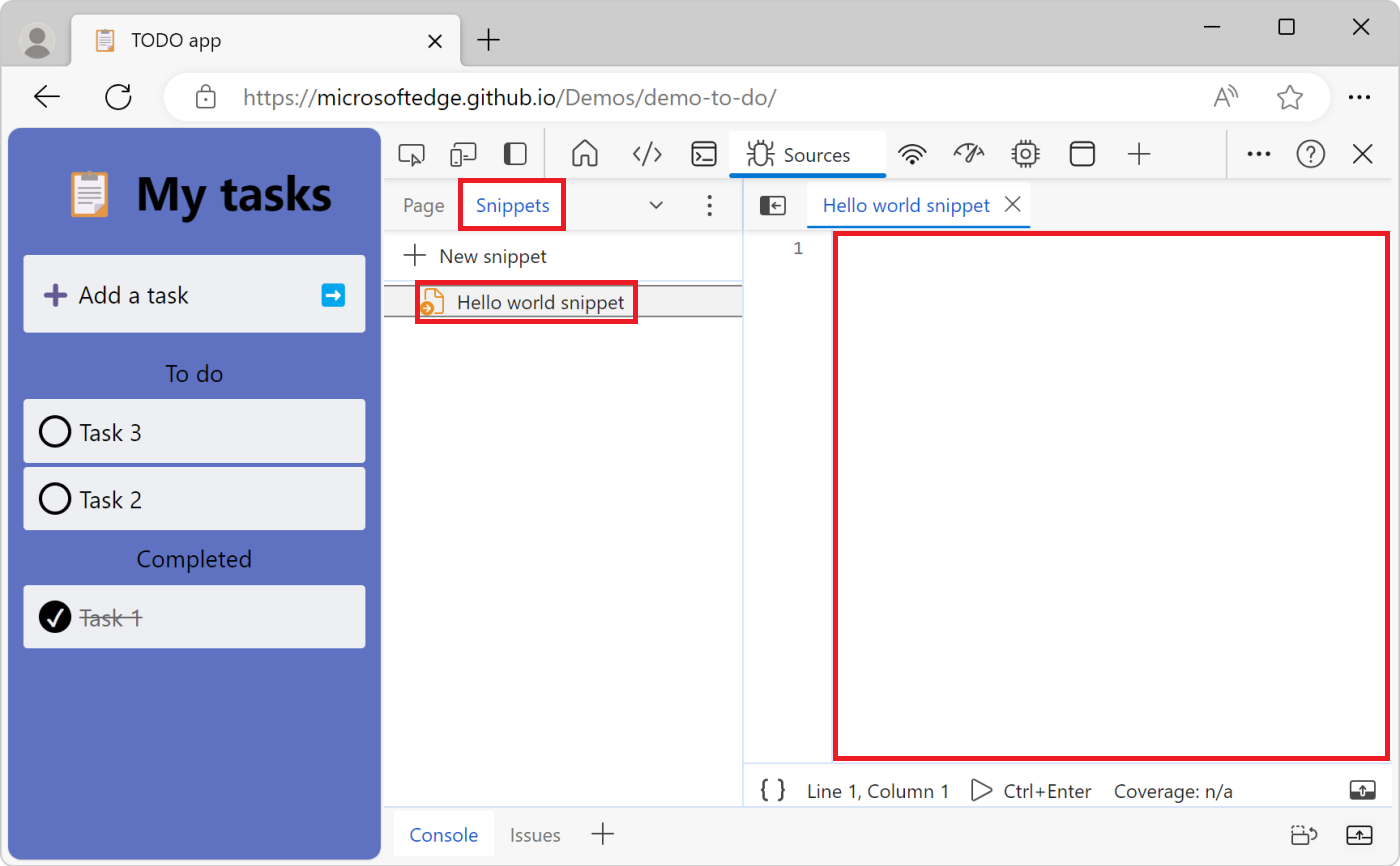
Utilize o code Editor para adicionar JavaScript ao seu fragmento.
Quando um asterisco é apresentado junto ao nome do fragmento, significa que tem código não guardado. Prima Ctrl+S (Windows, Linux) ou Comando+S (macOS) para guardar:
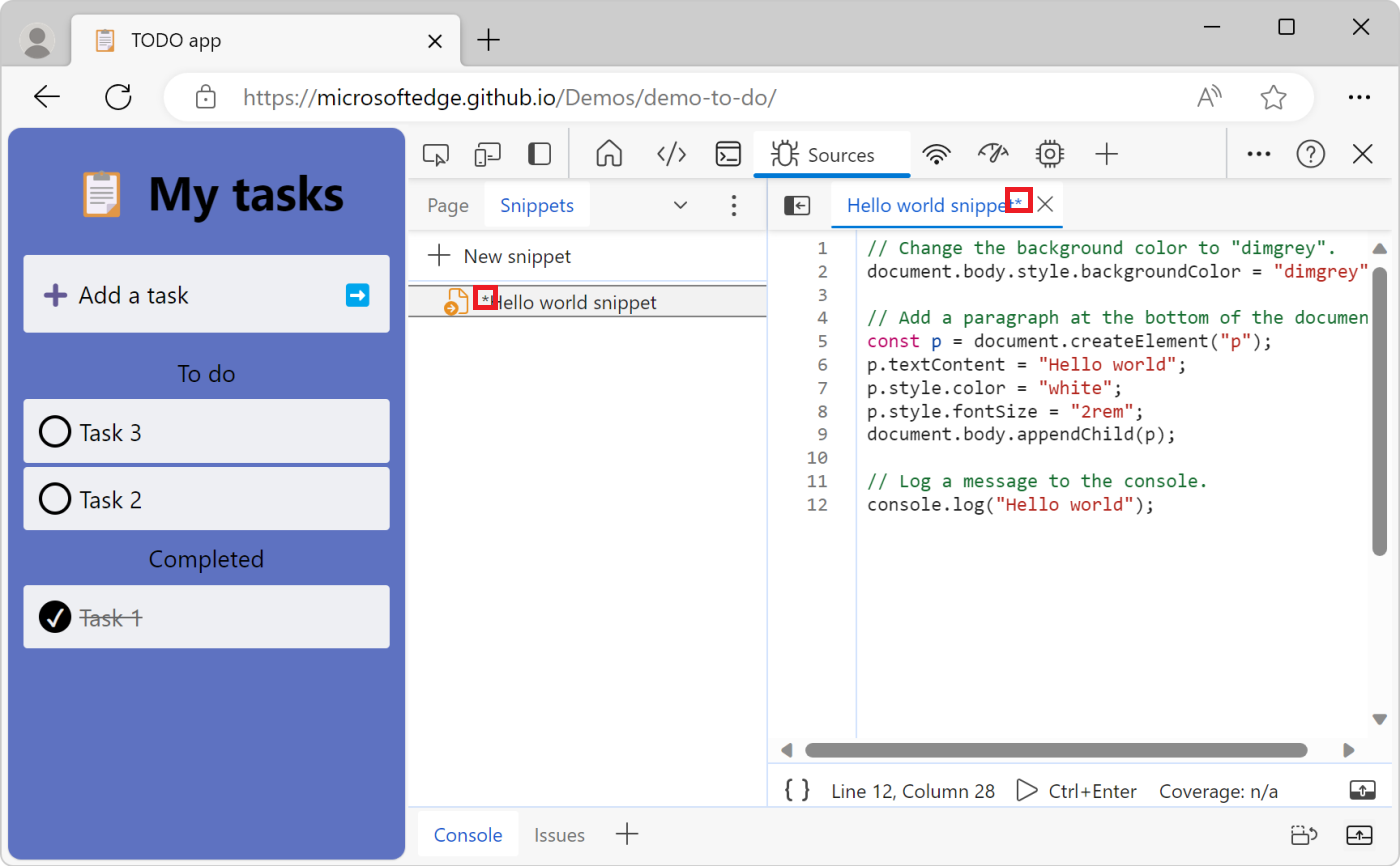
Executar um fragmento
Executar um fragmento a partir da ferramenta Origens
Clique no nome do fragmento que pretende executar. O fragmento é aberto no código Editor:
Clique no botão Executar fragmento (
 ) ou prima Ctrl+Enter (Windows, Linux) ou Comando+Enter (macOS):
) ou prima Ctrl+Enter (Windows, Linux) ou Comando+Enter (macOS):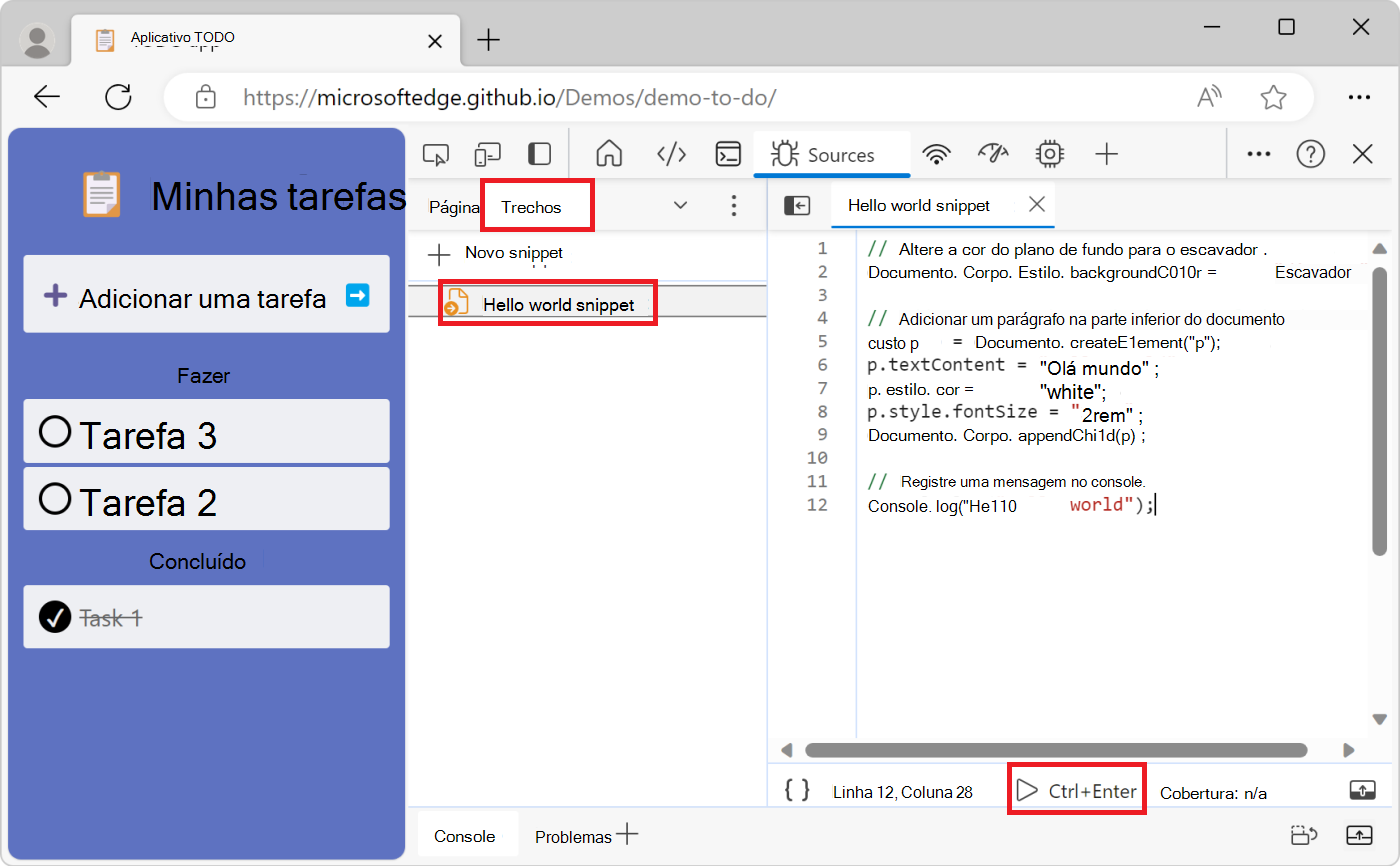
Executar um fragmento a partir do Menu de Comandos
Concentre o cursor algures no DevTools.
Prima Ctrl+Shift+P (Windows, Linux) ou Comando+Shift+P (macOS) para abrir o Menu de Comandos.
Elimine o > caráter e escreva o caráter ! seguido do nome do fragmento que pretende executar:
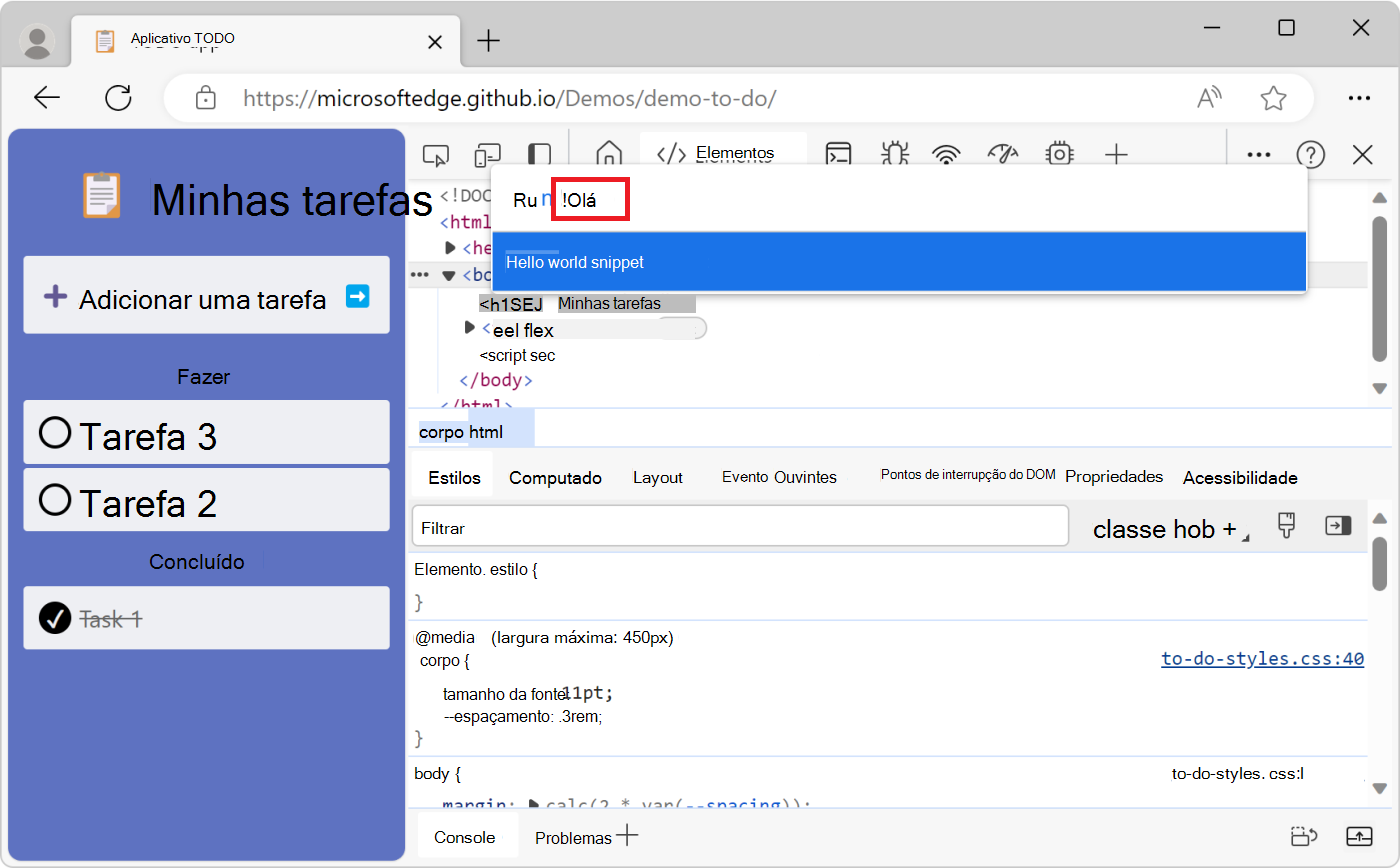
Prima Enter para executar o fragmento.
Mudar o nome de um fragmento
Clique com o botão direito do rato no nome do fragmento e, em seguida, selecione Mudar o Nome.
Eliminar um fragmento
Clique com o botão direito do rato no nome do fragmento e, em seguida, selecione Remover.
Guardar um fragmento
Por predefinição, os fragmentos só estão disponíveis em DevTools, mas também pode guardá-los no disco.
Clique com o botão direito do rato no nome do fragmento e, em seguida, selecione Guardar como.
Quando lhe for pedido, introduza um nome de ficheiro e uma localização.
Observação
Partes desta página são modificações baseadas no trabalho criado e partilhado pela Google e utilizado de acordo com os termos descritos na Licença Internacional Creative Commons Attribution 4.0. A página original é encontrada aqui e é da autoria de Kayce Bascos.
 Este trabalho é licenciado ao abrigo de uma Licença Internacional creative Commons Attribution 4.0.
Este trabalho é licenciado ao abrigo de uma Licença Internacional creative Commons Attribution 4.0.