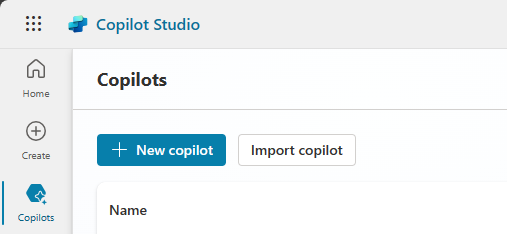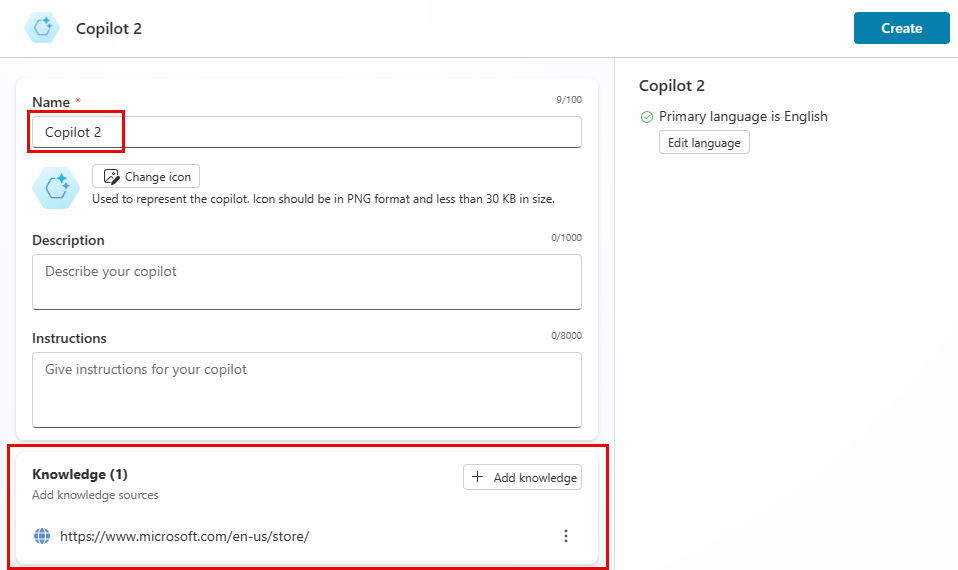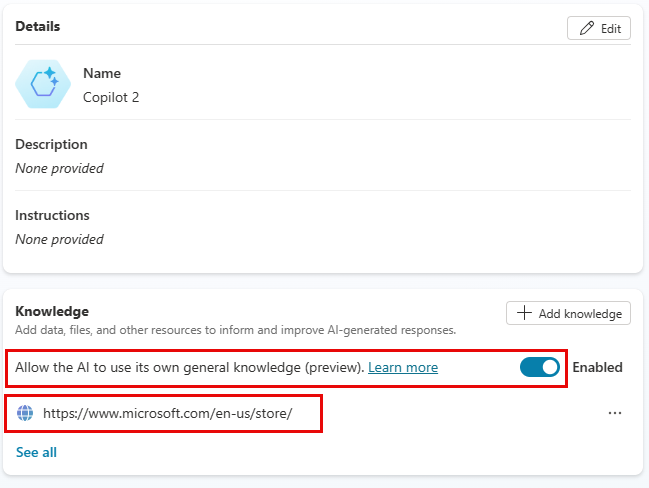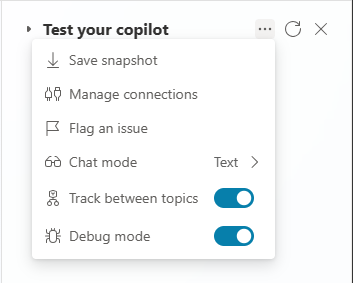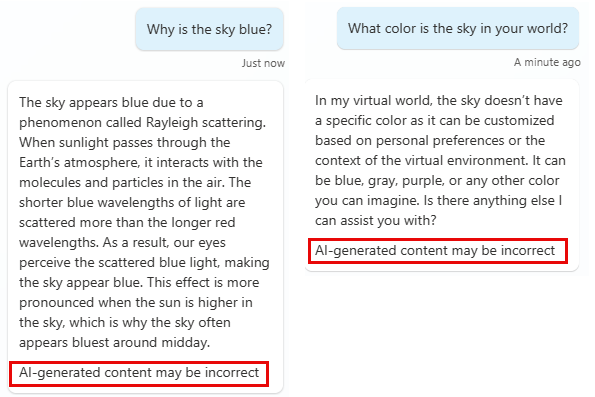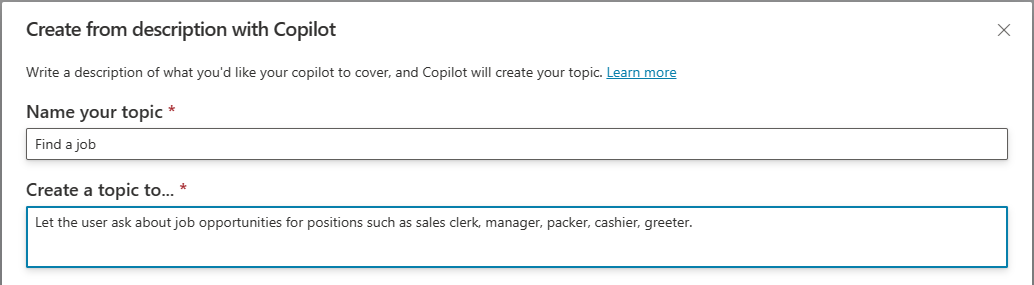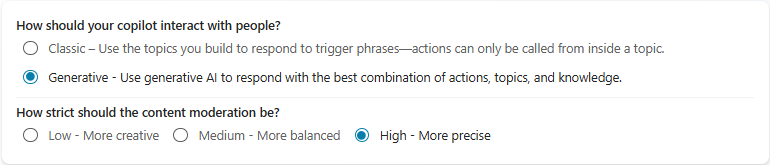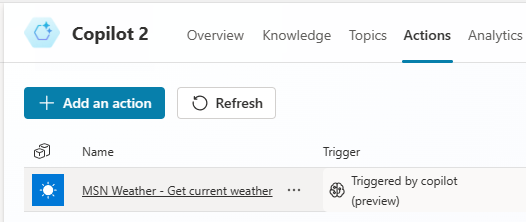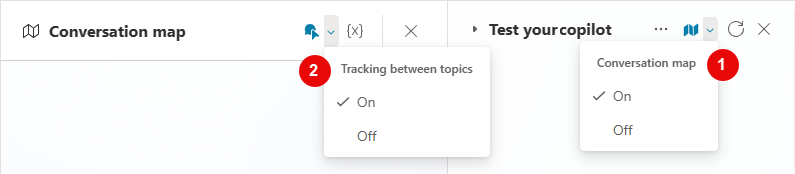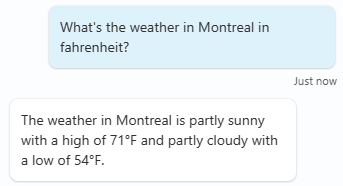Guia de início rápido para criar agentes com IA generativa
É ainda mais simples criar um agente usando recursos baseados em IA no Microsoft Copilot Studio. Quer você seja novo em IA de conversação ou um desenvolvedor experiente, nossa plataforma de inteligência está com você e sua equipe em cada passo do caminho.
Este início rápido ajuda você a começar rapidamente a criar um agente com recursos de IA generativa. Para obter um resumo dos recursos disponíveis, consulte Visão geral da criação de agentes baseados em IA.
Pré-requisitos
Uma conta para o Copilot Studio. Se você não tiver uma conta, consulte o site de introdução do Microsoft Copilot Studio e selecione Experimentar gratuitamente.
Observação
Não há suporte para contas Microsoft pessoais. Use uma conta corporativa.
Os navegadores compatíveis incluem Microsoft Edge, Chrome e Firefox.
Seu agente deve ser criado na região dos EUA. Veja a lista de Suporte ao idioma para agente baseado em Chat.
A IA generativa pode estar sujeita a limites de uso ou à limitação de capacidade.
Como funcionam as conversas do agente
O Copilot Studio usa modelo de NLU personalizado e capacidades de IA para entender o que um usuário digita e, em seguida, responde com o melhor tópico de agente. Um tópico do agente representa alguma parte de uma linha de conversa entre um usuário e o agente. Os tópicos são vinculados entre si para formar nós. Para obter mais informações, consulte Usar tópicos para criar uma conversa do agente.
Por exemplo, você pode criar um agente para que seus clientes façam perguntas comuns sobre sua empresa. A sobrecarga de suporte é reduzida com o desvio das chamadas de suporte. No agente, você pode criar um tópico sobre o horário de funcionamento da loja e nomear o tópico Horário de funcionamento da loja.
Quando um cliente faz uma pergunta como "Quando abre?" ou "Qual é o seu horário de funcionamento?", o agente usa a compreensão de linguagem natural (NLU) para entender a intenção por trás da pergunta. O agente compara essa intenção com o melhor tópico, o tópico Horário de funcionamento da loja.
O agente segue o fluxo de conversa, que é um grupo de nós conectados, definido no tópico Horário de funcionamento da loja. Essas perguntas usam argumentos if/else, ou portas lógicas, para determinar qual loja o cliente deseja. O resultado final do tópico mostra os horários e as informações de contato da localização dessa loja.
No entanto, você não pode prever todos os tipos de perguntas feitas pelos clientes. Para ajudar a mitigar isso, o Copilot Studio incorpora novos e poderosos recursos com tecnologia de IA que usam os avanços mais recentes em modelos de NLU. Com seu agente vinculado a um site público ou indexado pelo Bing, ele gera respostas automaticamente. Essas respostas são de conversa, em linguagem clara e direta, e não dependem do construtor de agentes para criar tópicos para cada eventualidade.
Além disso, quando o conhecimento geral de IA está habilitado, seu agente pode acessar informações que não estão em seu site ou em outras fontes de conhecimento.
Seu agente usa IA habilitada pelo modelo GPT OpenAI do Azure, também usado no Bing, para criar tópicos de agente a partir de uma descrição simples de suas necessidades. Da mesma forma, você pode modificar e atualizar qualquer tópico em seu agente descrevendo as alterações que deseja fazer.
Pronto para começar? A primeira etapa é criar seu agente.
Criar um agente com conhecimento instantâneo
Para qualquer mensagem enviada pelo usuário que não corresponda a um tópico existente, seu agente pode procurar uma resposta em um site de fallback ou em outra fonte de conhecimento. O agente transforma a resposta em uma mensagem simples que envia ao usuário.
Vá para a home page do Copilot Studio.
Criar um agente. Há muitas maneiras de criar um agente, mas, para este início rápido, você pode abrir a página Agentes, selecionar + Novo agente e selecionar Ignorar para configurar.
Na página de configuração, digite um nome para o seu agente ou aceite o Agente padrão ou o Agenten. Como opção, adicione uma descrição.
Na seção Conhecimento, selecione + Adicionar conhecimento e, depois Sites públicos.
Em Adicionar sites públicos, insira a URL de um site público ou indexado pelo Bing. É nesse site que o agente pode procurar respostas se não encontrar o tópico certo para a pergunta de um usuário. Selecione Adicionar para salvar a URL e Adicionar novamente para sair da janela.
Dica
Qualquer URL com texto funciona; por exemplo,
https://www.microsoft.com/en-us/store/.Para adicionar uma URL ou outras fontes de conhecimento após criar um site, acesse a página Conhecimento.
Selecione Criar para terminar de criar seu agente.
O Copilot Studio exibe uma visão geral do agente que você criou, com ideias do que fazer em seguida.
Observe a seção Conhecimento, que mostra o site que você adicionou. Também inclui a opção Permitir que a IA use seu próprio conhecimento geral, habilitado por padrão, o que permite que o agente responda a perguntas fora das fontes de conhecimento específicas.
Testar seu agente sobre conhecimento
Seu agente agora está pronto para responder a perguntas com base em suas fontes de conhecimento. Use o painel Teste para experimentar:
Selecione o botão Testar na parte superior direita da página do Copilot Studio.
Para exibir a ação subjacente do agente enquanto ele responde às suas perguntas, selecione ... no painel Teste e escolha Rastrear entre tópicos.
Na solicitação Fazer uma pergunta, faça ao agente uma pergunta relacionada ao site. Por exemplo, digite Qual é sua política de devolução? ou Você dá descontos para militares?
O agente recupera informações do site e retorna uma resposta. A resposta fornece um ou mais links de onde encontrou essas informações.
Na tela de criação, você pode ver o fluxo da conversa e os nós que o agente usou para responder à sua pergunta. Nesse caso, o agente usou o tópico do sistema de Impulsionamento de Conversa para encontrar as informações e responder à sua pergunta.
Agora faça uma pergunta geral, por exemplo, Por que o céu é azul? ou até mesmo uma pergunta absurda como Qual é a cor do céu no seu mundo? Se Permitir Conhecimento Geral de IA estiver ativado, o agente poderá responder a perguntas como estas.
Pode levar alguns minutos para o conhecimento geral de IA ficar disponível. Se você não receber uma resposta imediatamente, tente novamente.
Para obter respostas de conhecimento geral de IA, o agente lembra os usuários de que as informações talvez não sejam precisas.
Se o agente não encontrar uma resposta, ele solicitará que você reformule a pergunta. Após dois prompts, se ele ainda não puder determinar sua intenção, ele encaminhará para um agente humano por meio do tópico do sistema Escalar.
Você percebe que até o conhecimento geral tem seus limites. Embora o agente possa responder a muitas perguntas, ele não tem acesso a informações em tempo real, como notícias ou boletins meteorológicos. Você adicionará esse recurso usando orquestração generativa posteriormente neste guia rápido.
Para obter mais informações, consulte Respostas generativas e conhecimentos gerais de IA. Você também pode encontrar instruções para habilitar a IA generativa em agentes já criados.
Observação
Após testar seu agente, selecione o ícone de redefinir no topo do painel Agente de teste para limpar as conversas anteriores. A reinicialização facilita o acompanhamento do fluxo do tópico atual sem se confundir com conversas anteriores.

Você pode retornar à tela de criação a qualquer momento para examinar o caminho da conversa. O painel Agente de teste é atualizado automaticamente quando você seleciona Salvar após editar seus tópicos.
Se códigos de erro aparecerem no painel de teste, consulte Noções básicas sobre códigos de erro.
Criar um novo tópico automaticamente
Você pode criar um novo tópico descrevendo o que deseja que o tópico faça. O Copilot Studio usa sua descrição para gerar um tópico com respostas de conversa e vários tipos de nós.
Com seu agente aberto na página Tópicos, selecione Adicionar um tópico>Criar da descrição com o Copilot.
Observação
Se você não vir Criar a partir da descrição, faça o seguinte para habilitá-lo:
- Na barra de menu superior, selecione o ícone Configurações
 , em seguida, Configurações gerais.
, em seguida, Configurações gerais. - Ative Criar e itere seus tópicos descrevendo o que deseja.
- Na barra de menu superior, selecione o ícone Configurações
Na janela exibida, digite um nome em Nomear seu tópico.
No campo Criar um tópico para..., descreva o tópico em um inglês simples e sem formatação. Consulte os exemplos para entender a estrutura de uma descrição e selecione Exibir mais exemplos para obter mais ideias.
Selecione Criar e depois Salvar.
Depois que o tópico for criado, você poderá testá-lo. No painel Teste, faça uma pergunta que corresponda à intenção do tópico criado. Por exemplo, se você criou um tópico sobre oportunidades de trabalho, insira Estou procurando um emprego.
Você pode explorar maneiras de estender e aprimorar seu tópico em Criar e editar tópicos com o Copilot.
Usar orquestração generativa
Um agente configurado para usar a orquestração generativa escolhe automaticamente tópicos, ações e fontes de conhecimento para responder ao usuário. Em vez de confiar em frases de gatilho para cada tópico ou chamar ações manualmente de dentro de um tópico, o agente pode usar sua própria lógica para selecionar as ações mais apropriadas no runtime.
Observação
A orquestração generativa é uma versão prévia do recurso. A versão preliminar dos recursos não foi criada para uso em ambientes de produção e pode ter funcionalidade restrita. Esses recursos são disponibilizados antes de um lançamento oficial para que os clientes possam ter acesso antecipado e forneçam comentários.
Ative a orquestração generativa: selecione o botão Configurações, em seguida, IA Generativa. Selecione Generativa. (O padrão é Clássico.)
Selecione Salvar.
Selecione o nível de rigor preferido para moderação de conteúdo e, em seguida, selecione Salvar novamente.
Saia da página Configurações e selecione a guia Ações.
Crie uma ação: selecione Adicionar uma ação. Siga as instruções em Usar ações com agentes personalizados (versão preliminar) para adicionar um site de meteorologia.
Ao adicionar essa ação e ativar a orquestração generativa, o agente tem acesso a informações em tempo real, além de tópicos específicos, fontes de conhecimento específicas e conhecimento geral de IA.
Para ver a ação do agente enquanto ele responde às suas perguntas, selecione o ícone Mapa de atividades no painel Teste e ative-o. No mapa de atividades, selecione o ícone Rastreamento entre tópicos e
no painel Teste e ative-o. No mapa de atividades, selecione o ícone Rastreamento entre tópicos e ![]() ative-o.
ative-o.
Por exemplo, pergunte ao agente Qual é o clima em Montreal em fahrenheit? O agente usa a ação que você criou para encontrar a resposta.
Adicione recursos para desenvolver ainda mais seu agente
Você pode aprimorar seu agente para torná-lo único e agradável. Tente adicionar imagens e videoclipes, cartões adaptáveis, entidades e expressões variáveis.
Para obter mais informações, consulte Conceitos-chave - Criação aprimorada de agente ou continue seu processo de criação de um agente explorando o restante da documentação do Microsoft Copilot Studio.