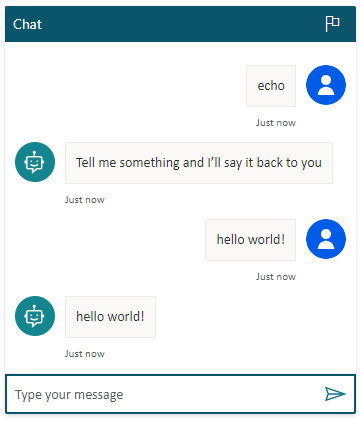Usar variáveis de entrada e saída para passar as informações
Use variáveis como parâmetros de entrada e saída para passar informações entre fluxos do Power Automate e agentes do Copilot Studio.
Importante
Um agente só pode receber até1 MB de dados de um fluxo em uma ação única. No entanto, não há limite para quantas variáveis ou a quantidade de dados que um agente pode enviar.
Neste exemplo, você cria um fluxo com um parâmetro de entrada e o retorna a um agente como um parâmetro de saída.
Pré-requisitos
- Entenda como criar um fluxo na tela de criação do Copilot Studio
Tipos de parâmetros compatíveis
Os agentes do Copilot Studio oferecem suporte aos seguintes tipos de parâmetros de entrada e saída para fluxos do Power Automate:
- Número
- String
- Boolean
Os seguintes tipos de dados não têm suporte:
- Object
- Date
- Carimbo de data/hora
- Lista [Cadeia de Caracteres]
- Lista [Número]
- Lista [Booliano]
- Lista [Objeto]
- Lista [Data]
- Lista [Carimbo de data/hora]
Criar um tópico e um fluxo
Acesse a página Tópicos do seu agente.
Crie um novo tópico chamado Mensagem de eco.
Adicione a frase de gatilho Eco.
Adicione um nó de Pergunte e digite a mensagem "Diga-me algo e repetirei para você."
Em Identificar, escolha Resposta completa do usuário.
Para Salvar resposta do usuário como, renomeie a variável como userResponse.
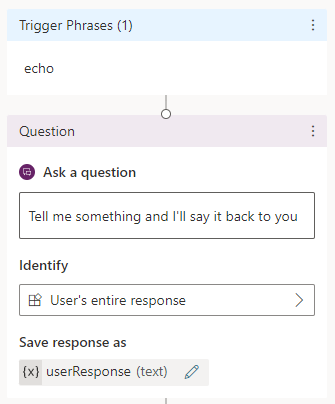
Selecione o ícone Adicionar nó
 no nó Pergunta e selecione Adicionar uma ação.
no nó Pergunta e selecione Adicionar uma ação.Na guia Ações básicas, selecione Novo fluxo do Power Automate.
No Power Automate, selecione o nome do fluxo e substitua-o pelo Parâmetro Eco.
Adicionar um parâmetro de entrada ao fluxo
Selecione o gatilho de fluxo Executar um fluxo do Copilot e selecione Adicionar uma entrada.
Selecione Texto e digite o nome String_Input.

Adicione um parâmetro de saída ao fluxo
Selecione a ação de resposta Responder ao Copilot e selecione Adicionar uma saída.
Selecione Texto e digite o nome String_Output.

Para o valor, insira uma barra (
/) na caixa, selecione Inserir conteúdo dinâmico e selecione a variável String_Input.Selecione Salvar.
Chamar o fluxo do tópico
No Copilot Studio, selecione o ícone Adicionar nó
 no nó Pergunta e selecione Adicionar uma ação.
no nó Pergunta e selecione Adicionar uma ação.Na guia Ações básicas, selecione o fluxo criado anteriormente, Parâmetro Eco.
Defina o parâmetro de entrada de fluxo para a variável de saída do nó Pergunta: String_Input (string) obtém seu valor da variável userResponse.
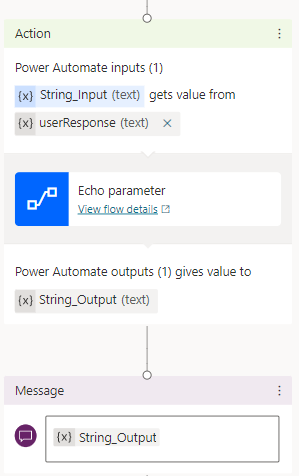
Adicionar um nó Mensagem.
Selecione Inserir variável e, em seguida, selecione String_Output.

Selecione Salvar.
Testar seu agente.