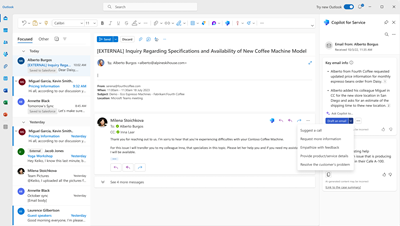Obter as principais informações de email e respostas de rascunho
Extrair rapidamente informações importantes de e-mails de clientes e redigir o resposta correto pode ser desafiador para representantes ocupados do SAC. Microsoft 365 Copilot para Serviços faz isso por você em apenas alguns segundos? Quando você abre um email no Outlook, o Copilot para Serviços exibe um resumo das informações mais importantes no email. Crie o rascunho de uma resposta facilmente com o resumo visível no painel lateral — ou ainda mais facilmente, deixe o Copilot para Serviços esboçar uma resposta para você. Ele usa IA para gerar um rascunho sugerido com base no conteúdo e no contexto do email. Use o rascunho sugerido como está ou como ponto de partida para sua própria resposta.
O conteúdo sugerido não substitui conteúdo que já esteja no corpo do email de resposta. Ele é anexado ao conteúdo existente.
Exibir informações chave de email
O Copilot para Serviços gera um resumo das principais informações de emails ou threads de email com pelo menos 1.000 caracteres ou cerca de 180 palavras. O resumo é uma lista com marcadores de até 400 caracteres. O cartão Principais informações de email inclui o seguinte:
- Os dados de email usados no resumo do email, com números de citação. Selecione o número de citação para consultar o texto de citação exato do email e o nome da pessoa que o citou.
- Botão Redigir um e-mail para responder ao e-mail com assistência de IA.
- Opções para copiar o resumo ou compartilhar comentários sobre ele.
Criar rascunho de um email com o Copiloto
Ao selecionar Criar rascunho de um email no painel do Copilot para Serviços, você pode selecionar um dos seguintes prompts predefinidos para criar rascunho de uma resposta:
- Sugira uma ligação: Oferecer-se para ligar para o cliente no mesmo dia ou no dia seguinte.
- Solicitar mais informações: Solicitar mais detalhes do cliente para ajudar a resolver o problema.
- Tenha empatia com o feedback: Forneça um resposta empático a um cliente que expressa uma reclamação.
- Fornecer detalhes do produto/serviço: Oferecer detalhes ou responder às perguntas dos clientes sobre um produto ou serviço específico.
- Resolver o problema do cliente: Fornecer uma resolução — e etapas de resolução, se aplicável — para o problema do cliente.
- Personalizado: permite que você forneça seu próprio prompt para a resposta.
Usar o prompt personalizado
Use o prompt personalizado para incluir pontos de discussão, informe os objetivos do email e determinar a duração e o tom. Em seguida, selecione a seta Criar resposta para gerar a resposta. Sempre revise o resposta antes de compartilhá-lo com seu cliente. Você pode revisar o prompt personalizado, se necessário, e, em seguida, selecionar Atualizar a fim de atualizar a resposta.
Observação
- O conteúdo existente no corpo do email não será substituído. O conteúdo sugerido é anexado a qualquer conteúdo existente no corpo do email.
- Você pode gerar conteúdo sugerido para emails contendo endereços de email internos. Se todos os endereços de email forem internos, você verá somente a opção de inserir prompt personalizado. Se você adicionar um endereço de email externo, categorias de resposta predefinidas serão disponibilizadas.
No painel de prompt personalizado você pode executar as seguintes ações:
- Quando você insere um prompt personalizado, os prompts sugeridos são exibidos com base no contexto do email. Você pode selecionar um prompt sugerido para adicioná-lo à caixa de texto do prompt personalizado.
- Você pode passar o mouse sobre o conteúdo sugerido, selecionar o ícone Favoritos para salvar um prompt. Selecione a guia Favoritos para ver e usar os prompts salvos. Você pode limpar o ícone de favoritos para remover um prompt da guia Favoritos.
- Para gerar uma sugestão diferente, selecione Mais opções.
Revisar e copiar as respostas sugeridas
Quando você seleciona um dos prompts predefinidos, o Copiloto gera uma resposta sugerida. O rascunho de email sugerido tem o seguinte:
- Exibe o caso usado para gerar o conteúdo do email. Você pode escolher outro caso, se o rascunho não atender às suas necessidades.
- Opções para refinar o conteúdo. Você pode refinar ainda mais o rascunho de email sugerido fornecendo um novo prompt criado na sugestão anterior. Isso permite que você ajuste suas respostas de email. Você pode ajustar a duração e o tom do rascunho ou adicionar detalhes adicionais ao rascunho de email usando Ajustar rascunho.
- O rascunho do email gerado pelo Copilot para Serviços está no mesmo idioma do email. No entanto, você pode definir o rascunho de email para outro idioma usando a opção Idioma do rascunho em Ajustar rascunho.
- Mais opções permitem recomeçar ou restaurar a versão anterior do rascunho gerado.
Faça as alterações necessárias e selecione Adicionar ao email para que o aplicativo cole o conteúdo no corpo do email.
Observação
O conteúdo existente no corpo do email não é substituído. O conteúdo sugerido é anexado a qualquer conteúdo existente no corpo do email.
Você também pode selecionar Copiar para email a fim de copiar toda a resposta para o rascunho. Ou selecione parte da resposta e use o menu acessado com o clique com o botão direito do mouse para copiar e colar a seleção.