Utilizar um modelo pré-criado para extrair informações de faturas no Microsoft Syntex
O modelo pré-criado das faturas analisa e extrai informações importantes das faturas de vendas. A API reconhece faturas em vários formatos e extrai as informações da fatura da chave, como o nome do cliente, o endereço de faturação, a data para conclusão e o montante em dívida.
Para utilizar um modelo de faturas, siga estes passos:
- Passo 1: Criar um modelo de faturas
- Passo 2: carregar um ficheiro de exemplo para analisar
- Passo 3: selecionar extratores para o modelo
- Passo 4: Aplicar o modelo
Passo 1: Criar um modelo de faturas
Siga as instruções em Criar um modelo no Syntex para criar um modelo pré-criado de faturas. Em seguida, continue com os seguintes passos para concluir o modelo.
Passo 2: carregar um ficheiro de exemplo para analisar
Na página Modelos , na secção Adicionar um ficheiro a analisar , selecione Adicionar ficheiro.
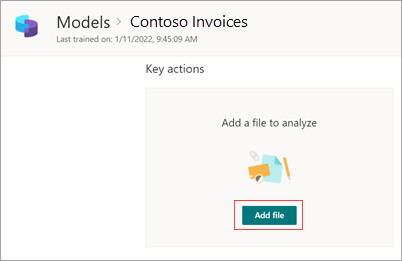
Na página Ficheiros para analisar o modelo , selecione Adicionar para localizar o ficheiro que pretende utilizar.
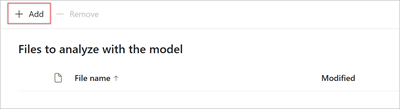
Na página Adicionar um ficheiro da biblioteca de ficheiros de preparação , selecione o ficheiro e, em seguida, selecione Adicionar.
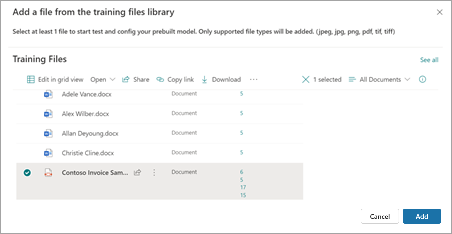
Na página Ficheiros para analisar o modelo , selecione Seguinte.
Passo 3: selecionar extratores para o modelo
Na página de detalhes do extrator, verá a área do documento à direita e o painel Extratores à esquerda. O painel Extratores mostra a lista de extratores que foram identificados no documento.
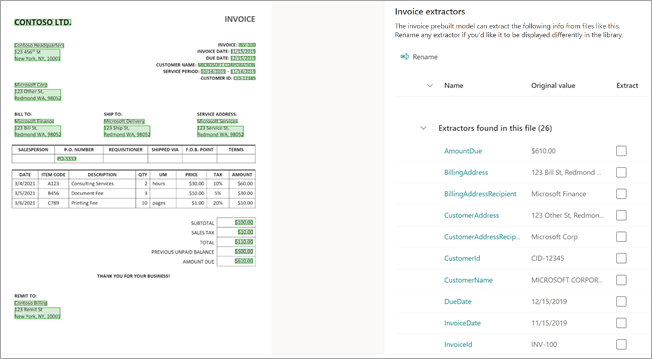
Os campos de entidade realçados a verde na área do documento são os itens que foram detetados pelo modelo quando analisou o ficheiro. Quando seleciona uma entidade para extrair, o campo realçado muda para azul. Se mais tarde decidir não incluir a entidade, o campo realçado será alterado para cinzento. Os destaques facilitam a visualização do estado atual dos extratores que selecionou.
Sugestão
Pode utilizar a roda do rato ou os controlos na parte inferior da área do documento para ampliar ou reduzir conforme necessário para ler os campos da entidade.
Definir um intervalo de páginas para processamento
Para este modelo, pode especificar o processamento de um intervalo de páginas para um ficheiro em vez de todo o ficheiro. Se não for fornecido nenhum intervalo de páginas, todo o documento será processado. Para obter mais informações, consulte Definir um intervalo de páginas para extrair informações de páginas específicas.
Selecionar uma entidade de extrator
Pode selecionar um extrator na área do documento ou no painel Extratores, consoante a sua preferência.
Para selecionar um extrator da área do documento, selecione o campo de entidade.
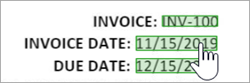
Para selecionar um extrator no painel Extratores , selecione a caixa de verificação à direita do nome da entidade.

Quando seleciona um extrator, é apresentada uma caixa Selecionar extrator? na área do documento. A caixa mostra o nome do extrator, o valor original e a opção para selecioná-lo como um extrator. Para determinados tipos de dados, como números ou datas, também mostrará um valor extraído.
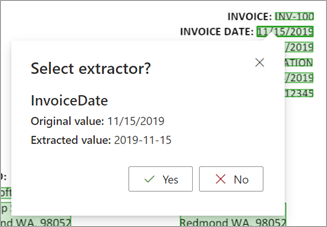
O valor original é o que está realmente no documento. O valor extraído é o que será escrito na coluna no SharePoint. Quando o modelo é aplicado a uma biblioteca, pode utilizar a formatação de colunas para especificar o aspeto do mesmo no documento.
Continue a selecionar extratores adicionais que pretende utilizar. Também pode adicionar outros ficheiros para analisar para esta configuração de modelo.
Mudar o nome de um extrator
Pode mudar o nome de um extrator a partir da home page do modelo ou do painel Extratores . Poderá considerar mudar o nome dos extratores selecionados porque estes nomes serão utilizados como nomes de coluna quando o modelo for aplicado à biblioteca.
Para mudar o nome de um extrator da home page do modelo:
Na secção Extratores , selecione o extrator cujo nome pretende mudar e, em seguida, selecione Mudar o Nome.
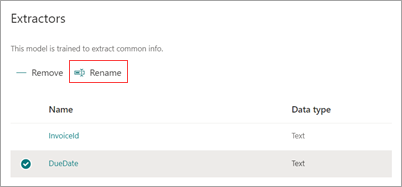
No painel Desem nome do extrator de entidades , introduza o novo nome do extrator e, em seguida, selecione Mudar o Nome.
Para mudar o nome de um extrator do painel Extratores :
Selecione o extrator cujo nome pretende mudar e, em seguida, selecione Mudar o Nome.
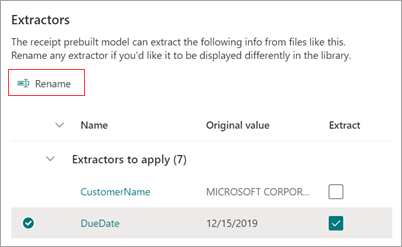
Na caixa Mudar o nome do extrator , introduza o novo nome do extrator e, em seguida, selecione Mudar o Nome.
Passo 4: Aplicar o modelo
Para guardar as alterações e regressar à home page do modelo, no painel Extratores , selecione Guardar e sair.
Se estiver pronto para aplicar o modelo a uma biblioteca, na área do documento, selecione Seguinte. No painel Adicionar à biblioteca , selecione a biblioteca à qual pretende adicionar o modelo e, em seguida, selecione Adicionar.