Configurar a eSignature do SharePoint
Nota
A eSignature do SharePoint está disponível em regiões selecionadas. Se a localização de um inquilino for uma região suportada, a eSignature do SharePoint estará disponível para esse inquilino. Para inquilinos multigeográficos ativados em regiões suportadas, a eSignature estará disponível apenas na área geográfica principal. A eSignature do SharePoint é lançada para outras regiões ainda este ano.
O serviço sharePoint eSignature está configurado no centro de administração do Microsoft 365. Antes de começar, determine se esta funcionalidade é adequada para as suas necessidades ao ler a secção Antes de começar.
Pré-requisitos
Licenciamento
Antes de poder utilizar a eSignature do SharePoint, primeiro tem de associar uma subscrição do Azure no Syntex pay as you go. A eSignature do SharePoint é faturada com base no tipo e no número de transações.
Permissões
Tem de ser administrador do SharePoint ou Administrador Global para poder aceder ao centro de administração do Microsoft 365 e configurar a eSignature do SharePoint.
Importante
A Microsoft recomenda que utilize funções com o menor número de permissões. Isto ajuda a melhorar a segurança da sua organização. Administrador Global é uma função altamente privilegiada que deve ser limitada a cenários de emergência quando não pode utilizar uma função existente.
Nota
Se estiver a pedir assinaturas a destinatários externos, tem de ativar Microsoft Entra integração B2B para o SharePoint e o OneDrive e a partilha de convidados. Os destinatários externos são pessoas fora da sua organização e seriam integrados como convidados no seu inquilino. Microsoft Entra B2B fornece autenticação e gestão de convidados. Para obter mais informações, consulte Destinatários externos mais à frente neste artigo.
Configurar a eSignature do SharePoint
Para permitir que as pessoas na sua organização utilizem o SharePoint eSignature, siga estes passos.
Na centro de administração do Microsoft 365, selecione Definições Definições > Definições da organização.
Na página Definições da organização, selecione Serviços Pay as you go.
Na página Serviços pay as you go , selecione o separador Definições .
Em Documento & serviços de imagem, selecione eSignature.
No painel eSignature , selecione Permitir que as pessoas na sua organização utilizem a eSignature.
Adicionar outros fornecedores de assinaturas
Para selecionar os fornecedores de assinatura a utilizar, siga estes passos.
No painel eSignature , na secção Que fornecedores de assinaturas podem ser utilizados? , selecione os fornecedores que pretende utilizar.
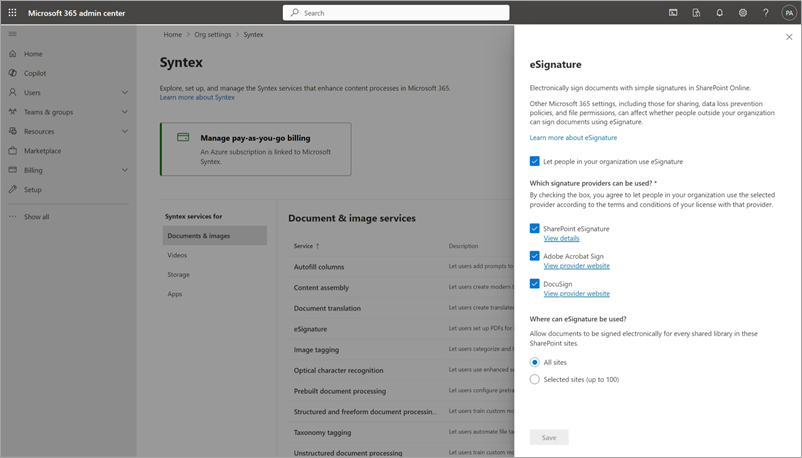
Seleccione Guardar.
Nota
Embora a faturação pay as you go tenha de ser configurada para utilizar a eSignature, não lhe é cobrada a utilização de outros fornecedores de assinaturas.
Gerir sites
Para especificar os sites onde os utilizadores podem utilizar a eSignature, siga estes passos.
No painel eSignature , na secção Onde pode utilizar a eSignature? , selecione Todos os sites ou Sites selecionados (até 100). Siga as instruções para selecionar os sites ou carregar um CSV com um máximo de 100 sites. Certifique-se de que adiciona o site do centro de conteúdos se pretender que seja incluído. Em seguida, pode gerir as permissões de acesso ao site para os sites que selecionou.
Seleccione Guardar.
Nota
O primeiro pedido de eSignature num inquilino do Microsoft 365 pode demorar um pouco mais do que o habitual. Pode demorar alguns segundos a alguns minutos; no entanto, os pedidos subsequentes são executados normalmente. Recomendamos que os administradores criem o primeiro pedido eSignature num site do SharePoint como o passo de configuração final.
Desativar a eSignature
Na página Serviços pay as you go , selecione o separador Definições .
Em Documento & serviços de imagem, selecione eSignature.
No painel eSignature, desmarque a caixa de verificação Permitir que as pessoas na sua organização utilizem a eSignature .
Destinatários externos
Microsoft Entra B2B
Microsoft Entra B2B fornece autenticação e gestão de novos convidados. Os signatários externos ou destinatários são considerados convidados no seu inquilino. Para poder enviar pedidos para novos signatários fora da sua organização, tem de ativar Microsoft Entra integração B2B para o SharePoint e o OneDrive. Considere se isto cumpre os seus requisitos de conformidade e segurança ao ativar a eSignature.
Se um convidado for eliminado do inquilino enquanto o pedido estiver em curso, deixará de poder aceder ao documento do pedido ou ao documento assinado final. Nestes casos, tem de reenviar o pedido eSignature. Antes de eliminar um convidado, certifique-se de que não está envolvido em quaisquer pedidos em curso. Esta definição não afeta os convidados existentes do Azure Active Directory.
Autenticação
Os destinatários externos poderão ter de se autenticar antes de poderem aceder a um documento para assinatura. O tipo de autenticação exigido pelos destinatários externos depende da configuração para convidados ao nível do SharePoint ou ao nível do inquilino. Além disso, se o convidado pertencer a uma organização com um inquilino do Microsoft 365, é possível que a configuração da organização afete a experiência de autenticação ao tentar assinar o documento. Para obter mais informações, veja Colaboração com convidados num site.
Acesso condicional
Determinados acessos condicionais podem determinar se os destinatários externos (signatários fora da sua organização ou inquilino do Microsoft 365) conseguem assinar um documento. Dependendo da configuração do administrador, os signatários externos poderão não conseguir aceder e ler o documento para assinatura. Noutros casos, poderão aceder ao documento para assinatura, mas a operação de assinatura não tem êxito. Uma forma comum de resolver este problema é adicionar a eSignature do SharePoint (formalmente denominada Microsoft eSignature Service) à lista de aplicações aprovadas através do centro de administração Microsoft Entra.
Nota
Ao utilizar outros fornecedores de assinatura eletrónica, as definições no Microsoft 365 não afetam se pode enviar pedidos para destinatários externos.
Armazenamento e retenção de documentos
Armazenamento de documentos
A eSignature do SharePoint permite que um requerente inicie um pedido de assinatura a partir de um documento PDF guardado numa biblioteca do SharePoint na qual a eSignature está ativada. Depois de todas as partes necessárias terem assinado, o serviço eSignature do SharePoint guarda uma cópia do documento assinado na pasta do documento original (pasta de origem). O remetente é notificado num e-mail que inclui uma ligação para ver o documento e uma ligação separada para a pasta do SharePoint onde o documento assinado foi guardado.
Antes de um pedido de assinatura ser enviado e no final do pedido, são efetuadas determinadas verificações para garantir que o remetente tem permissão para escrever no documento e na pasta de origem. Se a permissão for alterada quando o pedido de assinatura estiver em curso, o serviço poderá não conseguir guardar uma cópia do documento assinado na pasta de origem. Este evento pode ocorrer quando:
O remetente do pedido já não tem acesso à pasta de origem. Por exemplo, o acesso do remetente foi revogado pelo proprietário da pasta de origem ou por um administrador do SharePoint.
A permissão de escrita inicial do remetente para a pasta de origem foi reduzida para uma versão reduzida para apenas visualização.
A pasta de origem foi eliminada.
Retenção de documentos
Quando é criado um pedido de assinatura para um documento no SharePoint, o serviço sharePoint eSignature cria uma cópia funcional do documento. É esta cópia funcional que é enviada para todos os destinatários para assinatura e é assim que o remetente pode controlar o estado dos pedidos. A cópia funcional do pedido é armazenada numa biblioteca de documentos oculta no SharePoint. A assinatura será adicionada à cópia de trabalho do documento do pedido apenas depois de todas as partes terem assinado. Se alguma parte não tiver assinado, o documento aparece como não assinado, mesmo que uma das partes já tenha adicionado a assinatura.
A cópia de trabalho do pedido é armazenada e mantida durante cinco anos ou de acordo com a política de retenção de documentos estabelecida pelo SharePoint ou administrador inquilino. Saiba mais sobre as políticas de retenção.
Expiração de ligações de URL no e-mail
Todas as notificações por e-mail enviadas relativamente a um pedido de assinatura contêm uma ligação de URL que permite ao destinatário ver, rever e assinar o documento. Quando um pedido atinge um estado terminal (quando o estado é Concluído, Cancelado ou Recusado), o destinatário tem 30 dias para ver, transferir e armazenar o documento numa localização preferencial. Depois de a ligação expirar, já não pode ser utilizada para aceder ao documento.
Para obter mais proteção, quando um remetente cancela um pedido, os destinatários perdem imediatamente o acesso ao documento do pedido. A notificação por e-mail recebida pelos destinatários não conterá uma ligação de URL para ver o pedido.
Outros fornecedores de assinatura eletrónica
No final do processo de assinatura, quando todas as partes necessárias assinarem, uma cópia do documento assinado é guardada automaticamente no SharePoint. O documento assinado é guardado numa pasta específica do fornecedor de uma pasta aplicações especiais no SharePoint. Todas as bibliotecas de documentos têm uma pasta específica do fornecedor onde todos os documentos assinados com esse fornecedor são guardados. O documento assinado é armazenado no caminho da pasta Biblioteca de documentos\Aplicações\Documentos assinados\Fornecedor.
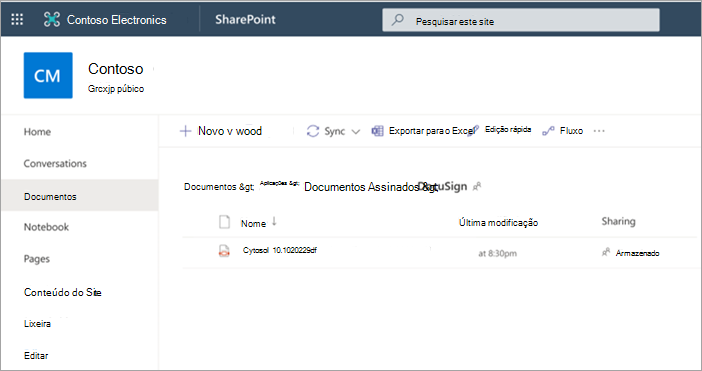
Nota
Quanto tempo uma cópia do documento assinado é mantida na plataforma do outro fornecedor depende apenas das definições de política de retenção e armazenamento de documentos desse serviço de fornecedor.