Criar secções condicionais para um modelo moderno no Microsoft Syntex
Quando cria um modelo moderno, pode especificar que partes de um documento serão incluídas e em que condições. Isto permite-lhe controlar as secções do modelo que serão incluídas quando gerar um documento.
Criar uma secção condicional
Antes de poder criar uma secção condicional, primeiro tem de criar campos de formulário no modelo. Em seguida, siga estes passos para criar uma secção condicional.
No documento, selecione o bloco de texto para o qual pretende especificar a condição.
No painel Configurar o modelo , selecione Secção Condicional.
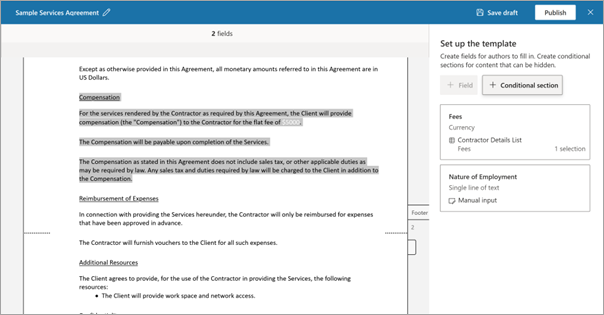
No painel Nova secção condicional , na caixa Nome , introduza um nome que reflita o conteúdo que selecionou. (Para este exemplo, demos-lhe o nome Secção de Compensação.)
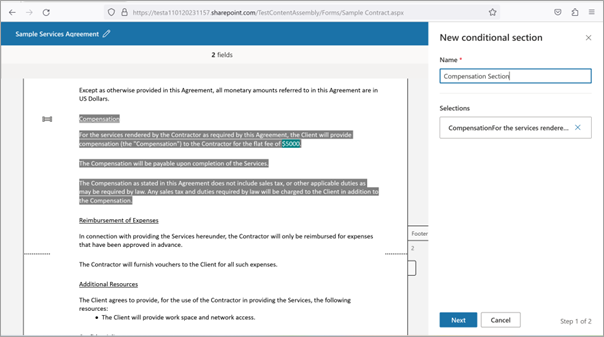
Selecione Seguinte.
Definir condições
Pode adicionar condições para especificar se esta secção do modelo será incluída no documento gerado finalmente.
Neste exemplo, queremos mostrar o conteúdo selecionado para duas condições: se as taxas forem superiores a zero e se a natureza do emprego for a tempo inteiro.
Para adicionar a primeira condição
No painel Definir condição , na lista pendente Escolher um campo , selecione o campo adequado. (Neste exemplo, selecionámos Taxas.)
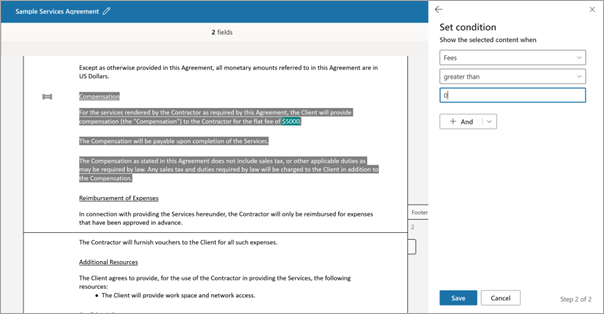
Na lista pendente Escolher uma condição , selecione a condição adequada. (Para este exemplo, selecionámos maior que.)
Na caixa Introduzir um valor , introduza o valor adequado. (Neste exemplo, introduzimos 0.)
Para adicionar condições adicionais
No painel Definir condição , selecione + E ou Ou, consoante a forma como pretende que a condição adicional seja ligada à primeira condição. (Para este exemplo, escolhemos E.)
No painel Definir condição , na lista pendente Escolher um campo , o campo adequado. (Para este exemplo, selecionámos Natureza do Emprego.)
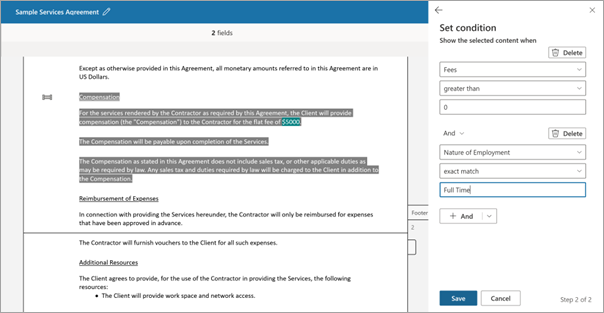
Na lista pendente Escolher uma condição , selecione a condição adequada. (Neste exemplo, selecionámos a correspondência exata.)
Na caixa Introduzir um valor , introduza o valor adequado. (Para este exemplo, introduzimos Tempo Inteiro.)
Quando terminar de introduzir condições, selecione Guardar. O novo campo é apresentado no painel Configurar o modelo e mostra as condições com base nas quais esta secção será incluída no documento final.
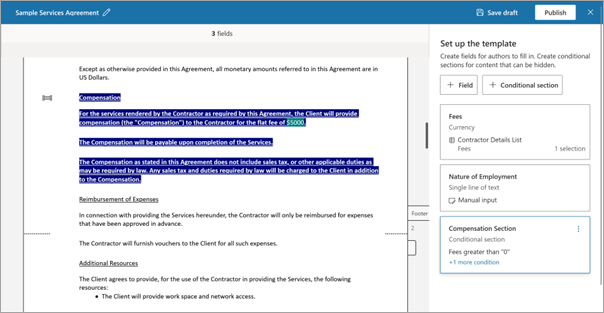
Editar uma secção condicional
Para editar as condições numa secção condicional, pode utilizar um destes dois métodos:
Selecione a hiperligação de mais +1 condição , que o leva à página Definir condições .
Selecione os três pontos e, em seguida, selecione Editar.
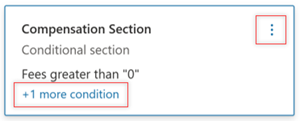
Nota
- Pode criar secções condicionais em torno do texto e concluir parágrafos. As condições ainda não são suportadas.
- Não pode adicionar condições aninhadas. Para alcançar condições aninhadas, tem de criar secções condicionais em todas as secções e especificar todas as condições necessárias.