Adicionar serviços a edifícios (opcional)
Pode personalizar o separador Explorar da aplicação Microsoft Places para ajudar os utilizadores finais a descobrir serviços e comodidades disponíveis em edifícios diferentes. Pode incluir ligações Web e aplicações. Por exemplo, se um edifício tiver uma cafetaria que oferece encomenda online, pode listar o refeitório e incluir uma ligação para o respetivo site ou uma ligação para uma aplicação de encomenda de alimentos.
Eis como os serviços (ligações e aplicações) aparecem na aplicação Places:
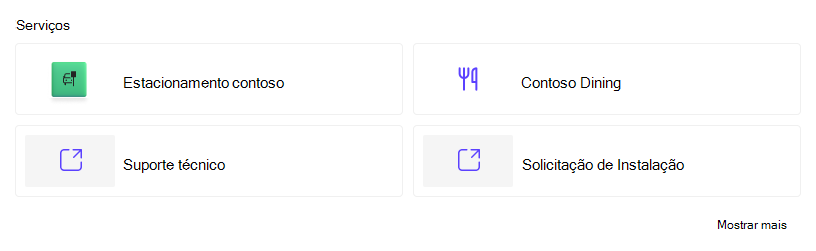 As ligações Web serão abertas noutro separador do browser enquanto as aplicações serão abertas no mesmo anfitrião. As aplicações são mais poderosas e pode utilizar as aplicações existentes do Teams ou criar as suas próprias aplicações.
As ligações Web serão abertas noutro separador do browser enquanto as aplicações serão abertas no mesmo anfitrião. As aplicações são mais poderosas e pode utilizar as aplicações existentes do Teams ou criar as suas próprias aplicações.
Pré-requisitos
Utilize a versão mais recente do PowerShell 7 e siga os pré-requisitos de gestão adicionais descritos aqui
Se planeia adicionar uma aplicação como um serviço, esta tem de ser configurada para funcionar no Teams e no Outlook. Veja as instruções detalhadas no final deste artigo.
Adicionar serviços a um edifício
Primeiro, utilize Get-PlacesV3 para procurar a identidade do edifício (parâmetro "PlaceId"). Consulte Get-PlaceV3 para obter detalhes.
Em seguida, utilize Set-PlacesV3 para associar o serviço ao edifício com o parâmetro ResourceLinks , conforme descrito nos exemplos. Consulte Set-PlaceV3 para obter detalhes.
Importante
Todo o conjunto ResourceLinks é substituído na atualização. Para adicionar ou remover um serviço, tem de incluir valores anteriores que devem ser mantidos.
Adicionar a sua primeira ligação Web
Utilize a seguinte sintaxe para adicionar uma única ligação Web a um edifício:
Set-PlaceV3 -Identity <PlaceId> -ResourceLinks @{name="Tech Support"; Value="https://www.contoso.sharepoint.com/TechSupport"; type="URL"}
Adicionar a sua primeira aplicação
A sua aplicação tem de ser uma aplicação do Teams, instalada e implementada no seu inquilino. Veja Como preparar a sua aplicação para obter instruções detalhadas.
Também precisa do nome da aplicação e do AppId. Pode encontrar facilmente o AppId no Centro de Administração do Teams: selecione Aplicações> do TeamsGerir aplicações no menu main. Selecione o aplicativo. O AppId está listado no separador "Acerca de" nos detalhes da aplicação.
Em seguida, pode utilizar a seguinte sintaxe para adicionar uma única aplicação a um edifício:
Set-PlaceV3 -Identity <PlaceId> -ResourceLinks @{name="<Application Name>"; Value="<AppId>"; type="MetaosApp"}
Adicionar mais serviços a um edifício
Este script ilustra como adicionar outra ligação Web a uma matriz de ResourceLinks existente:
$ResourceLinks = (Get-PlaceV3 <PlaceId>).ResourceLinks
$ResourceLinks.Add(@{name="Tech Support"; Value="https://www.contoso.sharepoint.com/TechSupport"; type="URL"})
Set-PlaceV3 -Identity <PlaceId> -ResourceLinks $ResourceLinks
Verify
Depois de adicionar ligações e aplicações a um edifício, abra o separador Explorar da aplicação Microsoft Places e navegue até ao edifício para verificar se os serviços aparecem no local certo.
Como preparar a sua aplicação
Qualquer aplicação do Teams pode ser adicionada à página Explorar Places, mas a aplicação tem de ser instalada no Teams e implementada no M365 pelo administrador inquilino. Ambos os passos, conforme necessário.
Seguindo estes passos para Instalar a aplicação no Teams:
Aceda ao Centro de Administração do Teams
SelecionePolíticas de Configuração de aplicações> do Teams no menu main
No separador Gerir Políticas , selecione a política Global (predefinição em toda a organização) ou utilize uma política diferente se quiser instalar a aplicação para um subconjunto de utilizadores
Na secção Aplicações instaladas , selecione +Adicionar aplicações
Escreva o nome da aplicação no campo de pesquisa, clique em Selecionar e, em seguida, em Adicionar na parte inferior
Clique em Guardar na parte inferior da página e confirme
Inicie a aplicação Teams, clique em "..." na barra de navegação e verifique se a aplicação está acessível
Em seguida, siga estes passos para implementar a aplicação no Microsoft 365
Aceda ao Centro de Administração da Microsoft
Selecione Mostrar todas as>Definições Aplicações integradas> no menu main
Aceda ao separador Aplicações disponíveis , escreva o nome da aplicação no campo de pesquisa e selecione a aplicação
Será aberta uma lista de opções com a descrição geral da aplicação. Clique em Implementar aplicação. Esta ação abre o assistente de implementação
Certifique-se de que "Produtos de anfitrião" inclui o Microsoft 365, o Outlook e o Teams. Se não for esse o caso, a aplicação não pode ser utilizada como um serviço no Microsoft Places. Contacte o programador da aplicação para obter detalhes
Clique em Seguinte e, em seguida, selecione Toda a organização para atribuição ou selecione utilizadores ou grupos específicos se quiser implementar a aplicação para um subconjunto de utilizadores
Clique em Seguinte e, em seguida, em Aceitar permissões
Na janela de pop-up, inicie sessão e, em seguida, dê consentimento ao clicar em Aceitar
Clique em Seguinte e, em seguida, em Concluir implementação
Clique em Concluído para fechar o assistente de implementação. Deve voltar a aceder à página Aplicações integradas , onde pode verificar se a aplicação está implementada
Recursos adicionais:
Estão disponíveis mais detalhes nestes artigos: