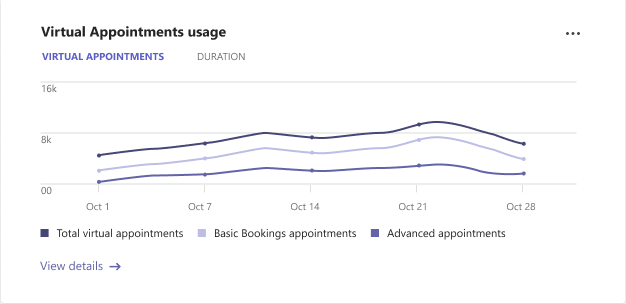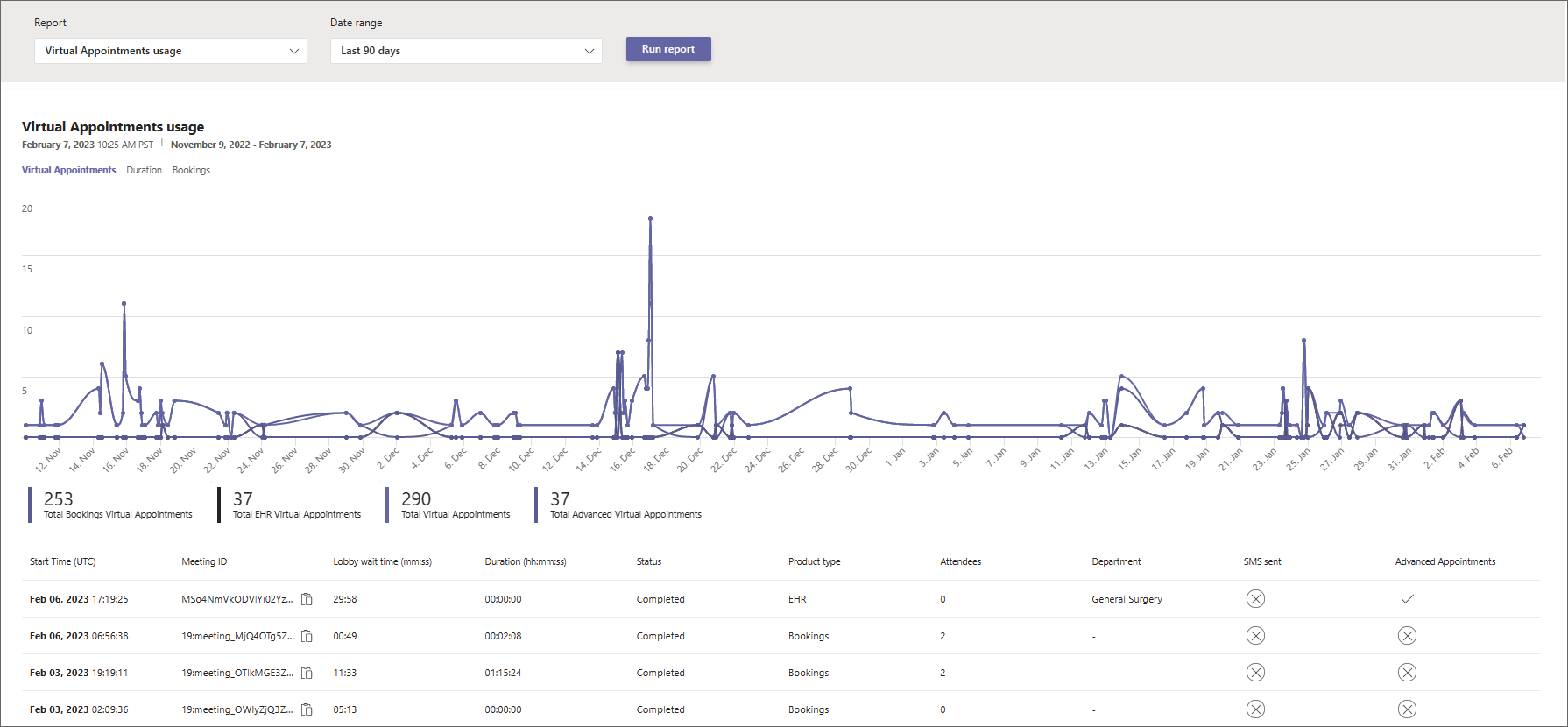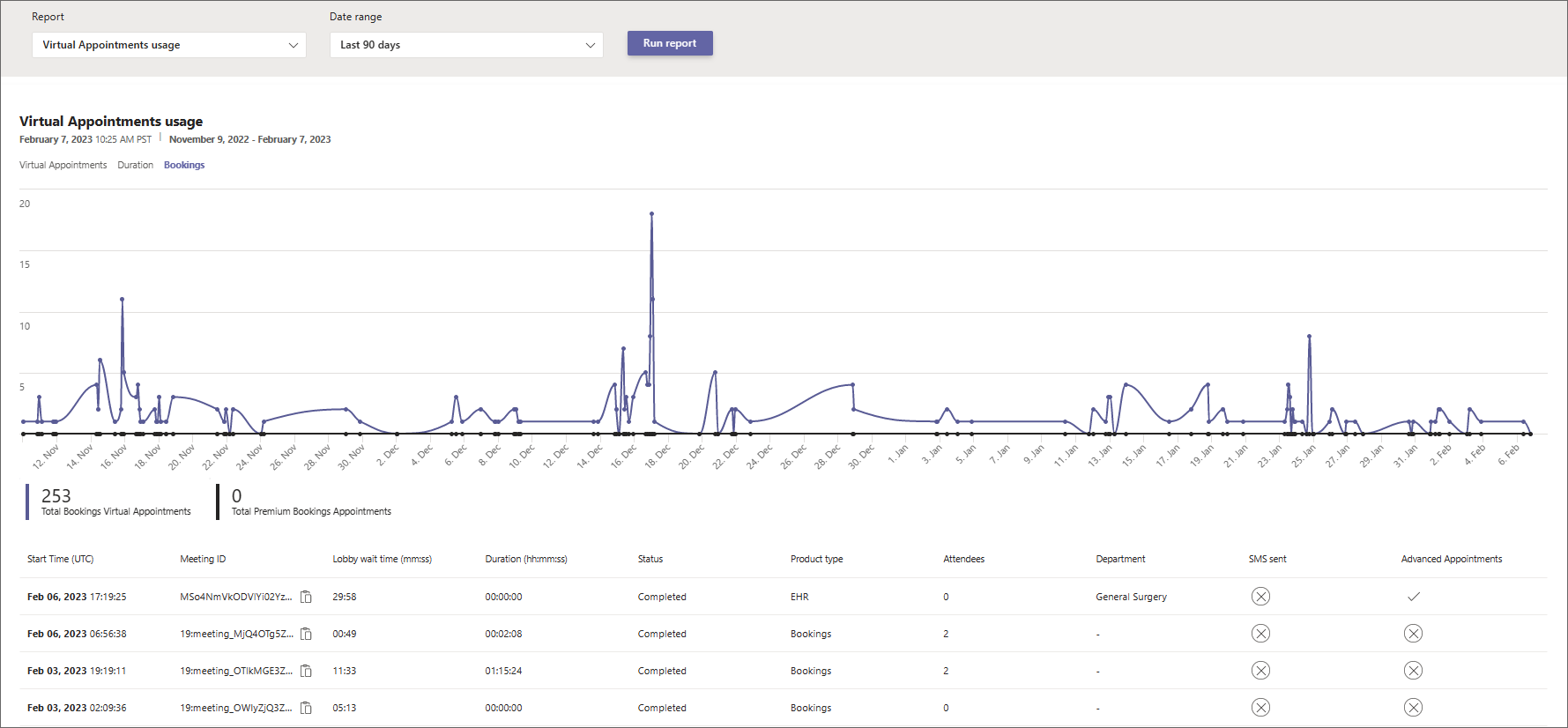Relatório de utilização de Compromissos Virtuais do Microsoft Teams
 Esta funcionalidade requer uma licença do Teams Premium ou um conector do Teams EHR.
Esta funcionalidade requer uma licença do Teams Premium ou um conector do Teams EHR.
O relatório de utilização de Compromissos Virtuais no centro de administração do Microsoft Teams fornece-lhe uma descrição geral da atividade Compromissos Virtuais do Teams na sua organização. Pode ver atividades detalhadas para compromissos virtuais agendados através da aplicação Bookings e do conector Microsoft Teams Electronic Health Record (EHR).
Para ver o relatório, tem de ser administrador do Teams, Leitor global ou Leitor de relatórios.
O relatório contém os seguintes separadores. As informações que vê no relatório dependem da licença que tem.
| Separador | Descrição |
|---|---|
| Compromissos Virtuais | Mostra o número total de compromissos virtuais, com uma discriminação do número de compromissos do Bookings, reuniões integradas no Teams EHR realizadas a partir do seu sistema EHR e compromissos premium. |
| Duração | Mostra a duração média dos compromissos e o tempo médio de espera do lobby dos participantes. |
| Reservas | Mostra o número de compromissos do Bookings, com uma discriminação do número de compromissos premium. |
| EHR | Mostra o número de compromissos integrados no Teams EHR realizados a partir do seu sistema EHR. |
Nota
Os compromissos avançados são compromissos que utilizam, pelo menos, uma capacidade premium de Compromissos Virtuais disponíveis no Teams Premium. Para obter mais análises sobre a utilização avançada de Compromissos Virtuais, veja o relatório de atividade Compromissos Virtuais Avançados.
Utilize este relatório para obter informações sobre as tendências e a atividade de compromissos virtuais na sua organização. As informações podem ajudá-lo a otimizar os Compromissos Virtuais para proporcionar melhores resultados de negócio.
Ver o relatório
Existem duas formas de aceder e ver o relatório no centro de administração do Teams.
- Através do cartão de utilização Compromissos Virtuais no dashboard
- Diretamente ao selecionar a utilização de Compromissos Virtuais na Análise & relatórios>de Utilização.
O cartão de utilização Compromissos Virtuais
No dashboard do centro de administração do Teams, aceda ao cartão de utilização Compromissos Virtuais . Aqui, obtém uma vista rápida da utilização de Compromissos Virtuais em toda a sua organização, incluindo compromissos integrados no Bookings e no Teams EHR.
Selecione Ver detalhes para ver o relatório.
O relatório de utilização de Compromissos Virtuais
- No painel de navegação esquerdo do centro de administração do Teams, selecione Análise & relatórios Relatórios> deutilização. No separador Ver relatórios , em Relatório, selecione Utilização de Compromissos Virtuais.
- Em Intervalo de datas, selecione um intervalo de datas de 7 dias, 30 dias ou 90 dias. Em seguida, selecione Executar relatório.
Nota
Por predefinição, a análise de Compromissos Virtuais está ativada e o relatório está disponível. Ao utilizar este relatório, dá permissão à Microsoft para recolher dados sobre compromissos virtuais na sua organização. Para obter informações sobre as nossas políticas de retenção de dados, consulte Retenção, eliminação e destruição de dados no Microsoft 365.
Se quiser desativar o relatório para a sua organização, pode fazê-lo em Definições no canto superior direito da página. Esta definição pode demorar entre 0 (zero) e 2 horas a entrar em vigor depois de a alterar.
Interpretar o relatório
Eis o que verá em cada separador do relatório.
Compromissos Virtuais
Os gráficos que vê aqui dependem da licença que tem.
| Nota de aviso | Descrição |
|---|---|
| 1 | Cada relatório tem a data do dia em que foi criado. Normalmente, os relatórios refletem uma latência de 24 a 48 horas a partir do momento da atividade. |
| 2 | O eixo X é o intervalo de datas selecionado para o relatório. O eixo Y é o número de compromissos. Paire o cursor sobre o ponto numa determinada data para ver o número de compromissos nessa data. |
| 3 | Estes números representam o número total de compromissos por produto para o intervalo de datas. Pode filtrar o que vê no gráfico ao selecionar um item. Por exemplo, selecione Compromissos básicos do Bookings ou Compromissos avançados para ver apenas as informações relacionadas com cada um deles. Alterar esta seleção não altera as informações na tabela. |
| 4 | A tabela fornece-lhe informações detalhadas sobre cada compromisso que ocorreu durante o intervalo de datas selecionado.
|
| 5 | Pode exportar o relatório para um ficheiro CSV para análise offline. Selecione Exportar para Excel e, em seguida, no separador Transferências , selecione Transferir para transferir o relatório quando estiver pronto. |
| 6 | Selecione Definições para abrir o painel Análise de Compromissos Virtuais . A partir daqui, pode desativar ou ativar a análise de Compromissos Virtuais para a sua organização. |
Duração
| Nota de aviso | Descrição |
|---|---|
| 1 | Cada relatório tem a data do dia em que foi criado. Normalmente, os relatórios refletem uma latência de 24 a 48 horas a partir do momento da atividade. |
| 2 | O eixo X é o intervalo de datas selecionado para o relatório. O eixo Y é o número de minutos. Paire o cursor sobre o ponto numa determinada data para ver a duração média do compromisso ou o tempo médio de espera do lobby para uma determinada data. |
| 3 | Pode filtrar o que vê no gráfico ao selecionar um item na legenda. Por exemplo, selecione Duração média do Compromisso Virtual ou Tempo médio de espera do lobby para ver apenas as informações relacionadas com cada um. Alterar esta seleção não altera as informações na tabela. |
| 4 | A tabela fornece-lhe informações detalhadas sobre cada compromisso que ocorreu durante o intervalo de datas selecionado.
|
| 5 | Pode exportar o relatório para um ficheiro CSV para análise offline. Selecione Exportar para Excel e, em seguida, no separador Transferências , selecione Transferir para transferir o relatório quando estiver pronto. |
| 6 | Selecione Definições para abrir o painel Análise de Compromissos Virtuais . A partir daqui, pode desativar ou ativar a análise de Compromissos Virtuais para a sua organização. |
Reservas
Este separador mostra os compromissos agendados através do Bookings.
| Nota de aviso | Descrição |
|---|---|
| 1 | Cada relatório tem a data do dia em que foi criado. Normalmente, os relatórios refletem uma latência de 24 a 48 horas a partir do momento da atividade. |
| 2 | O eixo X é o intervalo de datas selecionado para o relatório. O eixo Y é o número de compromissos do Bookings. Paire o cursor sobre o ponto numa determinada data para ver o número de compromissos do Bookings que ocorreram nessa data. |
| 3 | Pode filtrar o que vê no gráfico ao selecionar um item na legenda. Por exemplo, selecione Total de compromissos do Bookings ou compromissos do Advanced Bookings para ver apenas as informações relacionadas com cada um deles. Alterar esta seleção não altera as informações na tabela. |
| 4 | A tabela fornece-lhe informações detalhadas sobre cada compromisso que ocorreu durante o intervalo de datas selecionado.
|
| 5 | Pode exportar o relatório para um ficheiro CSV para análise offline. Selecione Exportar para Excel e, em seguida, no separador Transferências , selecione Transferir para transferir o relatório quando estiver pronto. |
| 6 | Selecione Definições para abrir o painel Análise de Compromissos Virtuais . A partir daqui, pode desativar ou ativar a análise de Compromissos Virtuais para a sua organização. |
EHR
Verá este separador se tiver uma licença que inclua o conector teams EHR. Para saber mais, veja Integração no Oracle Health EHR ou Integração no EHR Épico.
| Nota de aviso | Descrição |
|---|---|
| 1 | Cada relatório tem a data do dia em que foi criado. Normalmente, os relatórios refletem uma latência de 24 a 48 horas a partir do momento da atividade. |
| 2 | O eixo X é o intervalo de datas selecionado para o relatório. O eixo Y é o número de compromissos do EHR. Paire o cursor sobre o ponto numa determinada data para ver o número de compromissos do EHR nessa data. |
| 3 | A tabela fornece-lhe informações detalhadas sobre cada compromisso que ocorreu durante o intervalo de datas selecionado.
|
| 4 | Pode exportar o relatório para um ficheiro CSV para análise offline. Selecione Exportar para Excel e, em seguida, no separador Transferências , selecione Transferir para transferir o relatório quando estiver pronto. |
| 5 | Selecione Definições para abrir o painel Análise de Compromissos Virtuais . A partir daqui, pode desativar ou ativar a análise de Compromissos Virtuais para a sua organização. |