Data Residency para SharePoint e OneDrive
Data Residency Compromissos Disponíveis
Termos do Produto
Condições necessárias:
- O inquilino tem um país/região de inscrição incluído em Geografia da Região Local, na União Europeia ou no Estados Unidos.
Compromisso:
Para obter o idioma atual, consulte os Termos de Privacidade e Segurança do Produto e consulte a secção intitulada "Localização dos Dados do Cliente em Inatividade para os Principais Serviços Online."
Suplemento Data Residency avançado
Condições necessárias:
- O inquilino tem um país/região de inscrição incluído em Geografia da Região Local ou Geografia da Região Local Expandida.
- O inquilino tem uma subscrição avançada de Data Residency válida para todos os utilizadores no Inquilino.
- Os dados do cliente da subscrição do SharePoint são aprovisionados em Geografia da Região Local ou Geografia da Região Local Expandida.
Compromisso:
Veja a página Alocação do ADR para obter os dados específicos do cliente em alocação inativa para o SharePoint e o OneDrive.
Suplemento Multi-Geo
Condições necessárias:
- Os inquilinos têm uma subscrição Multi-Geo válida que abrange todos os utilizadores atribuídos a uma Geografia por Satélite.
- O cliente tem de ter um Contrato Enterprise ativo.
- O total de unidades Multi-Geo adquiridas tem de ser superior a 5% do total de licenças elegíveis no Inquilino.
Compromisso:
Os clientes podem atribuir utilizadores do SharePoint/OneDrive a qualquer Geografia por Satélite suportada pela Multi-Geo (consulte a Secção 4.1.3). Os seguintes dados do cliente serão armazenados na Geografia de Satélite relevante:
- Conteúdo do site sharePoint e os ficheiros armazenados nesse site e ficheiros carregados para o OneDrive.
Migração com Data Residency Avançadas
Quando o SharePoint é movido, os dados dos seguintes serviços também são movidos:
- OneDrive
- Serviços de Vídeo do Microsoft 365
- Office num browser
- Aplicações Microsoft 365 para empresas
- Visio Pro para Microsoft 365
Depois de concluirmos a movimentação dos seus dados do SharePoint, poderá ver alguns dos seguintes efeitos.
Serviços de Vídeo do Microsoft 365
- A movimentação de dados para vídeo demora mais tempo do que as movimentações para o resto dos seus conteúdos no SharePoint.
- Depois de o conteúdo do SharePoint ser movido, haverá um período de tempo em que os vídeos não podem ser reproduzidos.
- Estamos a remover as cópias transcodificados do datacenter anterior e a transcodificá-las novamente no novo datacenter.
Procurar
Ao mover os seus dados do SharePoint, migramos o índice de pesquisa e as definições de pesquisa para uma nova localização. Até concluirmos a movimentação dos seus dados do SharePoint, continuamos a servir os seus utilizadores a partir do índice na localização original. Na nova localização, a pesquisa começa automaticamente a pesquisar os seus conteúdos depois de concluirmos a movimentação dos seus dados do SharePoint. A partir deste ponto e em diante, servimos os seus utilizadores a partir do índice migrado. As alterações ao conteúdo que ocorreram após a migração não são incluídas no índice migrado até que a pesquisa as escolha. A maioria dos clientes não repara que os resultados estão menos frescos logo após concluirmos a movimentação dos dados do SharePoint, mas alguns clientes poderão ter uma atualização reduzida nas primeiras 24 a 48 horas.
As seguintes funcionalidades de pesquisa são afetadas:
- Resultados da pesquisa e Peças Web de Pesquisa: os resultados não incluem alterações que ocorreram após a migração até que a pesquisa as escolha.
- Delve: o Delve não inclui alterações que ocorreram após a migração até que a pesquisa as escolha.
- Popularidade e Relatórios de Pesquisa para o site: as contagens de relatórios do Excel na nova localização incluem apenas contagens migradas e contagens de relatórios de utilização que foram executados depois de concluirmos a movimentação dos seus dados do SharePoint. Todas as contagens do período provisório são perdidas e não podem ser recuperadas. Normalmente, este período é de alguns dias. Alguns clientes podem sofrer perdas mais curtas ou mais longas.
- Portal do Vídeo: as contagens de visualização e as estatísticas do Portal de Vídeo dependem das estatísticas dos Relatórios do Excel, pelo que as contagens de visualização e as estatísticas do Portal de Vídeo são perdidas durante o mesmo período de tempo que os relatórios do Excel.
- Deteção de Dados Eletrónicos: os itens que foram alterados durante a migração não são apresentados até que a pesquisa selecione as alterações.
- Proteção contra Perda de Dados (DLP): as políticas não são impostas em itens que são alterados até que a pesquisa recolha as alterações.
Como parte da migração, a Geografia Aprovisionada Principal muda e todo o novo conteúdo será armazenado inativo na nova Geografia Aprovisionada Primária. O conteúdo existente será movido em segundo plano sem qualquer impacto até 90 dias após a primeira alteração à localização de dados do SharePoint no centro de administração.
Fluxo de trabalho do SharePoint 2013
Como parte dos nossos esforços contínuos para modernizar as capacidades de fluxo de trabalho do SharePoint, anunciámos anteriormente o plano de descontinuação do serviço de fluxo de trabalho do SharePoint 2013. Em conformidade com este plano, o fluxo de trabalho do SharePoint 2013 não estará disponível nas novas regiões locais do México e espanha ou em quaisquer regiões locais futuras que possamos lançar. Isto significa que, se migrar os seus dados do SharePoint para uma nova região, não poderá utilizar o fluxo de trabalho do SharePoint 2013 para os seus processos e cenários empresariais.
Veja a ligação acima para obter mais informações sobre o plano de descontinuação e as alternativas para o fluxo de trabalho do SharePoint. Se tiver dúvidas ou preocupações, contacte o suporte da Microsoft.
Capacidades Multigeográficas no SharePoint/OneDrive
Importante
Existe atualmente um problema conhecido causado pela extinção do BCS que está a afetar as movimentações do site. A correção está atualmente a ser trabalhada. Atualmente, se estiver a ter problemas, experimente utilizar o cmdlet do PowerShell ao utilizar o parâmetro -SuppressBcsCheck.
As capacidades Multi-Geo no OneDrive e no SharePoint permitem o controlo de recursos partilhados, como sites de equipa do SharePoint e caixas de correio de grupo do Microsoft 365 armazenadas inativos numa Região de Macro Geografia ou Região Local Geografia especificada.
Cada utilizador, caixa de correio de grupo e site do SharePoint tem uma Localização de Dados Preferencial (PDL) que denota a Geografia da Região de Macro ou a Geografia da Região Local (localização onde os dados relacionados devem ser armazenados). Os dados pessoais dos utilizadores (caixa de correio do Exchange e OneDrive) juntamente com qualquer Grupos do Microsoft 365 ou sites do SharePoint que criem podem ser armazenados na localização Geografia da Região de Macros ou Regiões Locais especificada para cumprir os requisitos de residência dos dados. Pode especificar diferentes administradores para cada localização geografia de região de macro ou localização de Regiões Locais .
Os utilizadores obtêm uma experiência totalmente integrada ao utilizar serviços do Microsoft 365, incluindo aplicações do Office, OneDrive e Pesquisa. Veja Experiência de utilizador num ambiente Multi-Geo para obter detalhes.
Nota
Assim que o inquilino tiver ativado o suplemento Multi-Geo, a alteração da localização predefinida do inquilino não é suportada. Isto aplica-se mesmo ao programa Data Residency Legacy Move Program e ao suplemento advanced Data Residency.
OneDrive
O OneDrive de cada utilizador pode ser aprovisionado ou movido por um administrador para uma localização de Geografia por Satélite , de acordo com o PDL do utilizador. Os ficheiros pessoais são então mantidos nessa localização de Geografia de Satélite , embora possam ser partilhados com utilizadores noutras localizações geográficas de região de macro ou região local .
Sites e Grupos do SharePoint
A gestão da funcionalidade Multi-Geo está disponível através do centro de administração do SharePoint.
Quando um utilizador cria um site ligado a um grupo do SharePoint num ambiente multigeográfico, o seu PDL é utilizado para determinar a localização Geografia da Região de Macro ou Geografia da Região Local onde o site e a respetiva caixa de correio de Grupo associada são criados. (Se o valor PDL do utilizador não estiver definido ou estiver definido como Localização geográfica da região de macro ou região local que não está configurada como uma localização de Geografia de Satélite , o site e a caixa de correio são criados na Geografia Aprovisionada Primária.)
Os serviços do Microsoft 365 que não o Exchange, o OneDrive, o SharePoint e o Teams não estão disponíveis com a Multi-Geo. No entanto, Grupos do Microsoft 365 criados por estes serviços são configurados com o PDL do criador e a respetiva caixa de correio do Grupo exchange, o site do SharePoint é aprovisionado na Região de Macro Geografia ou Geografia da Região Local correspondente.
Gerir o ambiente Multi-Geo
A configuração e gestão do seu ambiente Multi-Geo é efetuada através do centro de administração do SharePoint.
Quotas de armazenamento do SharePoint em ambientes multigeográficos
Por predefinição, todas as localizações geográficas de um ambiente multigeográfico partilham a quota de armazenamento de Inquilinos disponível.
Com a definição de quota de armazenamento geográfico do SharePoint, pode gerir a quota de armazenamento para cada localização geografia . Quando aloca uma quota de armazenamento para uma localização geografia , esta torna-se a quantidade máxima de armazenamento disponível para essa localização geografia e é deduzida da quota de armazenamento do Inquilino disponível. A restante quota de armazenamento de Inquilinos disponível é, em seguida, partilhada entre as localizações de Geografia configuradas para as quais não foi alocada uma quota de armazenamento específica.
A quota de armazenamento do SharePoint para qualquer localização geográfica pode ser alocada pelo administrador do SharePoint ao ligar à Geografia Aprovisionada Primária. Os administradores de geografia para localizações de Geografia por Satélite podem ver a quota de armazenamento, mas não podem alocar.
Configurar uma quota de armazenamento para uma localização geográfica
Utilize a Shell de Gestão do Microsoft SharePoint e ligue-se à localização Geografia Aprovisionada Primária para alocar a quota de armazenamento para uma localização geográfica .
Para alocar a Quota de Armazenamento para uma localização, execute o cmdlet:
Set-SPOGeoStorageQuota -GeoLocation <geolocationcode> -StorageQuotaMB <value>
Para ver a Quota de Armazenamento para a localização geografia atual, execute:
Get-SPOGeoStorageQuota
Para ver a Quota de Armazenamento para todas as localizações geográficas , execute:
Get-SPOGeoStorageQuota -AllLocations
Para remover a quota de armazenamento alocada para uma localização geografia , defina StorageQuota value = 0:
Set-SPOGeoStorageQuota -GeoLocation <geolocationcode> -StorageQuotaMB 0
Mover um site do OneDrive
Mover um site do OneDrive para uma localização de Geografia diferente
Com a mudança de Geografia do OneDrive, pode mover o OneDrive de um utilizador para uma localização geográfica diferente. A movimentação de Geografia do OneDrive é efetuada pelo administrador do SharePoint. Antes de iniciar uma movimentação de Geografia do OneDrive, certifique-se de que notifica o utilizador cujo OneDrive está a ser movido e recomenda que feche todos os ficheiros durante a movimentação. (Se o utilizador tiver um documento aberto com o cliente do Office durante a movimentação, após a conclusão da movimentação, o documento terá de ser guardado na nova localização.) A movimentação pode ser agendada para uma hora futura, se assim o desejar.
O serviço OneDrive utiliza Armazenamento de Blobs do Azure para armazenar conteúdos. O blob de Armazenamento associado ao OneDrive do utilizador é movido da localização geografia de origem para o destino no prazo de 40 dias após o OneDrive de destino estar disponível para o utilizador. O acesso ao OneDrive do utilizador é restaurado assim que o OneDrive de destino estiver disponível.
Durante a janela de movimentação de Geografia do OneDrive (cerca de 2 a 6 horas), o OneDrive do utilizador está definido como só de leitura. O utilizador ainda pode aceder aos respetivos ficheiros através da aplicação Sincronização do OneDrive ou do respetivo site do OneDrive no SharePoint. Após a conclusão da movimentação de Geografia do OneDrive, o utilizador será automaticamente ligado ao seu OneDrive na localização geografia de destino quando navegar para o OneDrive no iniciador de aplicações do Microsoft 365. A aplicação de sincronização começará automaticamente a sincronizar a partir da nova localização.
Os procedimentos neste artigo requerem o Módulo do PowerShell do Microsoft SharePoint.
Comunicar com os seus utilizadores
Ao mover sites do OneDrive entre localizações geográficas , é importante comunicar aos seus utilizadores o que esperar. Isto pode ajudar a reduzir a confusão do utilizador e as chamadas para o suporte técnico. Email os seus utilizadores antes da movimentação e informe-os sobre as seguintes informações:
- Quando se espera que a mudança seja iniciada e quanto tempo é esperado
- Para que localização geográfica o OneDrive está a ser movido e o URL para aceder à nova localização
- Devem fechar os respetivos ficheiros e não efetuar edições durante a movimentação.
- As permissões e a partilha de ficheiros não serão alteradas como resultado da movimentação.
- O que esperar da experiência do utilizador num ambiente multigeográfico
Certifique-se de que envia um e-mail aos seus utilizadores quando a movimentação for concluída, informando-os de que podem retomar o trabalho no OneDrive.
Agendar movimentações de sites do OneDrive
Pode agendar movimentações de sites do OneDrive com antecedência (descrito mais à frente neste artigo). Recomendamos que comece com um pequeno número de utilizadores para validar os seus fluxos de trabalho e estratégias de comunicação. Depois de se sentir confortável com o processo, pode agendar movimentações da seguinte forma:
- Pode agendar até 4000 movimentações de cada vez.
- À medida que as movimentações começam, pode agendar mais, com um máximo de 4000 movimentos pendentes na fila e em qualquer momento.
- O tamanho máximo de um OneDrive que pode ser movido é de 5 terabytes (5 TB).
- A contagem de itens de lista para o site é < de 1 milhão.
Mover um site do OneDrive
Para efetuar uma movimentação de Geografia do OneDrive, o Administrador de inquilinos tem primeiro de definir a Localização de Dados Preferencial (PDL) do utilizador para a localização Geografia adequada. Assim que o PDL estiver definido, aguarde pelo menos 24 horas para que a atualização do PDL seja sincronizada entre as localizações geográficas antes de iniciar a movimentação geografia do OneDrive.
Ao utilizar os cmdlets de movimentaçãogeografia, ligue-se ao Serviço SPO na localização geográfica atual do OneDrive do utilizador, utilizando a seguinte sintaxe:
Connect-SPOService -url https://<tenantName>-admin.sharepoint.com
Por exemplo: para mover o OneDrive do utilizador "Matt@contosoenergy.onmicrosoft.com", ligue-se ao eur SharePoint Administração centro, uma vez que o OneDrive do utilizador se encontra na localização Eur Geography:
Connect-SPOService -url https://contosoenergyeur-admin.sharepoint.com
Validar o ambiente
Antes de iniciar uma movimentação de Geografia do OneDrive, recomendamos que valide o ambiente.
Para garantir que todas as localizações de Geografia são compatíveis, execute:
Get-SPOGeoMoveCrossCompatibilityStatus
Verá uma lista das suas localizações de Geografia e se o conteúdo pode ser movido entre será indicado como "Compatível". Se o comando devolver "Incompatível", tente validar o estado mais tarde.
Se um OneDrive contiver um subsite, por exemplo, não pode ser movido. Pode utilizar o Start-SPOUserAndContentMove cmdlet com o -ValidationOnly parâmetro para validar se o OneDrive pode ser movido:
Start-SPOUserAndContentMove -UserPrincipalName <UPN> -DestinationDataLocation <DestinationDataLocation> -ValidationOnly
Isto devolverá Êxito se o OneDrive estiver pronto para ser movido ou Falhar se existir algum motivo que impeça a movimentação. Depois de validar que o OneDrive está pronto para ser movido, pode iniciar a movimentação.
Se o OneDrive tiver uma suspensão legal, a movimentação prosseguirá e a Biblioteca de Preservação de Suspensão continuará a existir no site. Quando a movimentação estiver concluída, aplique uma suspensão no novo URL e, mais tarde, remova a suspensão existente no URL anterior.
Iniciar uma movimentação geográfica do OneDrive
Para iniciar a movimentação, execute:
Start-SPOUserAndContentMove -UserPrincipalName <UserPrincipalName> -DestinationDataLocation <DestinationDataLocation>
Com estes parâmetros:
- UserPrincipalName – UPN do utilizador cujo OneDrive está a ser movido.
- DestinationDataLocation – Geo-Location para onde o OneDrive tem de ser movido. Deve ser igual à localização de dados preferencial do utilizador.
Por exemplo, para mover o OneDrive de matt@contosoenergy.onmicrosoft.com EUR para AUS, execute:
Start-SPOUserAndContentMove -UserPrincipalName matt@contosoenergy.onmicrosoft.com -DestinationDataLocation AUS
Para agendar uma movimentação de Geografia para mais tarde, utilize um dos seguintes parâmetros:
- PreferredMoveBeginDate – é provável que a movimentação comece neste momento especificado. O tempo tem de ser especificado na Hora Universal Coordenada (UTC).
- PreferredMoveEndDate – é provável que a movimentação esteja concluída por esta hora especificada, numa base de melhor esforço. O tempo tem de ser especificado na Hora Universal Coordenada (UTC).
Cancelar uma movimentação de Geografia do OneDrive
Pode parar a movimentação geografia do OneDrive de um utilizador, desde que a movimentação não esteja em curso ou concluída com o cmdlet :
Stop-SPOUserAndContentMove –UserPrincipalName <UserPrincipalName>
Em que UserPrincipalName é o UPN do utilizador cujo movimento do OneDrive pretende parar.
Determinar o estado atual
Pode verificar o estado de uma movimentação de Geografia do OneDrive para dentro ou para fora da Geografia à qual está ligado através do cmdlet Get-SPOUserAndContentMoveState.
Os estados de movimentação estão descritos na tabela seguinte.
| Estado | Descrição |
|---|---|
| Não Iniciado | A movimentação ainda não foi iniciada |
| Entrada (n/4) | A movimentação está em curso num dos seguintes estados:
|
| Êxito | A movimentação foi concluída com êxito. |
| Falhou | A movimentação falhou. |
Para encontrar o estado da movimentação de um utilizador específico, utilize o parâmetro UserPrincipalName :
Get-SPOUserAndContentMoveState -UserPrincipalName <UPN>
Para encontrar o estado de todas as movimentações para dentro ou para fora da localização Geografia à qual está ligado, utilize o parâmetro MoveState com um dos seguintes valores: NotStarted, InProgress, Success, Failed, All.
Get-SPOUserAndContentMoveState -MoveState <value>
Também pode adicionar o parâmetro Verboso para descrições mais verbosas do estado de movimentação.
Experiência de Utilizador
Os utilizadores do OneDrive deverão notar uma interrupção mínima se o respetivo OneDrive for movido para uma localização geográfica diferente. Além de um breve estado só de leitura durante a movimentação, as ligações e permissões existentes continuam a funcionar conforme esperado assim que a movimentação estiver concluída.
OneDrive do utilizador
Enquanto a movimentação estiver em curso, o OneDrive do utilizador está definido como só de leitura. Assim que a mudança estiver concluída, o utilizador será direcionado para o seu OneDrive na nova localização Geografia quando navegar para o OneDrive, o iniciador de aplicações do Microsoft 365 ou um browser.
Permissões no conteúdo do OneDrive
Os utilizadores com permissões para conteúdos do OneDrive continuam a ter acesso aos conteúdos durante a mudança e após a sua conclusão.
Sincronização do OneDrive aplicação
A aplicação Sincronização do OneDrive deteta e transfere automaticamente a sincronização para a nova localização do OneDrive assim que a movimentação de Geografia do OneDrive estiver concluída. O utilizador não precisa de iniciar sessão novamente ou de efetuar qualquer outra ação. (Versão 17.3.6943.0625 ou posterior da aplicação de sincronização necessária.) Se um utilizador atualizar um ficheiro enquanto a movimentação de Geografia do OneDrive estiver em curso, a aplicação de sincronização notifica-o de que os carregamentos de ficheiros estão pendentes enquanto a mudança está em curso.
Partilhar ligações
Após a conclusão da movimentação de Geografia do OneDrive, as ligações partilhadas existentes para os ficheiros que foram movidos redirecionam automaticamente para a nova localização Geografia .
Experiência do OneNote
O cliente Win32 do OneNote e a Aplicação UWP (Universal) detetam e sincronizam automaticamente os blocos de notas com a nova localização do OneDrive assim que a movimentação de Geografia do OneDrive estiver concluída. O utilizador não precisa de iniciar sessão novamente ou de efetuar qualquer outra ação. O único indicador visível para o utilizador é que a sincronização do bloco de notas falhará quando a movimentação da Geografia do OneDrive estiver em curso. Esta experiência está disponível nas seguintes versões de cliente do OneNote:
- OneNote Win32 – Versão 16.0.8326.2096 (e posterior)
- OneNote UWP – Versão 16.0.8431.1006 (e posterior)
- Aplicação OneNote Para Dispositivos Móveis – Versão 16.0.8431.1011 (e posterior)
Aplicação Teams
Após a conclusão da movimentação geográfica do OneDrive, os utilizadores têm acesso aos respetivos ficheiros do OneDrive na aplicação Teams. Além disso, os ficheiros partilhados através do chat do Teams a partir do respetivo OneDrive antes da movimentação geografia continuarem a funcionar após a conclusão da movimentação.
Aplicação OneDrive Para Dispositivos Móveis (iOS)
Após a conclusão da movimentação de Geografia do OneDrive, o utilizador teria de terminar sessão e iniciar sessão novamente na Aplicação Móvel para iOS para sincronizar com a nova localização do OneDrive.
Grupos e sites seguidos existentes
Os sites e grupos seguidos são apresentados no OneDrive do utilizador, independentemente da respetiva localização geográfica . Os sites e grupos alojados noutra localização geografia serão abertos num separador separador.
Atualizações do URL geográfico do Delve
Os utilizadores são enviados para a Geografia do Delve correspondente ao respetivo PDL apenas depois de o OneDrive ter sido movido para a nova Geografia.
Mover um site do SharePoint ou um site de contentor do SharePoint Embedded
Mover um site do SharePoint ou um site de contentor do SharePoint Embedded para uma localização geografia diferente
Com a movimentação geografia do site SharePoint, pode mover sites do SharePoint e sites de contentor do SharePoint Embedded para outras localizações geográficas no seu ambiente Multi-Geo. Os seguintes tipos de site podem ser movidos entre localizações geográficas :
- Sites ligados a grupos do Microsoft 365, incluindo os sites associados ao Microsoft Teams
- Sites modernos sem uma associação de grupo do Microsoft 365
- Sites Do SharePoint Clássicos
- Sites de comunicação
- Sites de contentor do SharePoint Embedded (excluindo aqueles em que o proprietário é um grupo)
Nota
Tem de ser um Administrador do SharePoint para mover um site entre localizações geográficas .
Existe uma janela só de leitura durante a movimentação geografia do site SharePoint de aproximadamente 4 a 6 horas, dependendo do conteúdo do site.
Práticas recomendadas
- Experimente mover um site do SharePoint num site de teste para se familiarizar com o procedimento.
- Valide se o site pode ser movido antes de agendar ou executar a movimentação.
- Sempre que possível, agende movimentações entre sites geográficos para fora do horário comercial para reduzir o impacto do utilizador.
- Comunique com os utilizadores afetados antes da movimentação dos sites.
Comunicar com os seus utilizadores
Ao mover sites do SharePoint entre localizações geográficas , é importante comunicar com os utilizadores dos sites (geralmente, qualquer pessoa com a capacidade de editar o site) o que esperar. Isto pode ajudar a reduzir a confusão do utilizador e as chamadas para o suporte técnico. Email os utilizadores dos sites antes da movimentação e informe-os sobre as seguintes informações:
- Quando se espera que a movimentação seja iniciada e quanto tempo é esperado.
- Para que localização geográfica o site está a ser movido e o URL para aceder à nova localização.
- Devem fechar os respetivos ficheiros e não efetuar edições durante a movimentação.
- As permissões e a partilha de ficheiros não serão alteradas devido à movimentação.
- O que esperar da experiência do utilizador num ambiente multigeográfico.
Certifique-se de que envia um e-mail aos utilizadores dos sites quando a movimentação for concluída, informando-os de que podem retomar o trabalho nos respetivos sites.
Agendar movimentações de sites do SharePoint
Pode agendar movimentações de sites do SharePoint com antecedência (descrito mais à frente neste artigo). Pode agendar movimentações da seguinte forma:
- Pode agendar até 4000 movimentações de cada vez.
- À medida que as movimentações começam, pode agendar mais, com um máximo de 4000 movimentos pendentes na fila e em qualquer momento.
- O tamanho máximo de um site do SharePoint que pode ser movido é de 5 terabytes (5 TB).
- A contagem de itens de lista para o site é < de 1 milhão.
Para agendar uma movimentação geografia de site do SharePoint para mais tarde, inclua um dos seguintes parâmetros quando iniciar a movimentação:
- PreferredMoveBeginDate – é provável que a movimentação comece neste momento especificado.
- PreferredMoveEndDate – é provável que a movimentação esteja concluída por esta hora especificada, numa base de melhor esforço.
O tempo tem de ser especificado em Hora Universal Coordenada (UTC) para ambos os parâmetros.
Mover o site
A movimentação geografia do site SharePoint requer que se ligue e execute a movimentação do URL de Administração do SharePoint na localização Geografia onde se encontra o site.
Por exemplo, se o URL do site for https://contosohealthcare.sharepoint.com/sites/Turbines, ligue-se ao URL de Administração do SharePoint em https://contosohealthcare-admin.sharepoint.com:
Connect-SPOService -Url https://contosohealthcare-admin.sharepoint.com
Validar o ambiente
Recomendamos que, antes de agendar qualquer movimentação do site, efetue uma validação para garantir que o site pode ser movido.
Não suportamos a movimentação de sites com:
- Serviços de Conectividade Empresarial
- Formulários do InfoPath
- Modelos de Gestão de Direitos de Informação (IRM) aplicados
Nota
Os sites arquivados com o Arquivo do Microsoft 365 têm de ser reativados antes de serem movidos. O arquivo de sites enquanto uma movimentação está em curso não é suportada.
Para garantir que todas as localizações de Geografia são compatíveis, execute Get-SPOGeoMoveCrossCompatibilityStatus. Esta ação irá apresentar todas as localizações de Geografia e se o ambiente é compatível com a localização geografia de destino.
Para efetuar uma verificação apenas de validação no seu site, utilize Start-SPOSiteContentMove com o -ValidationOnly parâmetro para validar se o site é capaz de ser movido. Por exemplo:
Start-SPOSiteContentMove -SourceSiteUrl <SourceSiteUrl> -ValidationOnly -DestinationDataLocation <DestinationLocation>
Esta ação devolve Êxito se o site estiver pronto para ser movido ou Falhar se alguma das condições bloqueadas estiver presente.
Iniciar uma movimentação de site do SharePoint Geografia para um site sem nenhum grupo do Microsoft 365 associado ou um site de contentor do SharePoint Embedded
Por predefinição, o URL inicial do site será alterado para o URL da localização geografia de destino. Por exemplo:
https://Contoso.sharepoint.com/sites/projectx Para https://ContosoEUR.sharepoint.com/sites/projectx
Para sites sem associação de grupo do Microsoft 365, também pode mudar o nome do site com o -DestinationUrl parâmetro . Por exemplo:
https://Contoso.sharepoint.com/sites/projectx Para https://ContosoEUR.sharepoint.com/sites/projecty
Esta capacidade de mudar o nome do site como parte da movimentação não é aplicável a sites de contentores do SharePoint Embedded.
Para iniciar a movimentação do site sem mudar o nome do site, execute:
Start-SPOSiteContentMove -SourceSiteUrl <siteURL> -DestinationDataLocation <DestinationDataLocation>
Para obter o SourceSiteUrl para um site de contentor do SharePoint Embedded, tem de utilizar os cmdlets de administrador do SharePoint Embedded. Pode utilizar o cmdlet do Get-SPOContainer PowerShell e transmitir o ID do contentor como o -Identity parâmetro para determinar o URL do site de um contentor específico.
Se o site de contentor do SharePoint Embedded for propriedade de um utilizador individual, o site de contentor só pode ser movido para a geografia que corresponde à Localização de Dados Preferencial (PDL) do utilizador.
Para iniciar a movimentação do site ao mudar o nome do site (excluindo sites de contentores do SharePoint Embedded), execute:
Start-SPOSiteContentMove -SourceSiteUrl <siteURL> -DestinationUrl <DestinationSiteURL>
Não pode utilizar os -DestinationDataLocation parâmetros e -DestinationUrl no mesmo comando.
Iniciar uma movimentação do site SharePoint Geography para um site ligado ao grupo do Microsoft 365
Para mover um site ligado ao grupo do Microsoft 365, o Administrador do SharePoint tem primeiro de alterar o atributo Localização de Dados Preferencial (PDL) para o grupo do Microsoft 365.
Para definir o PDL para um grupo do Microsoft 365:
Set-SPOUnifiedGroup -PreferredDataLocation <PDL> -GroupAlias <GroupAlias>
Get-SPOUnifiedGroup -GroupAlias <GroupAlias>
Depois de atualizar o PDL, pode iniciar a movimentação do site:
Start-SPOUnifiedGroupMove -GroupAlias <GroupAlias> -DestinationDataLocation <DestinationDataLocation>
Cancelar uma movimentação de geografia do site SharePoint
Pode parar a movimentação de um site do SharePoint Geography , desde que a movimentação não esteja em curso ou concluída com o Stop-SPOSiteContentMove cmdlet .
Determinar o estado de um movimento geográfico de um site do SharePoint
Pode determinar o estado de uma movimentação de site na nossa fora da Geografia à qual está ligado através dos seguintes cmdlets:
- Get-SPOSiteContentMoveState (sites não ligados a grupos e sites de contentor do SharePoint Embedded)
- Get-SPOUnifiedGroupMoveState (Sites ligados a grupos)
Utilize o -SourceSiteUrl parâmetro para especificar o site para o qual pretende ver o estado de movimentação.
Os estados de movimentação estão descritos na tabela seguinte.
| Estado | Descrição |
|---|---|
| Pronto para Acionar | A mudança ainda não começou. Tem de executar o cmdlet do PowerShell relevante para iniciar a movimentação. |
| Agendado | A movimentação está na fila, mas ainda não começou. |
| Entrada (n/4) | A movimentação está em curso num dos seguintes estados: Validação (1/4), Cópia de segurança (2/4), Restauro (3/4), Limpeza (4/4). |
| Êxito | A movimentação foi concluída com êxito. |
| Falhou | A movimentação falhou. |
| Parado | A movimentação foi cancelada por um administrador enquanto ainda estava em fila. |
| Não Suportado | Não foi possível processar a movimentação porque o PDL era inválido. |
| Reagendado | A movimentação não foi bem-sucedida e está a ser agendada novamente para outra tentativa. |
Também pode aplicar a opção -Verbose para ver informações adicionais sobre a movimentação.
Experiência do utilizador
Os utilizadores do site devem notar uma interrupção mínima quando o respetivo site é movido para uma localização geográfica diferente. Além de um breve estado só de leitura durante a movimentação, as ligações e permissões existentes continuam a funcionar conforme esperado assim que a movimentação estiver concluída.
Site
Enquanto a movimentação estiver em curso, o site está definido como só de leitura. Assim que a movimentação estiver concluída, o utilizador é direcionado para o novo site na nova localização Geografia quando clica em marcadores ou outras ligações para o site.
Permissões
Os utilizadores com permissões para aceder ao site continuam a ter acesso ao site durante a mudança e após a sua conclusão.
Sincronizar aplicação
A aplicação de sincronização deteta e transfere automaticamente a sincronização para a nova localização do site assim que a movimentação do site estiver concluída. O utilizador não precisa de iniciar sessão novamente ou efetuar qualquer outra ação. (Versão 17.3.6943.0625 ou posterior da aplicação de sincronização necessária.) Se um utilizador atualizar um ficheiro enquanto a movimentação estiver em curso, a aplicação de sincronização notifica-o de que os carregamentos de ficheiros estão pendentes enquanto a movimentação está em curso.
Partilhar ligações
Quando a movimentação geografia do site SharePoint estiver concluída, as ligações partilhadas existentes para os ficheiros que foram movidos redirecionam automaticamente para a nova localização Geografia .
Ficheiros utilizados mais recentemente no Office (MRU)
O serviço MRU é atualizado com o URL do site e os respetivos URLs de conteúdo assim que a movimentação for concluída. Isto aplica-se ao Word, Excel e PowerPoint.
Experiência do OneNote
O cliente Win32 do OneNote e a Aplicação UWP (Universal) detetam e sincronizam automaticamente os blocos de notas com a nova localização do site assim que a movimentação do site estiver concluída. O utilizador não precisa de iniciar sessão novamente ou efetuar qualquer outra ação. O único indicador visível para o utilizador é que a sincronização do bloco de notas falhará quando a movimentação do site estiver em curso. Esta experiência está disponível nas seguintes versões de cliente do OneNote:
- OneNote Win32 – Versão 16.0.8326.2096 (e posterior)
- OneNote UWP – Versão 16.0.8431.1006 (e posterior)
- Aplicação OneNote Para Dispositivos Móveis – Versão 16.0.8431.1011 (e posterior)
Teams (aplicável a sites ligados a grupos do Microsoft 365)
Quando a movimentação geografia do site SharePoint estiver concluída, os utilizadores terão acesso aos respetivos ficheiros do site de grupo do Microsoft 365 na aplicação Teams. Além disso, os ficheiros partilhados através do chat do Teams a partir do respetivo site antes da movimentação de Geografia continuarão a funcionar após a conclusão da movimentação.
A movimentação de Geografia do site SharePoint não suporta a movimentação de sites que apoiam Canais Privados e Partilhados de uma Geografia para outra ao utilizar o Start-SPOUnifiedGroupMove comando . Os sites que apoiam Canais Privados e Partilhados permanecem na Geografia original. Para mover esses sites individualmente, os administradores podem iniciar movimentações diretas com o Start-SPOSiteContentMove comando .
Aplicação SharePoint Mobile (iOS/Android)
A Aplicação SharePoint Mobile é compatível com geografia cruzada e consegue detetar a nova localização Geografia do site.
Fluxos de trabalho do SharePoint
Os fluxos de trabalho do SharePoint 2013 têm de ser republicados após a movimentação do site. Os fluxos de trabalho do SharePoint 2010 devem continuar a funcionar normalmente.
Aplicações
Se estiver a mover um site com aplicações, tem de confirmar novamente a aplicação na nova localização Geografia do site, uma vez que a aplicação e as respetivas ligações poderão não estar disponíveis na localização geografia de destino.
Power Automate
Na maioria dos casos, os Fluxos do Power Automate continuam a funcionar após a movimentação de geografia de um site do SharePoint. Recomendamos que os teste assim que a movimentação for concluída.
Power Apps
O Power Apps tem de ser recriado na localização de destino.
Movimento de dados entre localizações geográficas
O SharePoint utiliza Armazenamento de Blobs do Azure para os respetivos conteúdos, enquanto os metadados associados aos sites e respetivos ficheiros são armazenados no SharePoint. Depois de o site ser movido da localização geografia de origem para a localização geografia de destino, o serviço também irá mover o Armazenamento de Blobs associado. O Armazenamento de Blobs é concluído em aproximadamente 40 dias. Isto não terá qualquer impacto na interação dos utilizadores com os dados.
Ativar SharePoint Multi-Geo na localização de Geografia de Satélite
Este artigo destina-se a administradores globais ou do SharePoint que criaram uma localização geograficamente geográfica antes de SharePoint Multi-Geo capacidades ficarem disponíveis em geral a 27 de março de 2019 e que não tenham ativado SharePoint Multi-Geo nas respetivas localizações de Geografia por Satélite.
Nota
Se adicionou uma nova localização geografiaapós 27 de março de 2019, não precisa de efetuar estas instruções, uma vez que a nova localização Geografia já estará ativada para o OneDrive e SharePoint Multi-Geo.
Estas instruções permitem-lhe ativar o SharePoint na sua localização de Geografia por Satélite, para que os seus utilizadores de satélite Multi-Geo possam tirar partido das capacidades do OneDrive e do SharePoint Multi-Geo no Microsoft 365.
Importante
Tenha em atenção que esta é uma ativação unidirecional. Depois de definir o modo SPO, não poderá reverter o seu Inquilino apenas para o modo Multi-Geo do OneDrive sem um escalamento com suporte.
Para definir uma localização geografia no Modo SPO
Para definir uma Localização geográfica no modo SPO, ligue-se à localização Geografia que pretende definir no Modo SPO:
- Abra a Shell de Gestão do SharePoint e, em seguida, execute e confirme o seguinte código:
Connect-SPOService -URL "https://$tenantGeo-admin.sharepoint.com" -Credential $credential
Set-SPOMultiGeoExperience
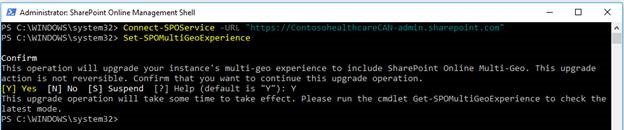
Normalmente, esta operação demora cerca de uma hora enquanto executamos várias cópias de segurança de publicação no serviço e reiniciamos o Seu Inquilino. Após, pelo menos, 1 hora, execute um Get-SPOMultiGeoExperience. Isto mostra-lhe se esta localização geografia está no modo SPO.
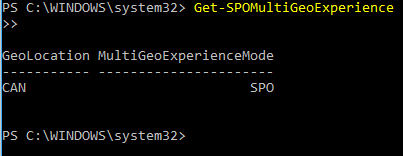
Nota
Determinadas caches no serviço são atualizadas a cada 24 horas, pelo que é possível que, durante um período de até 24 horas, a Geografia de Satélite se comporte intermitentemente como se ainda estivesse no modo ODB. Isto não causa problemas técnicos.
Como é que posso determinar a localização dos dados do cliente?
Pode encontrar a localização real dos dados no centro de administração do Microsoft 365. Como administrador inquilino, pode encontrar a localização de dados real, para dados consolidados, ao navegar para Administração-Settings-Org>> Settings-Organization> Profile-Data> Location. Se não tiver um Inquilino criado, pode ter um Inquilino criado ao inscrever-se numa versão de avaliação do Microsoft 365.