Personalizar e publicar a sua página de reservas
A Página de Reservas é onde configura o aspeto que a sua página de reservas externa terá. Depois de personalizar e publicar a sua página de reservas, as pessoas irão utilizá-la para marcar compromissos consigo.
Para personalizar a sua página de reservas, inicie sessão no microsoft365.com e, em seguida, aceda àpágina Bookings Bookings>. Pode personalizar a página de reservas com as seguintes opções. Depois de configurar a sua Página do Booking, pode publicá-la para que as pessoas possam começar a marcar compromissos consigo.
Ver: Personalizar e publicar a sua página de reservas
Passos
No Microsoft 365, selecione o iniciador de aplicações e, em seguida, selecione Reservas.
Em Páginas de reservas partilhadas, selecione a página de reservas que pretende personalizar.
Em seguida, selecione Página de reservas.
A secção abaixo fornece-lhe informações sobre como configurar a sua página de reservas e como publicar a sua página.
Configurar a página de reservas Publique o seu calendário em direto para tornar o seu serviço reservável. Tem as opções para partilhar a ligação para o seu calendário por e-mail e Twitter e para adicionar um botão Livro Agora a uma página do Facebook. A ligação também pode ser incorporada no Web site da sua organização.
A Página de Reservas interna tem o seguinte aspeto:
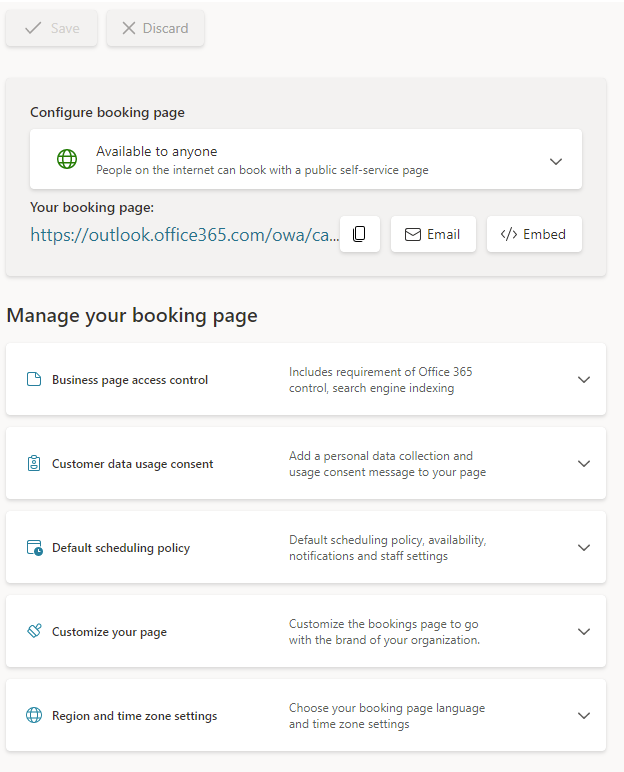
Controlo de acesso à página de reserva: exigir que uma conta do Microsoft 365 da minha organização reserve Selecionar esta opção só permitirá que os utilizadores da sua organização vejam a sua página ou reservem quaisquer serviços. O acesso à página é autorizado através de verificações de credenciais para garantir que o visitante pertence a uma conta no inquilino.
Controlo de acesso à página de reserva: desativar a indexação direta do motor de busca da página de reservas Esta definição impede que a sua página seja apresentada nos resultados da pesquisa do Google, Bing ou outros motores de busca. Selecionar esta caixa irá garantir que o acesso à página está limitado à ligação de página gerada.
Consentimento de utilização de dados do cliente Quando selecionada, o texto que pede o consentimento do utilizador ou do cliente para que a sua organização utilize os respetivos dados será apresentado na página Self-Service. A caixa terá de ser verificada pelo utilizador para concluir a reserva.
Política de agendamento, Notificações por e-mail e Pessoal Todas estas definições são semelhantes às disponíveis para cada serviço no separador Serviços.
Disponibilidade Esta é uma opção para definir intervalos de data e hora específicos de disponibilidade para um serviço. Caso contrário, o Bookings será predefinido para o seu horário comercial. Pode utilizar a opção Disponibilidade aqui para cenários como feriados ou horas prolongadas.
Personalizar a sua página Selecione as cores e os logótipos que aparecem na página Self-Service, como, por exemplo, a consistência da marca.
Definições de região e fuso horário Aqui, pode definir as suas preferências de fuso horário e idioma para a página Self-Service. Recomendamos que defina o fuso horário local. Para os visitantes da sua página de Self-Service, o Bookings deteta automaticamente os respetivos fusos horários locais e mostra-lhes disponibilidade nos seus próprios fusos horários. Por exemplo, se um compromisso estiver disponível às 13:00 PST, alguém no CST verá a hora disponível apresentada como CST das 15:00.
Depois de publicar a sua página de reservas, os clientes verão a sua página de reservas onde podem marcar compromissos consigo. A página de reservas destinada ao cliente tem o seguinte aspeto:
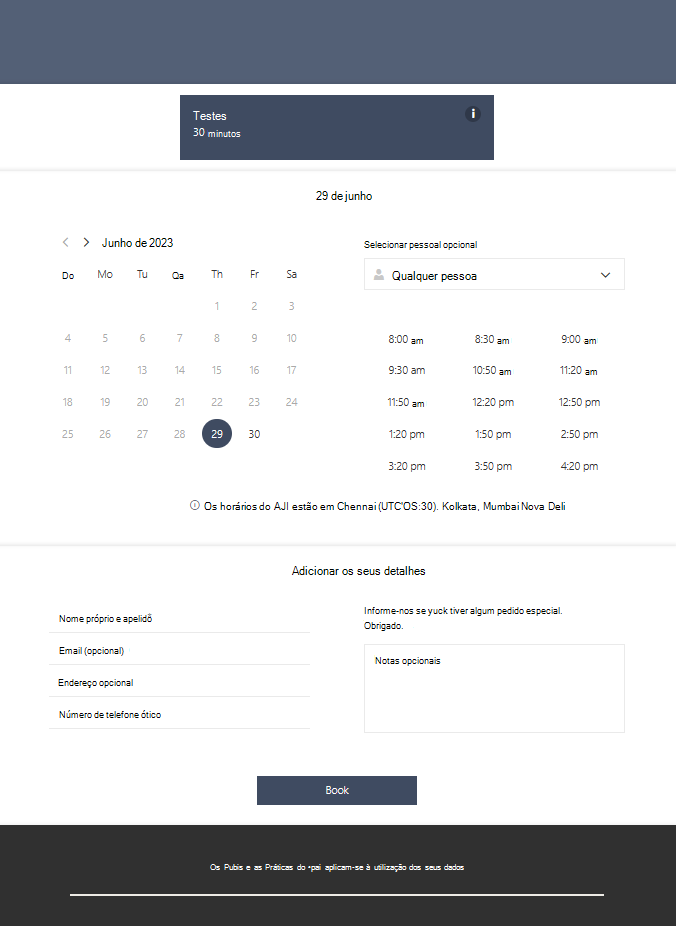
Adicionar um ID de campanha de marketing a um URL da página do Bookings
Controle as suas campanhas de marketing do Bookings ao adicionar um ID de campanha ao final do URL da página do Booking.
Utilize um ID de campanha para ver o desempenho das suas campanhas de marketing. Adicione um ID de campanha que escolher até ao fim do URL da página do Bookings e utilize o ID da campanha nas suas diferentes plataformas de marketing para ver qual das suas campanhas se está a ligar aos clientes.
Adicionar ID de campanha
No Microsoft 365, selecione o Iniciador de aplicações e, em seguida, selecione Reservas.
Selecione o seu calendário e, no painel de navegação esquerdo, selecione Página de reservas , copie o URL da sua página de reserva e cole-o num programa de edição de texto, como o Bloco de Notas.
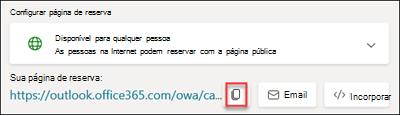
Adicione um ID de campanha ao final do URL da página do Booking. Por exemplo, se o URL da sua página de reservas tiver este aspeto, https://outlook.office365.com/owa/calendar/TailspinToys@contosopetscom.onmicrosoft.com/bookings/, escolherá um ID para adicionar ao final. Por exemplo, se quiser controlar os detalhes da sua reserva a partir da sua página do Twitter, pode adicionar o Twitter ao final do URL. O novo URL que adicionaria à sua página do Twitter teria o seguinte aspeto: https://outlook.office365.com/owa/calendar/TailspinToys@contosopetscom.onmicrosoft.com/bookings/?RefID=Twitter. Utilize IDs de campanha diferentes para controlar as campanhas de marketing que está a executar.
Nota
Os carateres no ID da campanha têm de ser um dos seguintes: carateres alfanuméricos, caráter de sublinhado ou hífen. Certifique-se de que testa o URL do ID da Campanha ao copiar e colar num browser.
Controlar IDs de campanha
Pode controlar o desempenho das suas campanhas ao transferir um relatório (ficheiro TSV) que lhe mostra os últimos quatro meses de atividades do seu calendário do Bookings. O ficheiro TSV irá mostrar-lhe quatro meses de dados, mas pode selecionar períodos de quatro meses diferentes ao longo de um ano. Para obter mais informações sobre como transferir o relatório, consulte Informações de relatórios do Bookings.
Anular a publicação da página de reservas
Para anular a publicação da página de reservas, aceda à página Booking e selecione Anular publicação.