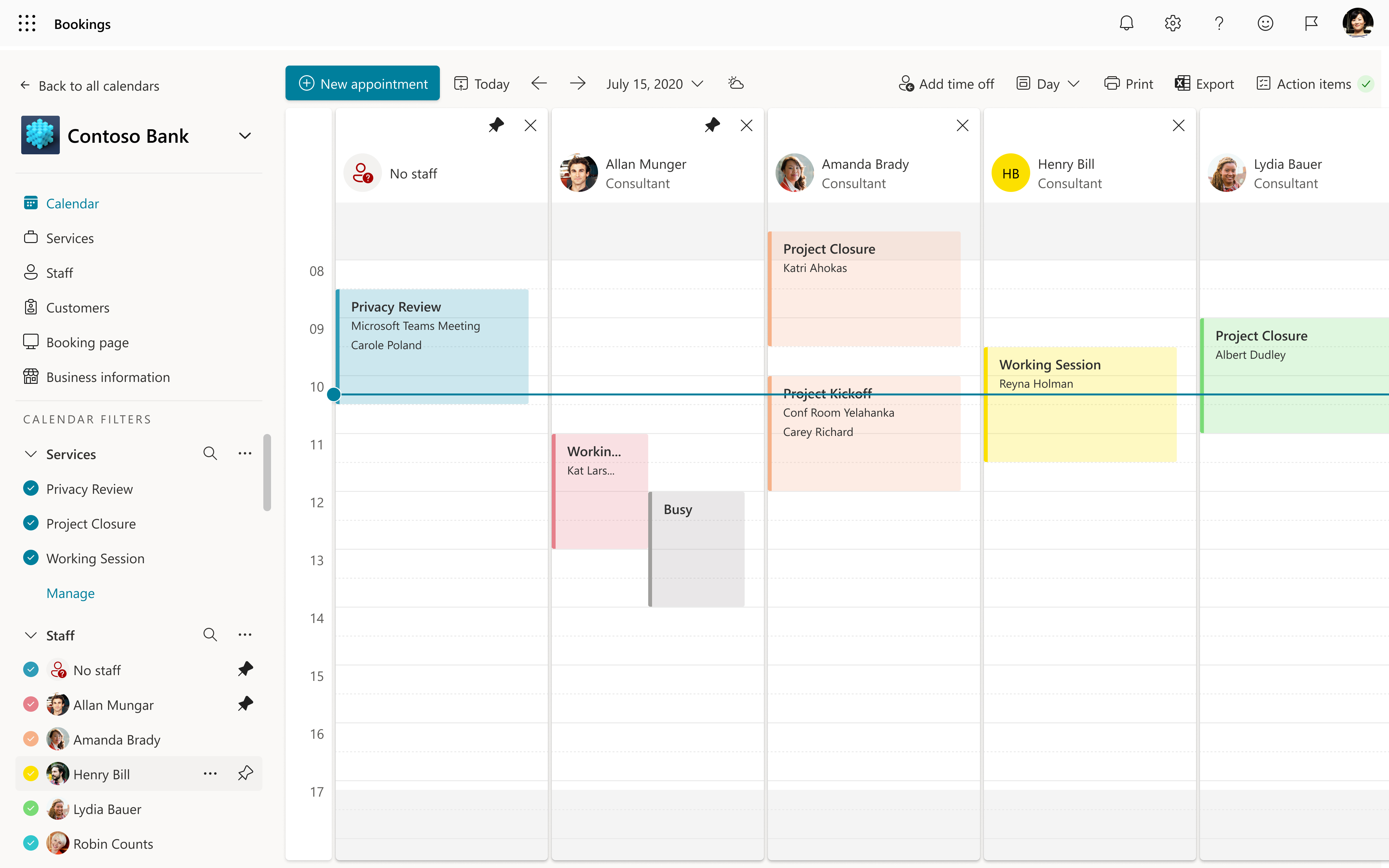Adicionar membros da equipa ao Bookings
A página Docentes no Bookings é onde cria a sua lista de docentes e gere os detalhes dos docentes, como o nome, o número de telefone e o endereço de e-mail. Também pode definir o horário de trabalho para cada docente a partir daqui. Tenha em atenção que um membro da equipa é membro da equipa.
Este artigo aborda os principais passos necessários para adicionar docentes a uma página de reservas partilhada.
Antes de começar
Embora o Bookings seja uma funcionalidade do Microsoft 365, nem todos os membros da sua equipa têm de ter uma conta do Microsoft 365. Todos os docentes têm de ter um endereço de e-mail válido para que possam receber reservas e agendar alterações.
Relógio: Adicionar a sua equipa ao Bookings
Passos
Na home page do Bookings, navegue para a secção Reservas Partilhadas e selecione a página de reservas à qual pretende adicionar membros de equipa.
Aceda à opção pessoal no painel esquerdo, selecione Pessoal e, em seguida, Adicionar nova equipa.
Ao adicionar docentes da sua organização, escreva o respetivo nome no campo de pesquisa e selecione-os quando forem apresentados no menu pendente. Os outros campos serão preenchidos automaticamente.
Nota
Para adicionar docentes externos à sua organização, preencha manualmente o respetivo e-mail e outras informações. Os funcionários externos ao seu inquilino não poderão partilhar informações de disponibilidade com o Bookings.
Para cada membro da equipa, selecione uma função: Membro da equipa, Agendador, Visualizador ou Convidado. Para saber mais sobre as funções de docentes, veja Compreender as funções de docentes.
Selecione Notificar todos os funcionários por e-mail quando for criada ou alterada uma reserva atribuída aos mesmos para ativar e-mails de docentes. Segue-se um e-mail de exemplo:
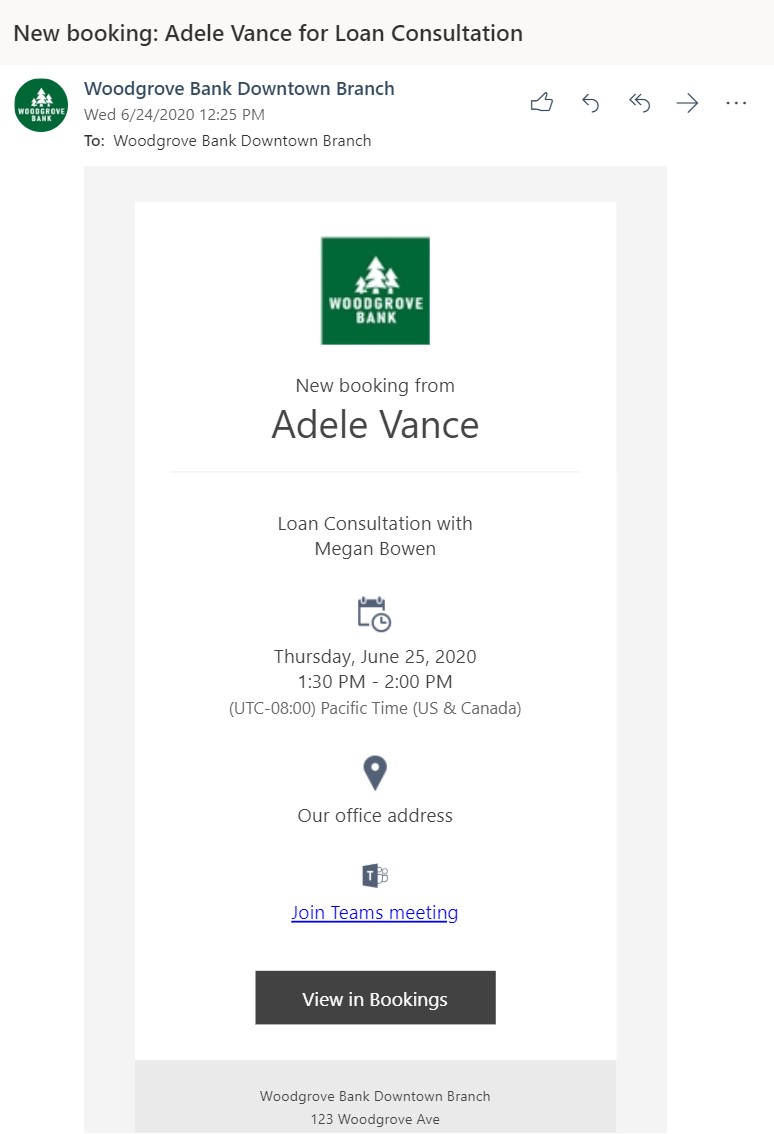
Selecione Eventos no calendário do Microsoft 365 que afetam a disponibilidade se quiser que as informações de disponibilidade dos calendários dos docentes afetem a disponibilidade dos serviços de reserva através do Bookings.
Por exemplo, se um docente tiver uma reunião de equipa ou um compromisso pessoal agendado para as 15:00 de uma quarta-feira, o Bookings mostrará que o docente não está disponível para ser reservado nesse intervalo de tempo. Esse tempo será apresentado como ocupado ou em modo de tentativa na vista Página do Bookings, conforme mostrado no exemplo abaixo.
Importante
Esta definição está ativada por predefinição. Recomendamos vivamente que deixe esta definição ativada para evitar reservas duplas e otimizar a disponibilidade dos seus docentes.
Selecione Utilizar horas úteis para definir todos os horários reserváveis para que os seus docentes estejam apenas dentro do horário comercial definido na secção Horário de expediente na página Informações Comerciais. Para saber mais sobre como configurar a disponibilidade do pessoal, veja Configurar a disponibilidade do pessoal no Microsoft Bookings.
Ao desselecionar esta caixa, a equipa pode receber horas personalizadas que limitam ainda mais quando podem ser reservadas. Isto é útil para cenários em que um docente só pode estar no local terças e quartas-feiras, ou dedica as suas manhãs para um tipo de compromissos, e suas tardes para outros tipos.
Nota
O Bookings suporta até 100 funcionários numa Página do Bookings.
Tornar um utilizador do Bookings um superutilizador sem os adicionar como Docentes no Bookings
Poderá querer adicionar uma pessoa à sua lista de docentes no Bookings sem disponibilizá-la a clientes ou clientes. Assim que os tornar um superutilizador, estes tornar-se-ão administradores da caixa de correio de reserva. Ser administrador de uma caixa de correio de reserva é definido como tendo acesso total e permissões de envio como para a caixa de correio de reserva.
Nota
Estes passos só funcionam se o utilizador que está a ser adicionado ainda não tiver uma função de visualizador atribuída no Bookings.
Com o PowerShell, atribua acesso total com os seguintes comandos:
Add-MailboxPermission -Identity <bookingmailbox@emailaddress> -User <adminusers@emailaddress> -AccessRights FullAccess -Deny:$falsePor predefinição, a caixa de correio é mapeada automaticamente para o Outlook. Se não quiser que a caixa de correio de reserva seja apresentada no Outlook do utilizador, atribua acesso total com os seguintes comandos:
Add-MailboxPermission -Identity <bookingmailbox@emailaddress> -User <adminusers@emailaddress> -AccessRights FullAccess -Deny:$false -AutoMapping:$falseEm seguida, execute este comando para atribuir permissões send-as.
Add-RecipientPermission -Identity <bookingmailbox@emailaddress> -Trustee <adminusers@emailaddress> -AccessRights SendAs -Confirm:$false
Eis um exemplo do comando do PowerShell para adicionar Allie Bellew à caixa de correio de reserva da creche Contoso.
Primeiro, execute este comando:
Add-MailboxPermission -Identity "daycare@contoso.com" -User "Allie Bellew" -AccessRights FullAccess -InheritanceType AllPor predefinição, a caixa de correio é mapeada automaticamente para o Outlook. Se não quiser que a caixa de correio de reserva seja apresentada no Outlook do utilizador, atribua acesso total com os seguintes comandos:
Add-MailboxPermission -Identity "daycare@contoso.com" -User "Allie Bellew" -AccessRights FullAccess -AutoMapping:$false -InheritanceType AllEm seguida, execute este comando:
Add-RecipientPermission -Identity "daycare@contoso.com" -Trustee "Allie Bellew" -AccessRights SendAs -Confirm:$false
Allie Bellew tem agora acesso de administrador, mas não aparece como funcionário reservável no Bookings.